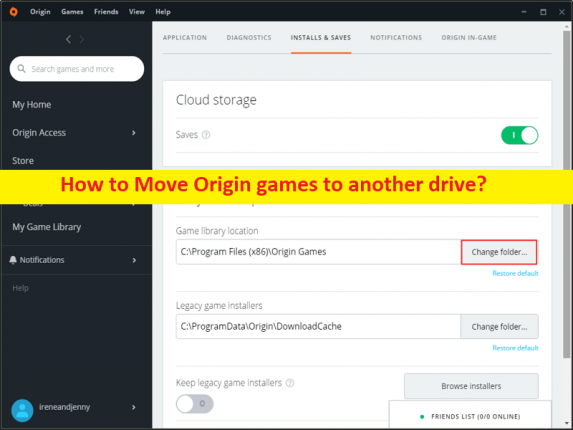
Conseils pour déplacer les jeux Origin vers un autre lecteur :
Dans cet article, nous allons discuter de la façon de déplacer les jeux Origin vers un autre lecteur. Des étapes/méthodes simples vous sont fournies pour le faire. Commençons la discussion.
“Déplacer les jeux Origin vers un autre lecteur” : Origin Client est une plate-forme de distribution numérique conçue et développée par EA (Electronic Arts). Vous pouvez acheter et jouer à de nombreux jeux vidéo populaires sur la plateforme. Ce client de jeu peut être utilisé pour les ordinateurs personnels et les plates-formes mobiles. Tous les joueurs sur PC peuvent installer Origin Client sur votre PC et jouer à des jeux dessus. Il existe un certain nombre de jeux populaires disponibles qui peuvent être téléchargés/installés et joués sur l’application Origin Client.
Cependant, avec de plus en plus de jeux téléchargés et installés sur leurs disques durs, ils manquent progressivement d’espace à risque. En raison de l’espace important consommé par les fichiers du jeu, les fichiers du jeu Origin occupent beaucoup d’espace sur les disques durs. Vous pouvez résoudre le problème d’espace de pilotage en déplaçant les fichiers du jeu Origin vers un autre lecteur de votre PC/ordinateur portable Windows.
Plusieurs utilisateurs ont signalé qu’ils rencontraient des problèmes lorsqu’ils tentaient de déplacer des fichiers de jeu vers un autre lecteur simplement en copiant et collant les fichiers dans le dossier de destination, cela ne fonctionnait pas ou n’effectuait pas l’opération. Si vous cherchez des moyens de déplacer les jeux Origin vers un autre lecteur sur le Web, vous êtes au bon endroit. Passons aux étapes.
Comment déplacer les jeux Origin vers un autre lecteur ?
Méthode 1 : déplacer les jeux Origin vers un autre lecteur en modifiant l’emplacement de destination
Option 1 : Modifier le dossier de téléchargement complet
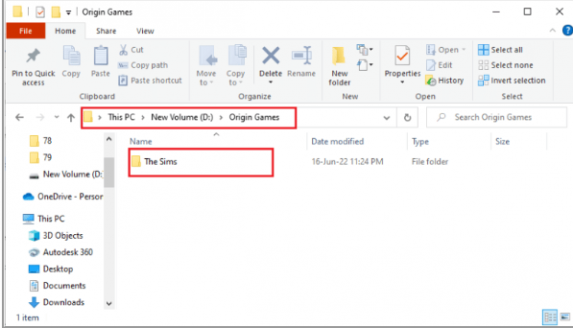
Étape 1 : Ouvrez l’application « Origin Client » sur votre appareil et cliquez sur « Menu Origin > Paramètres de l’application »
Étape 2 : Accédez à l’onglet « Installer et enregistrer » dans la barre supérieure et cliquez sur « Modifier le dossier… > Emplacement de la bibliothèque de jeux »
Étape 3: Recherchez le lecteur de destination dans la fenêtre “Open Directory”, cliquez avec le bouton droit sur n’importe quel espace et sélectionnez “Nouveau> Dossier”, sélectionnez le dossier “Origin Games” dans la fenêtre Open Directory et cliquez sur le bouton “Sélectionner un dossier” pour définir le dossier comme dossier pour télécharger les jeux
Étape 4 : Cliquez sur le bouton Fermer dans la fenêtre “Vos paramètres ont changé” pour terminer le processus.
Étape 5 : Ouvrez « Explorateur de fichiers » sur un PC Windows et accédez au dossier d’installation d’Origin
Étape 6 : Recherchez et sélectionnez le dossier “Sims” dans le chemin d’accès, puis appuyez sur “CTRL + X” pour couper
Étape 7 : Maintenant, allez dans le dossier d’installation “Origin Games” d’un autre lecteur et appuyez sur “CTRL + V” pour coller le fichier
Étape 8 : Maintenant, lancez Origin Client et cliquez sur l’onglet “Ma bibliothèque de jeux” dans le volet de gauche et cliquez sur le jeu “Les Sims” dans la liste, puis cliquez sur le bouton “Télécharger” pour télécharger les fichiers du jeu vers un nouvel emplacement de destination.
Étape 9 : Une fois le processus d’installation terminé, le client Origin exécutera automatiquement le processus appelé “Vérification des fichiers du jeu” et une fois terminé, vous pourrez télécharger les fichiers du jeu à partir d’un nouvel emplacement.
Option 2 : Déplacer un fichier de jeu particulier
Étape 1 : Ouvrez l’application Origin Client et accédez à “Ma bibliothèque de jeux”, cliquez avec le bouton droit sur le jeu “Les Sims” et sélectionnez l’option “Déplacer le jeu”.
Étape 2 : Recherchez l’emplacement dans la fenêtre Open Directory, sélectionnez un autre dossier et cliquez sur le bouton “Sélectionner un dossier” pour déplacer le dossier du jeu.
Étape 3 : Une fois le processus d’installation terminé, Origin Client exécutera automatiquement un processus appelé “Vérification des fichiers du jeu”.
Méthode 2 : Utiliser le logiciel Steam Mover
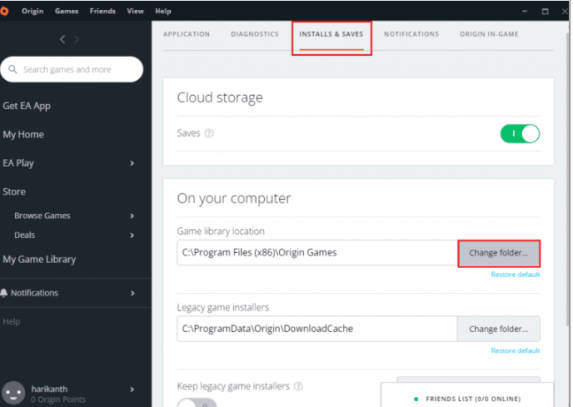
Étape 1 : Ouvrez l’application “Origin” et cliquez sur “Origin > Paramètres de l’application > Installer et enregistrer > Emplacement de la bibliothèque de jeux > Changer de dossier…”
Étape 2 : Recherchez le lecteur de destination dans la fenêtre “Open Directory”, cliquez avec le bouton droit sur n’importe quel espace, déplacez votre curseur sur “Nouveau> Dossier” dans le menu adjacent, sélectionnez “Origin Games” dans la fenêtre “Open Directory” et cliquez sur “Sélectionner”. Dossier’ pour définir le dossier comme dossier de téléchargement des jeux.
Étape 3 : Cliquez sur Fermer dans la fenêtre “Vos paramètres ont changé” pour terminer le processus.
Étape 4 : Maintenant, ouvrez le site Web de téléchargement de Steam Mover sur votre navigateur ou visitez la page ‘https://www.techspot.com/downloads/6984-steam-mover.html’ et téléchargez-le à partir de là
Étape 5 : Double-cliquez sur le logiciel téléchargé pour l’exécuter. Dans le volet de gauche, accédez à Ce PC > Disque local (C:) > Program Files (x86) > Origin Games et cliquez sur le dossier Les Sims dans la liste.
Étape 6 : Dans le volet de droite, accédez au nouveau chemin d’accès en tant que Ce PC > Nouveau volume (D 🙂 > Origin Games.
Étape 7 : Cliquez sur le bouton “Flèche bleue” dans le coin inférieur gauche et vous devriez voir la copie des fichiers en cours.
Méthode 3 : Transférer Origin Games vers un autre PC
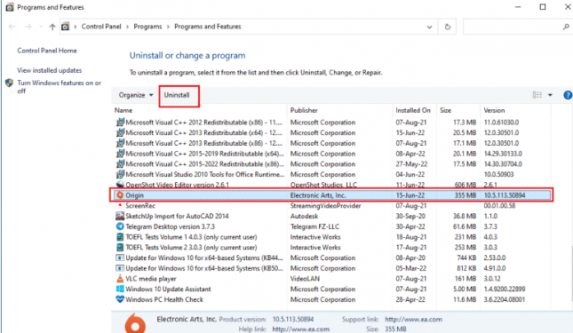
Étape 1 : Dans un premier temps, vous devez désinstaller l’application Origin Client sur votre ordinateur Windows via l’application Panneau de configuration > Désinstaller un programme > programmes et fonctionnalités.
Étape 2 : Une fois désinstallé, téléchargez et installez à nouveau Origin Client sur un autre ordinateur à partir du site officiel, puis installez-le
Étape 3 : Une fois installé, lancez l’application Origin et vous pourrez voir tous les fichiers installés sur PC.
Méthode 4 : Utiliser un logiciel de transfert tiers
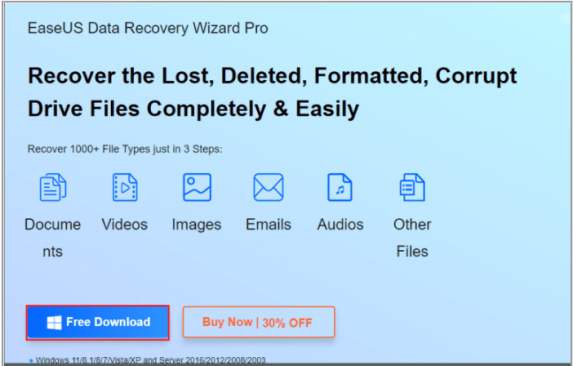
Option 1 : vers un autre lecteur de partition
Étape 1 : Ouvrez votre navigateur et téléchargez et installez « EaseUS Todo PCTrans » à partir du site officiel
Étape 2 : Une fois installé, exécutez l’outil et cliquez sur l’onglet “Migration d’applications” dans la section “Transférer” dans le volet de gauche, puis cliquez sur “Démarrer”.
Étape 3 : Cliquez sur le lecteur « C : » dans le volet de gauche et cochez tous les fichiers de jeu que vous souhaitez transférer, sélectionnez l’emplacement de destination à l’aide du menu déroulant et cliquez sur le bouton « Transférer »
Étape 4 : Les fichiers du jeu seront transférés vers un nouvel emplacement une fois la fenêtre de processus terminée.
Option 2 : Transférer les fichiers du jeu vers un autre PC
Étape 1 : Lancez le logiciel « EaseUS Todo PCTrans », cliquez sur l’onglet « PC à PC », puis cliquez sur « Démarrer ».
Étape 2 : Cliquez sur « Ancien » à l’écran pour envoyer les fichiers depuis ce PC, sélectionnez le nom de l’autre PC et cliquez sur le bouton « Connecter » à l’écran.
Étape 3 : Tapez le mot de passe de connexion de l’autre PC et cliquez sur le bouton « OK » et cliquez sur l’onglet « Fichiers », sélectionnez les fichiers du jeu et cliquez sur le bouton « Transférer » à l’écran pour transférer les fichiers.
Méthode 5 : étendre l’espace sur le lecteur de partition
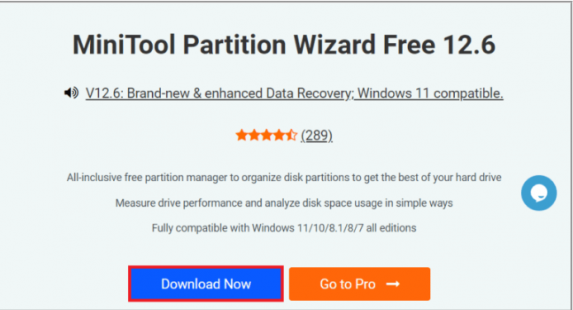
Étape 1 : Ouvrez votre navigateur et ouvrez le site officiel « MiniTool Partition Wizard » et téléchargez l’application à partir de là sur votre ordinateur
Étape 2 : Exécutez le fichier téléchargé et lancez l’application ‘MiniTool Partition Wizard’ sur PC, sélectionnez ‘C: Drive’ dans la liste et cliquez sur l’onglet ‘Extend Partition’ dans le volet de gauche et dans la fenêtre ‘Extend Partition’, cliquez sur n’importe quel lecteur de partition liste déroulante et appuyez sur le bouton ‘Ok’
Étape 3 : Cliquez sur “Appliquer” en haut pour étendre l’espace sur “C: drive”.
Résoudre les problèmes de PC Windows avec “PC Repair Tool”:
‘PC Repair Tool’ est un moyen simple et rapide de trouver et de corriger les erreurs BSOD, les erreurs DLL, les erreurs EXE, les problèmes de programmes/applications, les infections de logiciels malveillants ou de virus dans l’ordinateur, les fichiers système ou les problèmes de registre, et d’autres problèmes système en quelques clics. .
⇓ Obtenez l’outil de réparation de PC
Conclusion
Je suis sûr que cet article vous a aidé à déplacer facilement les jeux Origin vers un autre lecteur. Vous pouvez lire et suivre nos instructions pour le faire. C’est tout. Pour toute suggestion ou question, veuillez écrire dans la zone de commentaire ci-dessous.