Ici, dans ce blog, nous discuterons de l’un des problèmes les plus pathétiques rencontrés par les utilisateurs de Dislyte lorsqu’ils jouent au jeu qui ne se charge pas. Si vous êtes également aux prises avec la même chose, vous pouvez totalement compter sur ce blog car ici, nous nous concentrerons uniquement sur les méthodes de dépannage, donc sans plus tarder, plongeons profondément dans les solutions.
Comment résoudre le problème de Dislyte qui ne fonctionne pas ?
Avant de procéder avec les méthodes mentionnées ci-dessous, veuillez redémarrer votre appareil. Il actualisera le logiciel de votre appareil.
Méthode 1 : Mettre à jour le jeu vers la dernière version
Dans la toute première méthode, nous vous suggérons de mettre à jour Dislyte vers la dernière version. Il est impératif pour les performances optimales de toute application. Assurez-vous donc que vous êtes dans la dernière version et que vous n’avez aucune mise à jour en attente.
Méthode 2 : Changez votre mode de jeu
Si la mise à jour du jeu ne fonctionne pas pour vous, nous vous suggérons de changer de mode de jeu. Et pour ce faire, vous avez l’embarras du choix puisque Dislyte vous propose plusieurs modes de jeu dès le départ. Que vous ayez choisi Sonic Miracle en premier, essayez d’opter pour Infinite Miracle, Ritual Miracle ou même Cube Miracle. Il y a de fortes chances que le problème soit résolu dès que vous entrez dans la session après avoir choisi un mode de jeu différent, terminez le match-up, puis revenez dans la zone principale du hall d’où vous pouvez accéder aux sessions Dislyte. Maintenant, dans ce cas, c’était Sonic Miracle où vous avez constamment le problème du problème de chargement infini, essayez de le charger.
Méthode 3 : cache et données de Dislyte
Si vous rencontrez toujours des difficultés avec le non-chargement de Dislyte, nous vous suggérons de vider le cache et les données de Dislyte. Et pour faire de même, suivez les instructions ci-dessous :
Étape 1 : Ouvrez l’application Paramètres sur votre appareil> puis recherchez la section “Applications”
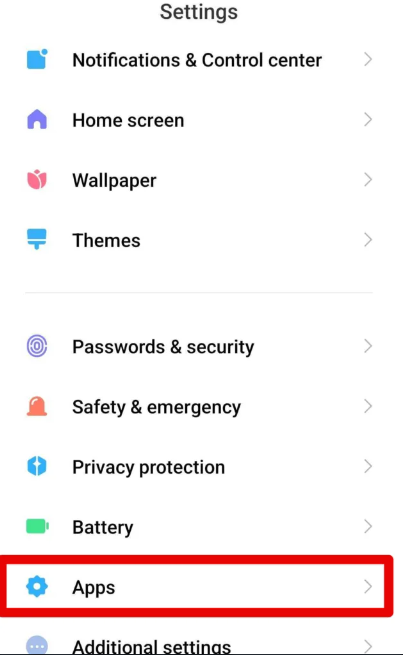
Étape 2 : Maintenant, appuyez sur “Applications” et vous serez redirigé vers une autre page ici, vous devez appuyer sur “Gérer les applications”
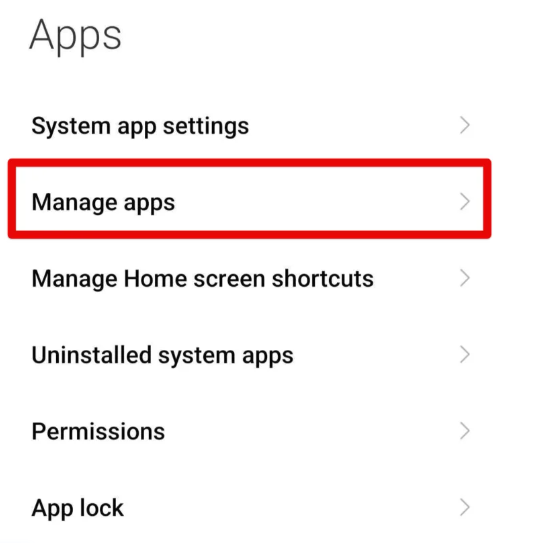
Étape 3 : Vous serez maintenant redirigé vers la page où toutes les applications seront répertoriées. Recherchez l’application Dislyte et cliquez dessus pour passer à l’étape suivante
Étape 4 : Appuyez maintenant sur l’option “Effacer les données”
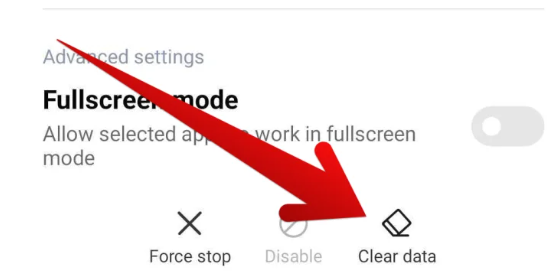
Étape 5 : Après avoir cliqué sur “Effacer les données”> puis sélectionnez “Effacer toutes les données” et vous avez terminé
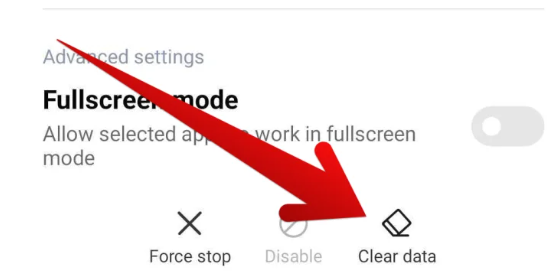
Une fois cela fait, n’oubliez pas de redémarrer votre appareil.
Méthode 4 : Basculer vers une autre connexion
Plusieurs utilisateurs ont affirmé avoir réussi à résoudre le problème en passant à l’autre réseau. Si vous utilisez une connexion Wi-Fi pour jouer au jeu et que vous obtenez à plusieurs reprises la même erreur, nous vous suggérons de désactiver le Wi-Fi pendant un certain temps et de redémarrer votre appareil. Et une fois que votre appareil est allumé, utilisez vos données mobiles pour résoudre le problème.
Méthode 5 : réinstaller le jeu
Si aucune des méthodes mentionnées ci-dessus ne fonctionne pour vous, nous vous suggérons de désinstaller puis de réinstaller le jeu et de vérifier si le problème est résolu ou non. Plusieurs utilisateurs ont revendiqué le succès après avoir appliqué cette méthode, vous pouvez donc également l’essayer.
Outre les méthodes mentionnées ci-dessus, assurez-vous également que votre Android/iOS est mis à jour vers la dernière version et que votre appareil répond aux exigences minimales du jeu.
Conclusion
Eh bien, c’est tout à propos de Dislyte qui ne se charge pas et nous avons fait de notre mieux pour fournir tous les correctifs possibles pour résoudre le problème. Alors maintenant, c’est à votre tour de suivre nos directives et de vous libérer de ce problème ennuyeux.