
Outre les messages texte et les appels vidéo réguliers, Discord offre de nombreuses fonctionnalités intéressantes, notamment la création de serveurs et de sous-serveurs, l’attribution de rôles et de modérateurs aux serveurs, l’ajout de robots pour les gérer ainsi que le partage de GIF et de liens. Même s’il s’agit d’une fonctionnalité de base, il offre une grande polyvalence aux utilisateurs et, en plus, d’autres utilisateurs ou serveurs avec lesquels vous avez partagé votre lien peuvent également regarder leurs vignettes ou un court aperçu vidéo.
Néanmoins, être basique ne signifie pas qu’il n’est pas requis ou nécessaire et cette fonctionnalité est un excellent ajout à Discord et à sa base d’utilisateurs. Cependant, parfois, cela ne fonctionne pas comme prévu ou Discord n’affiche pas de problèmes d’aperçu vidéo, en particulier avec les liens vidéo YouTube partagés. Il existe plusieurs facteurs à l’origine de ce problème et peuvent différer. Nous avons donc répertorié toutes les solutions de contournement et correctifs possibles qui peuvent vous aider à résoudre le problème de Discord qui n’affiche pas les vignettes YouTube.
Comment résoudre le problème de vignette ou d’aperçu vidéo Discord
Correctif 1 : Redémarrez Discord
L’une des raisons les plus courantes pour lesquelles ce problème se produit en premier lieu est due à des bogues ou à des problèmes dans l’application Discord elle-même. Certains d’entre eux sont temporaires, les autres sont résolus avec des mises à jour.
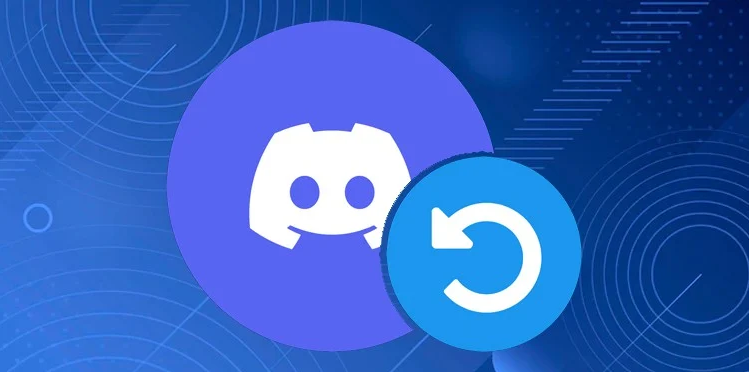
Pour résoudre ce problème, il vous suffit de fermer complètement Discord à la fois au premier plan et à l’arrière-plan de votre système informatique et de vérifier le gestionnaire de tâches pour tout processus supplémentaire en cours d’exécution. Après la fermeture, ouvrez à nouveau l’application et vérifiez si le problème persiste. Si oui, redémarrez également votre système informatique, car cela peut également arriver avec votre système d’exploitation.
Correctif 2 : Mettre à jour Discord

Les versions obsolètes de Discord sont connues pour causer des problèmes et si vous utilisez une version plus ancienne de l’application, cela pourrait être la raison du problème. Par conséquent, mettez à jour votre application Discord vers la dernière version dès que possible pour supprimer les disparités créées par les fichiers de l’ancienne version de Discord.
Correctif 3 : Problème avec des liens spécifiques
Certains liens partagés ne peuvent pas être interprétés par Discord, ce qui explique le problème. Ce problème se produit également si le lien partagé passe par des liens courts ou si Discord rencontre des problèmes concernant les métadonnées du site Web partagé. Pour résoudre ce problème, supprimez les liens courts et demandez-leur de partager à nouveau le lien ou de renvoyer le lien vous-même.
Correctif 4 : activer l’aperçu du lien
L’option Aperçu du lien permet à l’utilisateur d’afficher l’aperçu vidéo ou la vignette avant de l’ouvrir, et si l’option n’est pas activée, cela explique le problème. Suivez ces étapes pour activer l’aperçu du lien :
- Ouvrez Discord sur votre appareil.
- Ouvrez l’option Paramètres utilisateur en cliquant sur l’icône d’engrenage/paramètre dans le coin inférieur gauche.

- Dans le menu de gauche des paramètres des applications, choisissez l’option Texte et images.
- Cliquez sur l’option nommée Afficher les intégrations et prévisualiser les liens du site Web publiés dans les chats et activez-la.
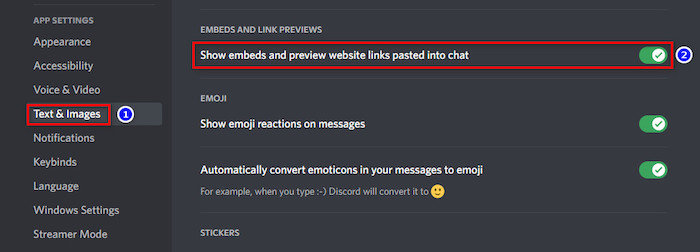
- Redémarrez l’application Discord et vérifiez si le problème a été résolu.
Correctif 5 : Réinstallez Discord
Si aucun des correctifs mentionnés ne fonctionne ou ne vous aide, le dernier recours qui vous reste est de réinstaller l’application Discord. Pour ce faire, suivez ces instructions :
- Ouvrez l’invite RUN en appuyant simultanément sur la touche Win + R.
- Tapez appwiz.cpl et appuyez sur la touche Entrée.

- Désinstaller ou modifier une fenêtre de programme apparaîtra.
- Faites défiler et trouvez Discord dans la liste des applications.
- Faites un clic droit dessus et choisissez Désinstaller.
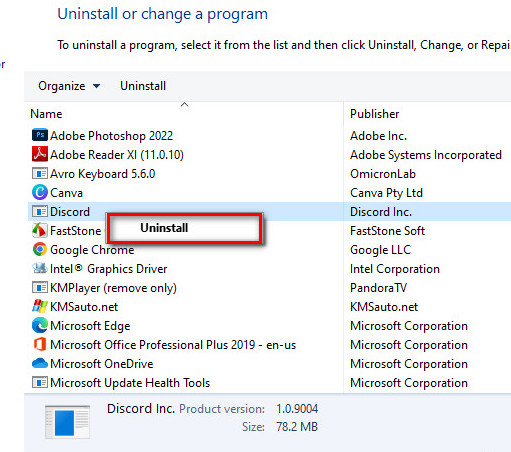
- Suivez les instructions à l’écran et supprimez complètement Discord.
- Ouvrez maintenant le navigateur Web sur votre système informatique.
- Accédez au site Web officiel de Discord et téléchargez le package d’installation.
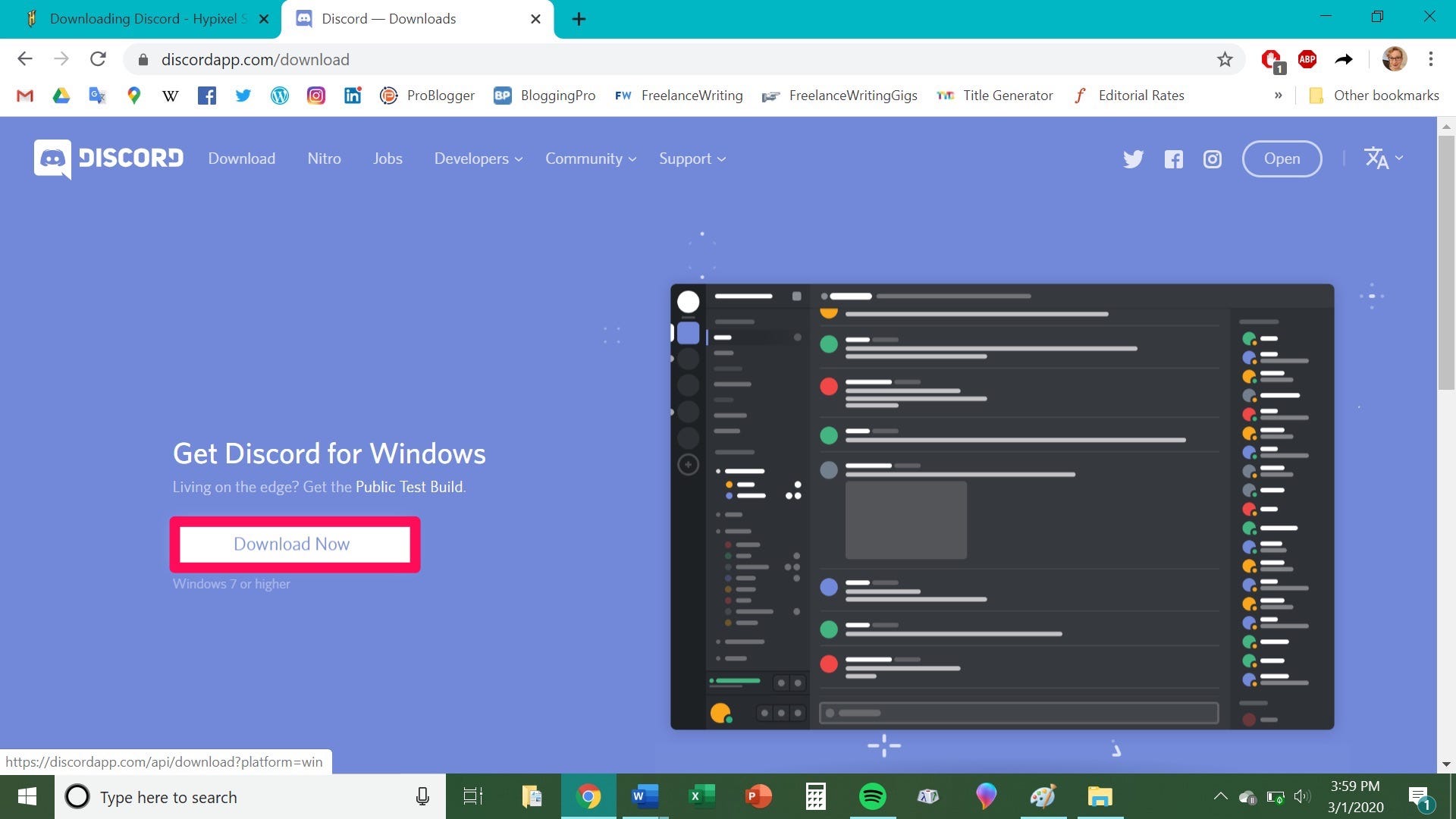
- Installez l’application et vérifiez si le problème persiste.
Conclusion
Discord est l’une des plateformes de communication les mieux pensées et les plus parfaites et des problèmes tels que Discord ne montrant pas les vignettes YouTube sont très courants et pourraient être résolus facilement. Pour cette raison, nous avons mentionné toutes les solutions et correctifs possibles qui peuvent vous aider à résoudre le problème sans aucun problème.