Ici, dans cet article, nous allons discuter de Google Meet Picture in Picture Mode, qui parle évidemment de la ville. Comme nous le savons, il existe plusieurs plates-formes disponibles pour les appels vidéo. Mais après le succès de Zoom, Google commence à faire de Meet une plateforme d’appel vidéo populaire. Et maintenant, Google Meet Picture in Picture Mode est désormais disponible sur Chrome. Ce sera très utile lorsque vous souhaitez surfer sur quelques détails pendant l’appel. Mais certains utilisateurs ont signalé leur grief selon lequel le problème de Google Meet Picture in Picture Mode ne fonctionnait pas. Si vous êtes l’un d’entre eux, vous pouvez totalement compter sur ce blog. Avant de discuter des correctifs, nous parlerons brièvement de la fonctionnalité. Alors, commençons.
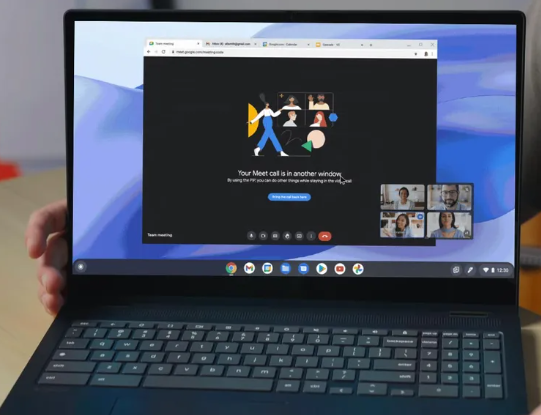
Qu’est-ce que le mode image dans l’image de Google Meet
Le mode image dans l’image permet aux utilisateurs d’effectuer plus facilement plusieurs tâches tout en étant en appel. De la surveillance, de l’édition ou de la prise de notes, le mode image dans l’image de Google Meet permet à ses utilisateurs de passer d’un onglet à l’autre sans perdre la vidéo réelle et manquer la conversation.
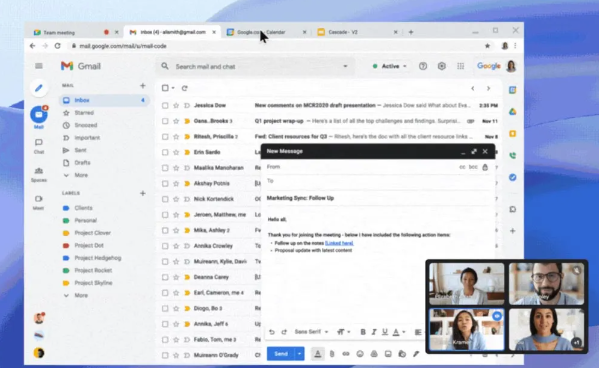
Comment utiliser le mode Image dans l’image de Google Meet dans Google Chrome ?
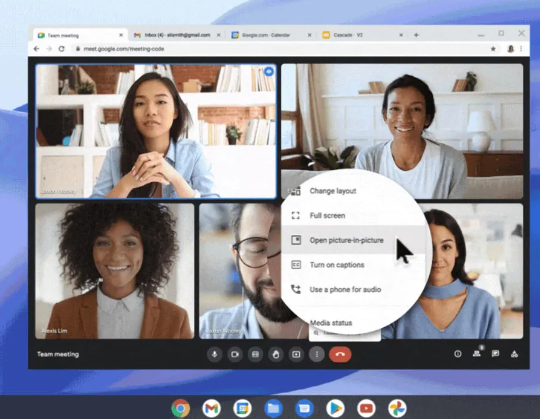
Étape 1 : Tout d’abord, ouvrez Google Meet et rejoignez la réunion.
Étape 2 : Une fois que vous avez rejoint la réunion, vous pouvez trouver une icône verticale à trois points dans le menu de la réunion.
Étape 3 : Sélectionnez maintenant l’icône, vous trouverez l’option Image dans l’image.
Les correctifs pour Google Meet Picture in Picture Mode ne fonctionnent pas
Méthode 1 : vérifier la compatibilité
Vous êtes susceptible de rencontrer le problème mentionné ci-dessus si votre appareil n’est pas compatible avec l’application. Assurez-vous donc que votre appareil répond à la configuration minimale requise pour utiliser Google Meet.
Méthode 2 : vider le cache de Google Meet
Si votre appareil remplit les conditions minimales requises pour utiliser l’application, assurez-vous de vider régulièrement le cache de l’application, car il a été observé qu’un cache de données corrompu peut vous empêcher d’utiliser correctement l’application et ses fonctionnalités.
Méthode 3 : activer le mode image dans l’image
Vous devez activer manuellement cette fonctionnalité car elle n’est pas activée par défaut. Assurez-vous donc d’avoir activé la fonctionnalité. Et nous avons mentionné les directives pour activer la fonctionnalité.
Méthode 4 : Mettre à jour l’application
Assurez-vous que vous utilisez une version mise à jour de l’application. L’utilisation de la version mise à jour présente de nombreux avantages. Mettez donc à jour l’application vers la dernière version pour profiter correctement de toutes les fonctionnalités.
Emballer
C’est tout à propos de Google Meet Picture in Picture Mode qui ne fonctionne pas. Si vous avez aimé le blog, continuez à visiter le site pour des articles plus utiles.