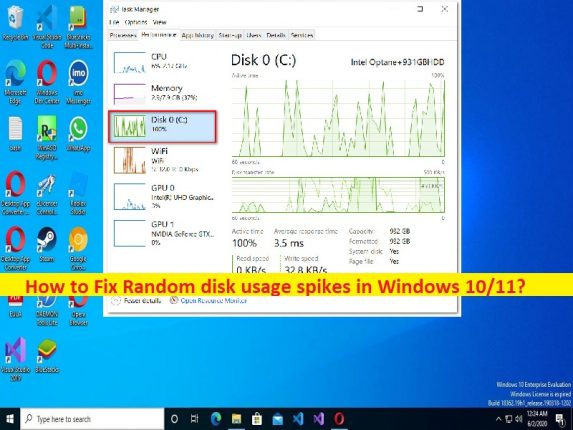
Qu’est-ce que le problème des “pics d’utilisation du disque aléatoires” dans Windows 10/11 ?
Dans cet article, nous allons discuter de la façon de corriger les pics d’utilisation aléatoire du disque dans Windows 10/11. Des étapes/méthodes simples vous sont fournies pour résoudre le problème. Commençons la discussion.
Problème de “pics d’utilisation aléatoires du disque” dans Windows 11/10 :
Il s’agit d’un problème Windows courant considéré comme un problème d’utilisation du disque. Lorsque vous ouvrez le Gestionnaire des tâches afin de vérifier les performances de votre ordinateur, vous pouvez rencontrer un pourcentage plus élevé dans la section Utilisation du disque de l’ordinateur, c’est pourquoi vous rencontrez un problème de ralentissement des performances du système. Plusieurs utilisateurs ont signalé ce problème et ont expliqué qu’ils avaient remarqué que leur disque dur était utilisé à 100 % lors de la vérification du Gestionnaire des tâches.
Il peut y avoir plusieurs raisons derrière le problème, notamment la fragmentation du lecteur, le problème du service de gestion des applications, CompatTellRunner.exe accapare la capacité de stockage, le disque dur défaillant, le problème de sécurité Windows, l’interférence des processus/éléments de démarrage tiers, l’utilisation du disque dur causée par l’indexation. service, problème de recherche Windows, problème avec la fonction Link Power Management et autres problèmes. Allons chercher la solution.
Comment résoudre le problème des pics d’utilisation aléatoire du disque dans Windows 10/11 ?
Méthode 1 : Résoudre les pics d’utilisation aléatoires du disque avec “PC Repair Tool”
‘PC Repair Tool’ est un moyen simple et rapide de trouver et de corriger les erreurs BSOD, les erreurs DLL, les erreurs EXE, les problèmes de programmes/applications, les logiciels malveillants ou les infections virales dans l’ordinateur, les fichiers système ou les problèmes de registre et d’autres problèmes système en quelques clics.
⇓ Obtenez l’outil de réparation de PC
Méthode 2 : Défragmenter le lecteur du système d’exploitation
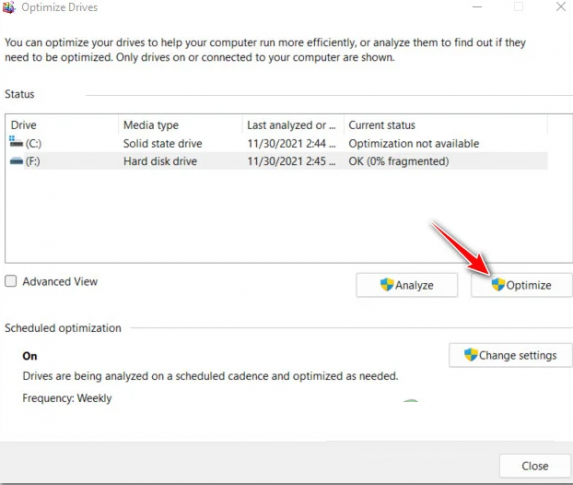
Étape 1 : Ouvrez l’outil “Défragmentation de disque” via la boîte de recherche Windows sur un PC Windows
Étape 2 : Sélectionnez le lecteur de votre système d’exploitation HDD et cliquez sur le bouton “Optimiser” et terminez le processus de défragmentation. Une fois cela fait, veuillez vérifier si le problème est résolu.
Méthode 3 : redémarrer le service de gestion des applications
Étape 1 : Ouvrez l’application “Services” sur un PC Windows via le champ de recherche Windows
Étape 2 : Recherchez et cliquez avec le bouton droit sur le service “Gestion des applications”, puis sélectionnez “Redémarrer” pour le redémarrer. Une fois cela fait, vérifiez si le problème est résolu.
Méthode 4 : Désactiver le processus CompatTelRunner.exe via l’éditeur de registre
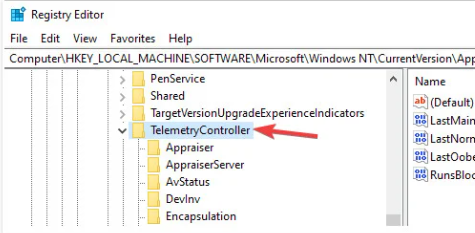
Une façon possible de résoudre le problème consiste à désactiver le processus CompatTelRunner.exe sur l’ordinateur.
Étape 1 : Ouvrez l’application “Registry Editor” sur un PC Windows via le champ de recherche Windows et accédez au chemin suivant.
HKEY_LOCAL_MACHINE\SOFTWARE\Microsoft\Windows NT\CurrentVersion\AppCompatFlags\TelemetryController
Étape 2 : Faites un clic droit sur « TelemetryController » et choisissez « Renommer » et renommez-le en « TelemetryControllerX ». Une fois cela fait, redémarrez votre ordinateur et vérifiez si cela fonctionne.
Méthode 5 : test du disque défaillant
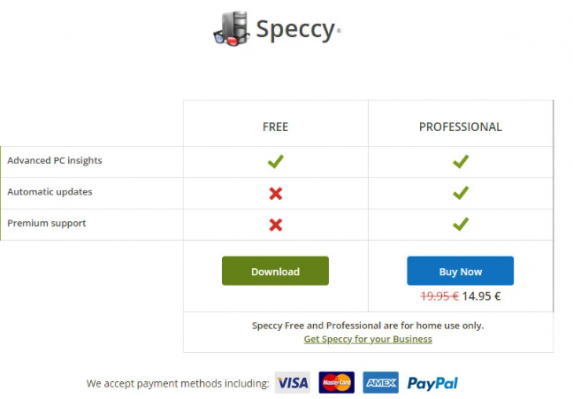
Étape 1 : Ouvrez vos navigateurs et visitez la « page de téléchargement de Speccy » ou visitez la page « https://www.ccleaner.com/speccy/download »
Étape 2 : Cliquez sur le bouton “Télécharger” associé à la version gratuite de Speccy.
Étape 3 : Une fois téléchargé, double-cliquez sur la configuration téléchargée et suivez les instructions à l’écran pour terminer l’installation. Une fois installé, exécutez-le et attendez que l’analyse initiale soit terminée. Cliquez sur “Stockage” dans le menu de gauche et faites défiler jusqu’à la section “Attributs intelligents”.
Méthode 6 : Redémarrez la sécurité Windows
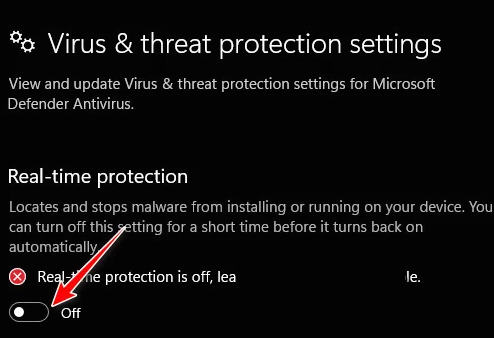
Étape 1 : Appuyez sur les touches « Windows + R » du clavier, tapez « ms-settings:windowsdefender » dans la fenêtre « Exécuter » et appuyez sur le bouton « OK » pour ouvrir l’onglet Sécurité de Windows des paramètres.
Étape 2 : Accédez à « Ouvrir la sécurité Windows > Protection contre les virus et les menaces > Gérer les paramètres » et décochez les cases « Protection en temps réel ».
Étape 3 : Appuyez sur le bouton de retour jusqu’à ce que vous reveniez à l’écran “Accueil” de la sécurité Windows. Et cliquez sur la protection “Pare-feu et réseau”. Cliquez sur le réseau actuellement actif et basculez simplement la bascule associée à “Microsoft Defender Firewall” sur OFF.
Étape 4 : Une fois terminé, redémarrez votre ordinateur et vérifiez si le problème est résolu.
Méthode 7 : Effectuez un démarrage propre
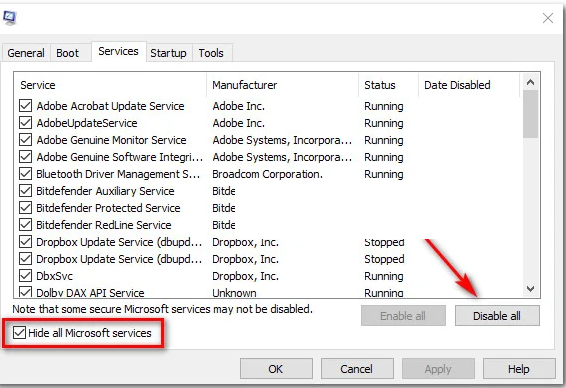
Étape 1 : Ouvrez l’application “Configuration du système” sur un PC Windows via le champ de recherche Windows
Étape 2: Cliquez sur l’onglet “Services”, cochez la case “Masquer tous les services Microsoft” et appuyez sur le bouton “Désactiver tout”
Étape 3 : Cliquez sur l’onglet “Démarrage”, puis sur “Ouvrir le gestionnaire de tâches”, cliquez avec le bouton droit sur chaque élément de démarrage et sélectionnez “Désactiver” pour les désactiver, puis fermez le gestionnaire de tâches.
Étape 4 : Enfin, cliquez sur le bouton “Appliquer > Ok” dans l’application de configuration du système pour enregistrer les modifications et une fois terminé, redémarrez votre ordinateur et vérifiez si le problème est résolu.
Méthode 8 : suspendre le service d’options d’indexation
Étape 1 : Ouvrez le « Panneau de configuration » sur un PC Windows via la zone de recherche Windows et recherchez les options d’indexation dans le panneau de configuration.
Étape 2 : Sélectionnez chaque dossier à l’intérieur, puis cliquez sur “Modifier” et cliquez sur le bouton “Pause”. Une fois désactivé, redémarrez votre ordinateur et vérifiez si le problème est résolu.
Méthode 9 : Arrêtez le service de recherche Windows
Étape 1 : Appuyez sur les touches “CTRL + SHIFT + ESC” du clavier pour ouvrir le “Gestionnaire des tâches”
Étape 2 : Sélectionnez l’onglet “Services”, faites défiler la liste des services et localisez le service “WSearch”.
Étape 3 : Faites un clic droit dessus et sélectionnez “Arrêter” pour arrêter le service. Une fois cela fait, vérifiez si le problème est résolu.
Méthode 10 : Désactiver la gestion de l’alimentation des liens
Un autre moyen possible de résoudre le problème consiste à désactiver Link Power Management sur l’ordinateur.
Étape 1 : Appuyez sur les touches « Windows + R » du clavier, tapez « powercfg.cpl » dans la fenêtre « Exécuter » et appuyez sur le bouton « OK » pour ouvrir « Options d’alimentation ».
Étape 2: Cliquez sur les paramètres “Modifier le plan” après avoir sélectionné le plan d’alimentation actif et cliquez sur “Modifier les paramètres d’alimentation avancés” dans le menu sous les paramètres d’alimentation généraux
Étape 3: Faites défiler jusqu’à “PCI Express” et développez le menu déroulant pour trouver “Link State Power Management” et développez également le menu “Link State Power Management”, réglez On Batery et Plugged-in sur “OFF”
Étape 4 : Enfin, cliquez sur le bouton “Appliquer > Ok” pour enregistrer les modifications et redémarrer votre ordinateur, et vérifiez si le problème est résolu.
Conclusion
Je suis sûr que cet article vous a aidé à résoudre facilement les pics d’utilisation aléatoire du disque dans Windows 10/11. Vous pouvez lire et suivre nos instructions pour le faire. C’est tout. Pour toute suggestion ou question, veuillez écrire dans la zone de commentaire ci-dessous.