En parcourant de nombreux sites de forum, nous avons conclu que plusieurs utilisateurs ont du mal à faire en sorte que Logitech Unifying Receiver ne fonctionne pas sous Windows 10 et des victimes ont affirmé qu’elles rencontraient l’erreur juste après une mise à jour de Windows. Et vous êtes aussi sur le même bateau ; Vous êtes au bon endroit. Ici, nous parlerons en profondeur de l’erreur et de leurs méthodes de dépannage.
Pourquoi j’ai Logitech Unifying Receiver qui ne fonctionne pas
Après avoir beaucoup enquêté sur l’erreur, nous avons sélectionné certains des coupables potentiels qui conduisent au problème mentionné ci-dessus :
#. Vous êtes susceptible de rencontrer l’erreur si votre système n’a pas de fichiers de pilote installés.
#. Parfois, les applications tierces entrent en conflit avec le récepteur
#. Si votre système ne dispose pas du logiciel Unifying publié par Logitech pour que le module fonctionne correctement, vous risquez de vous retrouver avec le problème mentionné ci-dessus.
#.Plusieurs utilisateurs ont également affirmé être confrontés à l’erreur mentionnée ci-dessus après la mise à jour de leur Windows.
#. Une configuration incorrecte du récepteur peut également entraîner l’erreur mentionnée ci-dessus
Essayez ces méthodes pour que Logitech Unifying Receiver ne fonctionne pas sous Windows 10
Méthode 1 : Conseils préliminaires
Astuce 1 : Avant de poursuivre avec les méthodes complexes, assurez-vous que vous disposez d’un accès administrateur sur votre système et que le récepteur Unifying n’est pas physiquement endommagé.
Astuce 2 : Assurez-vous que le micrologiciel/BIOS de notre système est mis à jour avec la dernière version
Astuce 3 : Vous devez vérifier que tous les pilotes du chipset sont correctement installés sur votre ordinateur
Astuce 4 : Veuillez vérifier que la connexion de votre dongle n’est pas lâche et pour ce faire, vous pouvez suivre les directives ci-dessous :
Étape 1 : Tout d’abord, retirez le capuchon noir du dongle
Étape 2 : Rapprochez les points de contact soit en collant un morceau de papier à l’intérieur, soit en appuyant sur les points
Étape 3 : Remettez le capuchon sur le dongle
Méthode 2 : Redémarrez votre système
Le cycle d’alimentation de votre ordinateur videra complètement l’alimentation de votre système afin que toutes les configurations temporaires puissent être réinitialisées. Et il a le potentiel de résoudre le problème actuel.
Étape 1 : Tout d’abord, éteignez votre système normalement b en utilisant Arrêter
Étape 2 : Sortez tous les périphériques connectés à votre ordinateur et cela inclut également les concentrateurs USB
Étape 3 : Après cela, retirez le câble d’alimentation de l’ordinateur, puis maintenez le bouton d’alimentation enfoncé pendant au moins 30 secondes. Et si vous utilisez un ordinateur portable, démontez la batterie pendant 30 secondes
Étape 4 : Attendez enfin 5 à 10 secondes avant de tout rebrancher.
Méthode 3 : Installer le logiciel Unifying
Dans cette méthode, nous vous suggérons d’installer le logiciel Unifying sur votre ordinateur. Afin de garantir un fonctionnement fluide, Logitech a spécifiquement mis en place un logiciel qui garantit que les bons pilotes sont installés et que l’appareil se synchronise correctement.
Étape 1 : Accédez au site Web officiel du logiciel Logitech Unifying et téléchargez l’application pour Windows dans un emplacement accessible.
Étape 2 : Maintenant, après avoir téléchargé l’exécutable, installez-le sur votre système
Étape 3 : Une fois l’application installée, redémarrez votre ordinateur. Après le redémarrage, cliquez avec le bouton droit sur l’application et sélectionnez Exécuter l’administrateur de l’annonce
Méthode 4 : supprimer les applications en conflit
Si vous avez installé MotionInjoy sur votre ordinateur, cela peut créer des problèmes pour vous, nous vous suggérons donc de le désinstaller en suivant les instructions ci-dessous :
Étape 1 : Appuyez sur la touche du logo Windows et appuyez sur Panneau de configuration
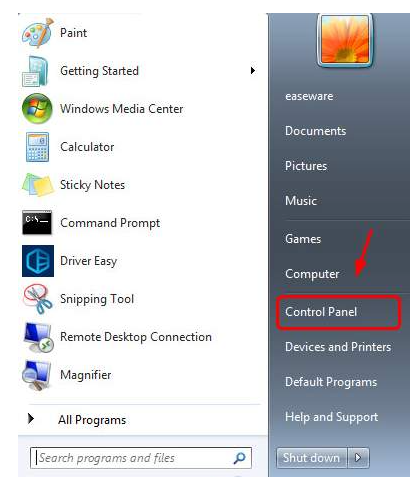
Étape 2 : Afficher par catégorie et appuyez sur Désinstaller un programme
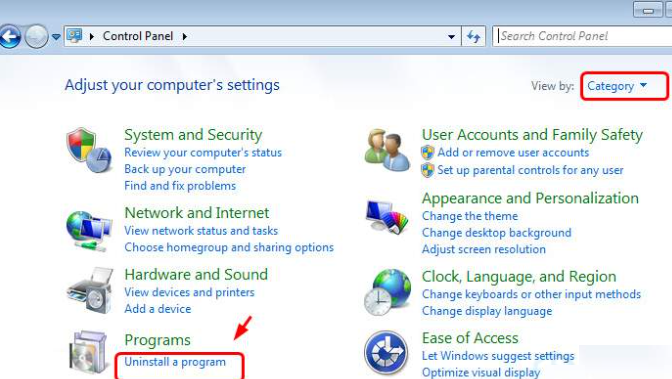
Étape 3 : Faites un clic droit sur MotionInjoy et appuyez sur Désinstaller
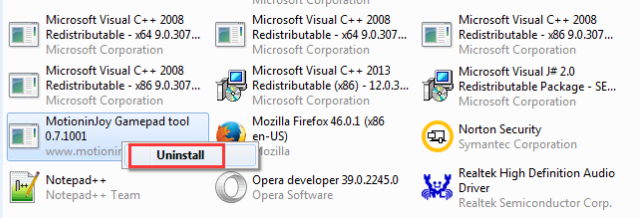
Étape 4 : Tapez ensuite regedit dans la barre de recherche, puis ouvrez-le
Étape 5 : Appuyez simultanément sur les touches Ctrl et F pour ouvrir une fenêtre de recherche> tapez DS3
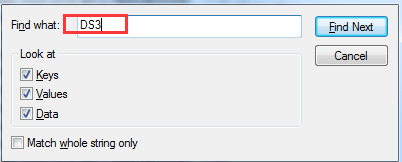
Étape 6 : Après cela, supprimez tous les fichiers DS3 que vous voyez, en particulier le fichier DS3.exe
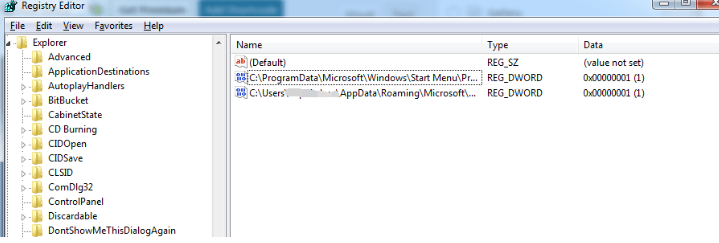
Étape 7 : débranchez maintenant le récepteur Logitech Unifying
Étape 8 : Après cela, redémarrez votre système, puis branchez votre récepteur Logitech Unifying
Étape 9 : Attendez enfin que la mise à jour de Windows vous aide à trouver le bon pilote
Méthode 5 : exécuter Logitech Unifying Receiver en tant qu’administrateur
Si vous rencontrez toujours des problèmes avec le problème mentionné ci-dessus, nous vous suggérons d’exécuter Logitech Unifying Receiver en tant qu’administrateur :
Étape 1 : Appuyez simultanément sur la touche du logo Windows + la touche R, puis tapez devmgmt.msc et appuyez sur la touche Entrée
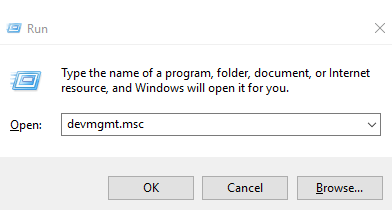
Étape 2 : Ensuite, développez Souris et autres dispositifs de pointage> cliquez avec le bouton droit sur la souris compatible HID et appuyez sur Désactiver
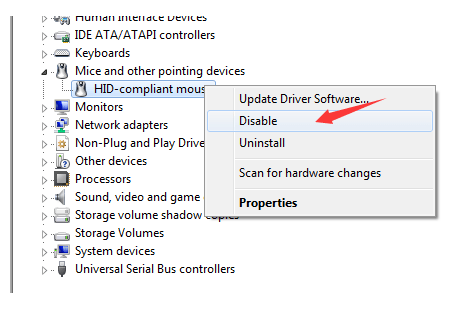
Étape 3 : Téléchargez le logiciel Logitech Unifying, une fois que vous l’avez téléchargé, cliquez avec le bouton droit sur l’icône et appuyez sur Exécuter en tant qu’administrateur
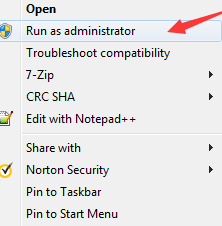
Étape 4 : après l’installation, cliquez avec le bouton droit sur Logitech Unifying Software dans le panneau de démarrage et appuyez sur Exécuter en tant qu’administrateur
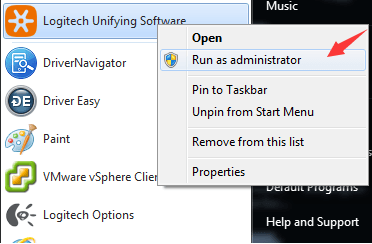
Méthode 6 : Mettre à jour les pilotes de souris et USB
L’une des raisons les plus importantes pour faire face au problème ci-dessus est les pilotes de souris et USB obsolètes. Il existe deux façons de mettre à jour le pilote, l’une est manuelle et la seconde est automatique.
Si vous avez le temps, la patience et les compétences techniques nécessaires pour choisir les bons pilotes pour votre système d’exploitation, nous vous recommanderons seulement d’aller sur le site Web du fabricant et d’obtenir les bons pilotes pour votre appareil, mais si vous n’avez pas de compétences techniques, veuillez opter pour outil de pilote automatique. Cet outil répondra à toutes les exigences liées au pilote de votre ordinateur.
⇑Obtenez l’outil de pilote d’ici⇓
Solution instantanée pour les problèmes de PC
Si aucune des méthodes mentionnées ci-dessus ne fonctionne pour vous, vous devez vraiment analyser votre système à partir d’un outil de réparation de PC. Cet outil analysera minutieusement vos fichiers système et réparera les fichiers manquants/corrompus. Cela résoudra non seulement le problème mentionné ci-dessus, mais immunisera également votre système contre plusieurs dysfonctionnements de Windows et améliorera votre machine pour de meilleures performances.
⇑Obtenez l’outil de réparation de PC à partir d’ici⇓
Verdict!
C’est tout à propos de Logitech Unifying Receiver qui ne fonctionne pas sous Windows 10. J’espère que maintenant vous pourrez facilement surmonter les problèmes.