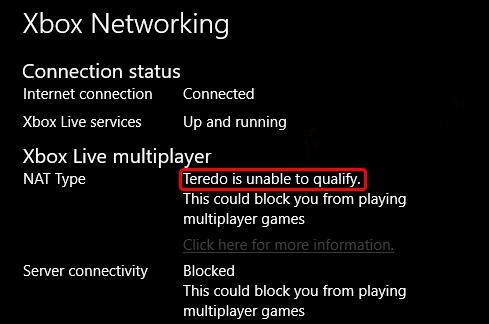
Teredo est un protocole réseau utilisé pour établir une connexion entre le serveur et le client, et il est également utilisé pour établir une connexion entre des périphériques derrière des routeurs qui utilisent NAT ou Network Address Translation. En termes simples, il s’agit d’un mécanisme de traduction utilisé pour traduire entre deux itérations du protocole Internet (IP), (IPv4) version 4 et (IPv6) version 6.
De nombreux utilisateurs ont signalé que leur réseau Xbox affichait l’erreur «Teredo est incapable de se qualifier», ce qui rend impossible de voir le chat en direct ou de participer à des jeux multijoueurs. Cette erreur se produit le plus souvent en raison de problèmes provenant de l’utilisateur et non du service qu’il utilise.
Bien que l’erreur soit frustrante et puisse sembler compliquée à corriger, mais ce n’est pas le cas, nous avons mentionné tous les correctifs et solutions possibles avec les instructions et les étapes ci-dessous.
La solution pour Teredo est incapable de qualifier l’erreur
Solution 1 : Redémarrez le modem et le routeur
Avant de redémarrer votre connexion Internet, vérifiez si le service Xbox pour la connexion Internet. Faire cela:
- Lancez l’application Xbox.
- Accédez à l’icône Paramètres et passez à l’onglet Réseau.
- Vérifiez maintenant quelle est la connexion Internet.
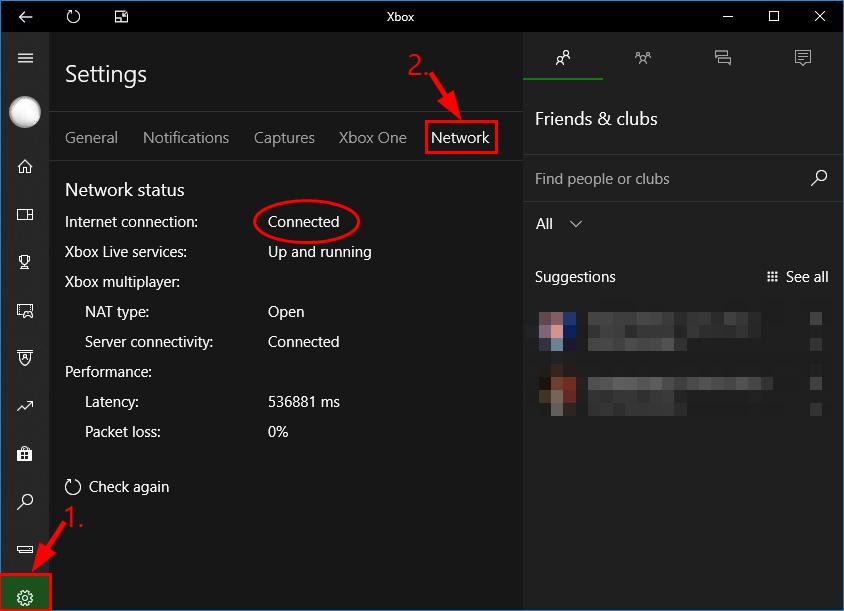
S’il indique connecté, passez à la solution suivante, sinon le moyen le plus simple de résoudre le problème consiste à redémarrer votre modem et votre routeur pour corriger les bogues ou les problèmes temporaires qui pourraient être à l’origine d’une panne de réseau. Une autre façon de s’assurer qu’il ne s’agit pas d’une connexion Internet consiste à se connecter à Ethernet si vous utilisez une connexion sans fil.
Solution 2 : vérifier le type de démarrage de l’assistant IP
Le service IP Helper doit être réglé sur automatique pour assurer le bon fonctionnement de Teredo, procédez comme suit pour vérifier :
- Ouvrez la boîte de dialogue RUN en appuyant simultanément sur la touche Win + R.
- Tapez maintenant service.msc et appuyez sur Entrée.
- Recherchez IP Helper dans la liste suivante.
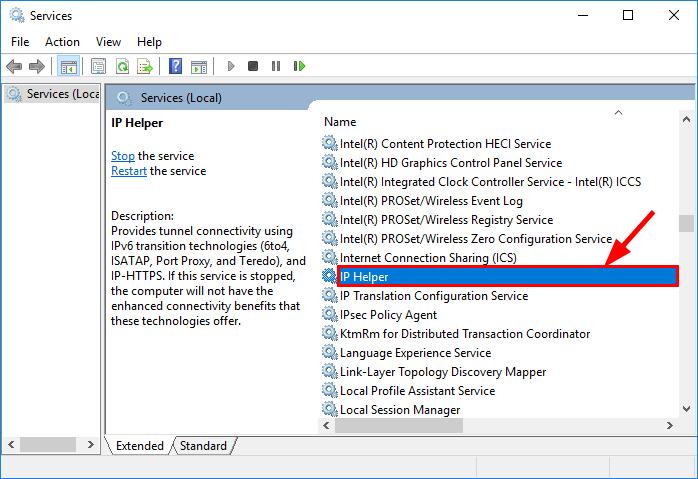
- Double-cliquez sur IP Helper et accédez à l’onglet Général.
- Dans Type de démarrage, vérifiez s’il est défini sur Automatique, sinon définissez-le sur dans le menu déroulant.
- Cliquez sur OK et vérifiez si le problème a été résolu.
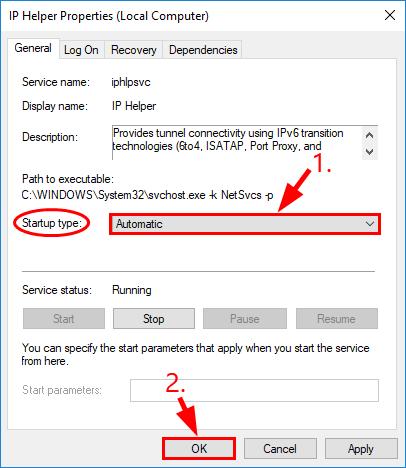
Solution 3 : Supprimer les entrées inutiles
Souvent, le problème s’est produit en raison d’entrées inutiles ajoutées au fichier hôte. Donc, pour vérifier et supprimer ces fichiers, suivez ces instructions :
- Accédez à la barre de recherche dans le menu Démarrer.
- Tapez cmd et faites un clic droit sur l’invite de commande à partir de la meilleure correspondance.
- Sélectionnez maintenant Exécuter en tant qu’administrateur et cliquez sur Oui si vous y êtes invité.
- Tapez la commande suivante et appuyez sur Entrée.
- Notepad.exe C:\WINDOWS\system32\drivers\etc\hosts.
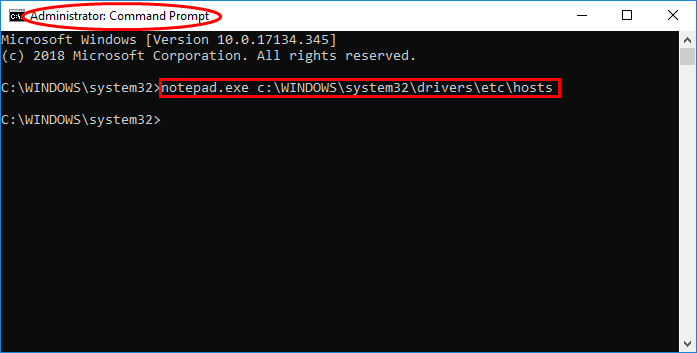
- Maintenant, une fenêtre Bloc-notes s’ouvrira, ouvrez le menu Rechercher en appuyant simultanément sur Win + F.
- Tapez win10.ipv6.microsoft.com et cliquez sur le bouton Rechercher suivant.
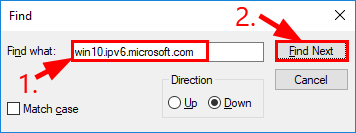
- Recherchez toutes les entrées qui s’y rapportent et supprimez-les.
- Enregistrez le fichier et vérifiez si l’erreur a été corrigée.
Solution 4 : réinstaller les adaptateurs Teredo
Il est fort possible que votre adaptateur actuel soit corrompu et cause le problème ou entrave les fichiers système. Pour résoudre ce problème, vous devez désinstaller les pilotes actuels et les réinstaller.
Pour désinstaller, procédez comme suit :
- Ouvrez l’invite de commande avec les droits d’administrateur (la procédure est mentionnée ci-dessus).
- Tapez la commande suivie de la touche Entrée.
- interface netsh Teredo définir l’état désactivé.
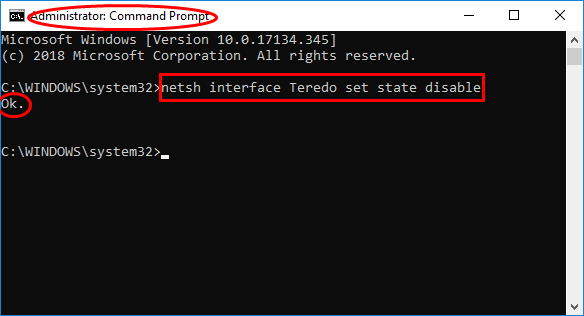
- Attendez qu’il dise OK puis fermez la fenêtre.
- Ouvrez maintenant la boîte de dialogue Exécuter et tapez devmgmt.msc et appuyez sur Entrée.
- Dans le Gestionnaire de périphériques, cliquez sur l’option Afficher et sélectionnez Afficher les périphériques cachés.
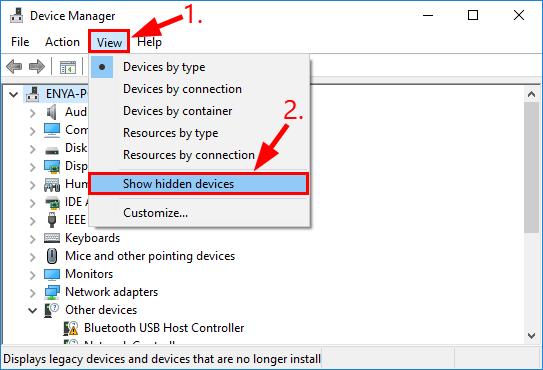
- Double-cliquez sur Adaptateurs réseau.
- Cliquez avec le bouton droit et désinstallez tous les adaptateurs contenant Teredo.
- Redémarrez votre ordinateur.
Pour réinstaller, procédez comme suit :
- Lancez l’invite de commande avec les privilèges d’administrateur.
- Tapez maintenant la commande suivante et appuyez sur la touche Entrée.
- L’interface Netsh Teredo définit l’état type par défaut.
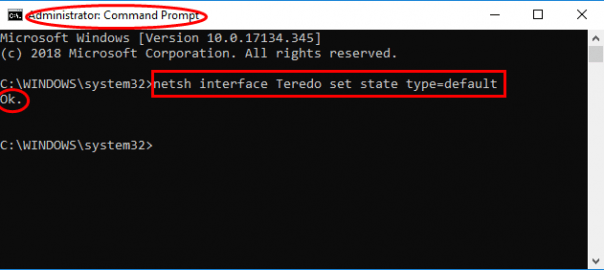
- Attendez qu’il affiche OK.
- Fermez la fenêtre et vérifiez si le problème a été résolu.
Solution 5 : vérifier le registre Teredo
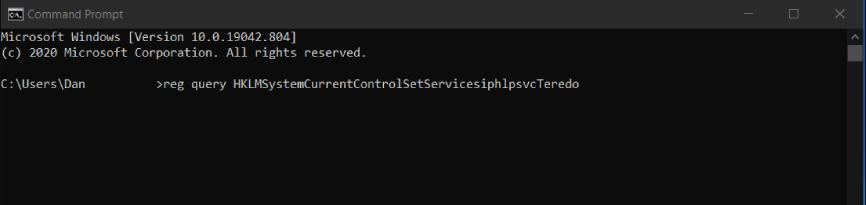
Si Teredo est désactivé dans le registre, cela peut entraîner le message d’erreur. Pour résoudre ce problème, suivez les étapes mentionnées ci-dessous :
- Ouvrez l’invite de commande avec des privilèges administratifs (les étapes sont mentionnées ci-dessus pour savoir comment procéder).
- Tapez cette commande pour vérifier iphlpsvs.
- reg requête HKLMSystemCurrentControlSetServiceiphlpsvcTeredo.
- Si Teredo est désactivé, cette ligne de commande s’affichera.
- Désactiver les composants REG_Dword 0x8e.
- Tapez cette ligne de commande pour réactiver Teredo.
- reg add HKLMSystemCurrentControlSetServiceTcpip6Parameters /v DisableComponents /t REG_DWORD /d 0x0.
- Fermez la fenêtre et redémarrez votre ordinateur pour enregistrer les paramètres.
Les registres endommagés ou manquants peuvent devenir une cause d’instabilité complète du système, par conséquent, nous vous suggérons d’utiliser l’outil de réparation de PC. Il analyse en profondeur l’ensemble de votre système à la recherche d’entrées de registre endommagées ou manquantes, de fichiers système ou de DLL corrompus et les répare grâce à sa mécanique d’algorithme avancée et à son système logique.
⇓TÉLÉCHARGER L’OUTIL DE RÉPARATION PC MAINTENANT⇓
Conclusion
Si vous faites face à Teredo est incapable de qualifier le code d’erreur, nous ne nous inquiétons pas, ce n’est pas un problème majeur et est rencontré par de nombreux utilisateurs pour cette raison, nous vous avons mentionné toutes les solutions possibles avec leurs instructions pour que vous puissiez les suivre et les corriger en toute tranquillité d’esprit.