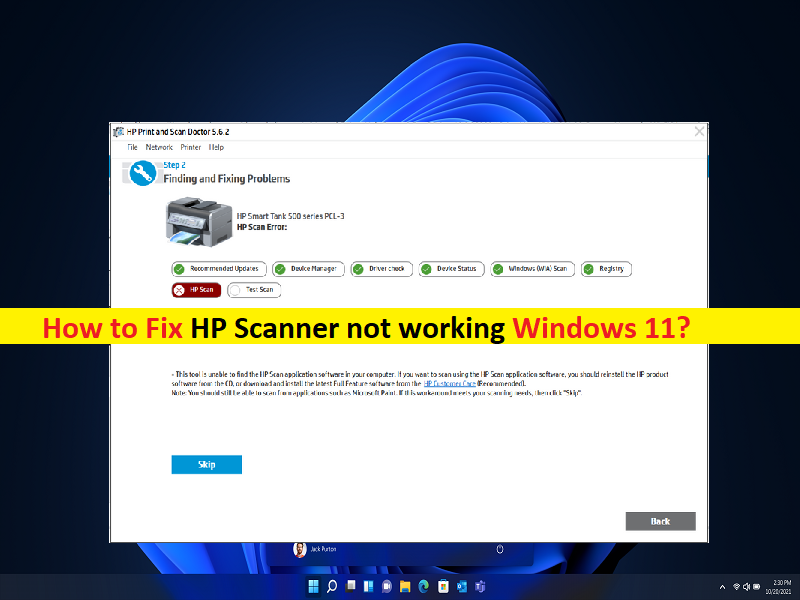
Qu’est-ce que le problème “Le scanner HP ne fonctionne pas” dans Windows 11 ?
Si vous rencontrez un problème de scanner HP qui ne fonctionne pas sous Windows 11 ou de scanner HP qui ne fonctionne pas lorsque vous essayez d’utiliser le scanner HP sur un ordinateur Windows 11, vous êtes au bon endroit pour trouver la solution. Ici, vous serez guidé avec des étapes/méthodes simples pour résoudre le problème. Commençons la discussion.
Problème “Le scanner HP ne fonctionne pas” dans Windows 11 :
Le scanner HP est un scanner utilisé pour transférer la copie physique d’un document, d’un dessin ou de toute autre image dans une sphère numérique. Cet appareil peut être utilisé pour enregistrer la copie électronique de tout type de copie papier ou de document enregistré sur papier, dessin ou toute autre image sous forme numérique. Cependant, plusieurs utilisateurs ont signalé qu’ils rencontraient un problème de non-fonctionnement du scanner HP sur leur ordinateur Windows 11 lorsqu’ils essayaient d’utiliser le scanner HP.
Une raison possible derrière le problème peut être le matériel du scanner HP et ses connexions à l’ordinateur lui-même. Vous devez vous assurer que le matériel du périphérique du scanner HP fonctionne correctement et qu’il est correctement connecté à votre ordinateur Windows 11 sur le bon port. Si vous enquêtez sur le matériel du périphérique du scanner HP est problématique ou sa connexion, vous pouvez résoudre le problème en remplaçant le scanner HP par un nouveau, ou déconnectez et reconnectez le scanner HP à l’ordinateur et vérifiez s’il fonctionne.
Ce problème peut survenir en raison de pilotes de scanner HP obsolètes/obsolètes, de paramètres de scanner incorrects sur l’ordinateur, d’une corruption des fichiers système ou du registre ou de l’image système, et d’autres problèmes. Vous devez vous assurer que le pilote du scanner HP est correctement installé et qu’il est à jour avec la dernière version compatible de l’ordinateur et que le système d’exploitation Windows est à jour avec la dernière version. Il est possible de résoudre le problème avec nos instructions. Allons chercher la solution.
Comment réparer le scanner HP qui ne fonctionne pas sous Windows 11 ?
Méthode 1 : Résoudre le problème du scanner HP qui ne fonctionne pas avec « PC Repair Tool »
‘PC Repair Tool’ est un moyen simple et rapide de trouver et de corriger les erreurs BSOD, les erreurs DLL, les erreurs EXE, les problèmes de programmes/applications, les infections de logiciels malveillants ou de virus dans l’ordinateur, les fichiers système ou les problèmes de registre, et d’autres problèmes système en quelques clics. .
⇓ Obtenez l’outil de réparation de PC
Méthode 2 : désinstaller et réinstaller le pilote du scanner HP
Vous pouvez désinstaller puis réinstaller le pilote du scanner HP sur l’ordinateur afin de le réparer.
Étape 1 : Ouvrez le « Gestionnaire de périphériques » sur un PC Windows via la zone de recherche Windows et développez « Périphériques d’imagerie » ou « Autres périphériques »
Étape 2 : Cliquez avec le bouton droit sur votre scanner HP et sélectionnez “Désinstaller le périphérique”, puis suivez les instructions à l’écran pour terminer la désinstallation, puis redémarrez votre ordinateur.
Étape 3 : Le redémarrage de votre ordinateur réinstallera automatiquement les pilotes nécessaires, puis vérifiera si le problème est résolu.
Téléchargez ou réinstallez la mise à jour du pilote du scanner HP sur un PC Windows [automatiquement]
Vous pouvez également essayer de mettre à jour tous les pilotes Windows, y compris le lecteur HP Scanner, à l’aide de l’outil de mise à jour automatique des pilotes. Vous pouvez obtenir cet outil via le bouton/lien ci-dessous.
⇓ Obtenez l’outil de mise à jour automatique du pilote
Méthode 3 : Vérifier la connexion du scanner HP
Vous devez vous assurer que la connexion du scanner HP est correcte sur l’ordinateur et vérifier si les câbles et les ports du scanner HP fonctionnent correctement. Vous pouvez remplacer le câble du scanner HP par un nouveau si vous constatez que le câble du scanner HP est problématique ou endommagé. Lorsque vous utilisez un scanner réseau, vous devez vous assurer que vous disposez d’une connexion Internet stable et vérifier s’il n’y a pas d’interférence entre votre scanner et le réseau. En outre, vous pouvez désactiver la connexion VPN sur l’ordinateur afin de corriger.
Méthode 4 : Activer le service Windows Image Acquisition (WIA) et les services associés
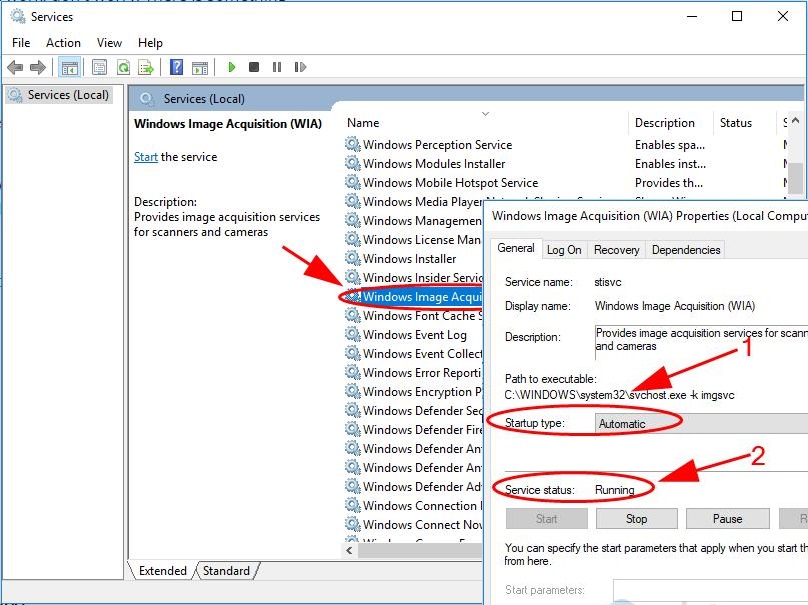
Un autre moyen possible de résoudre le problème consiste à activer le service WIA et les services associés sur l’ordinateur.
Étape 1 : Ouvrez l’application “Services” sur un PC Windows via le champ de recherche Windows
Étape 2: Recherchez et double-cliquez sur “Windows Image Acquisition (WIA)” pour ouvrir ses propriétés
Étape 3 : Sélectionnez « Automatique » dans la liste déroulante « Type de démarrage », puis appuyez sur le bouton « Démarrer » sous « État du service », puis appuyez sur le bouton « Appliquer > OK » pour enregistrer les modifications. Répétez les mêmes étapes pour certains autres services associés comme :
- RPC d’appel de procédure à distance
- Lanceur de processus de serveur DCOM
- Mappeur de points de terminaison RPC
- Détection matérielle du shell
Étape 4 : Une fois terminé, redémarrez votre ordinateur et vérifiez si le problème est résolu.
Méthode 5 : exécuter l’utilitaire de résolution des problèmes de matériel et de périphériques
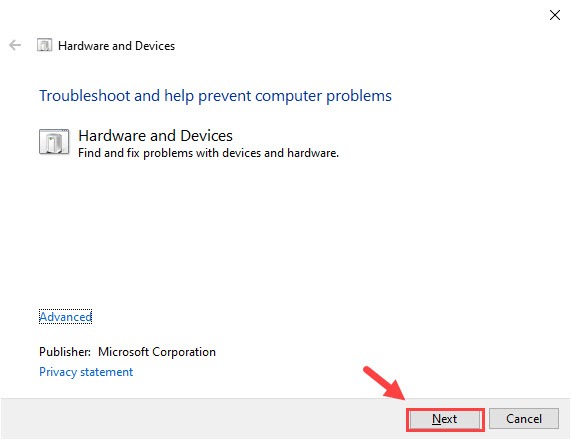
L’utilitaire de résolution des problèmes de matériel et de périphériques intégré à Windows peut résoudre le problème.
Étape 1 : Ouvrez l’application “Paramètres” sur un PC Windows via le champ de recherche Windows et accédez à “Mise à jour et sécurité> Dépannage”
Étape 2 : Recherchez et sélectionnez l’outil de dépannage “Matériel et périphériques”, puis cliquez sur “Exécuter l’outil de dépannage” et suivez les instructions à l’écran pour terminer le dépannage. Une fois cela fait, vérifiez si le problème est résolu.
Méthode 6 : exécuter une analyse SFC
Vous pouvez exécuter l’analyse SFC sur l’ordinateur pour réparer la corruption des fichiers système afin de résoudre le problème.
Étape 1 : Tapez « cmd » dans la zone de recherche Windows et appuyez sur les touches « MAJ + ENTRÉE » du clavier pour ouvrir « Invite de commandes en tant qu’administrateur ».
Étape 2 : Tapez la commande ‘sfc / scannow’ et appuyez sur la touche ‘Entrée’ pour exécuter. Une fois exécuté, redémarrez votre ordinateur et vérifiez si le problème est résolu.
Conclusion
Je suis sûr que cet article vous a aidé à réparer le scanner HP qui ne fonctionne pas sous Windows 11 de manière simple. Vous pouvez lire et suivre nos instructions pour le faire. C’est tout. Pour toute suggestion ou question, veuillez écrire dans la zone de commentaire ci-dessous.