Plusieurs utilisateurs signalent constamment qu’ils sont confrontés à Battlefield 2042 Stuck on loading Screen issue. C’est devenu le sujet de conversation de la ville. Bien que le problème puisse être facilement résolu, il est assez ennuyeux et laisse les utilisateurs souffrir jusqu’à ce qu’ils le résolvent manuellement. Mais ne paniquez pas, si vous êtes trop aux prises avec la même chose, car ici, dans ce blog, nous allons vous guider pour la même requête. Alors sans plus tarder, commençons.
Pourquoi Battlefield 2042 est-il bloqué sur l’écran de chargement ?
Selon les rapports, il existe plusieurs raisons de faire face à l’erreur mentionnée ci-dessus, mais nous avons essayé de collecter certains coupables potentiels qui conduisent à l’erreur mentionnée ci-dessus.
- Fichiers de jeu corrompus
- Interférence de l’application en cours d’exécution en arrière-plan
- Connexion Internet médiocre/instable
- Pilotes corrompus
- Panne des serveurs de jeu
- Si le PC ne répond pas aux exigences minimales du jeu
- Windows obsolète
Essayez ces correctifs pour Battlefield 2042 bloqué sur l’écran de chargement
Méthode 1 : vérifier les serveurs de jeu
Dans la toute première méthode, nous vous suggérons de vérifier l’état du serveur du jeu. Les jeux en ligne comme Battlefield peuvent ne pas fonctionner si le serveur du jeu est en panne/en maintenance. Il existe plusieurs façons de vérifier le serveur. Nous avons répertorié les moyens ci-dessous, vous pouvez vérifier:
Vous pouvez visiter le site Web officiel d’EA; ici, vous obtiendrez toutes les informations concernant le jeu.
Vous pouvez également faire de même en utilisant un compte Twitter (si vous en avez), puis consulter le compte officiel Battlefield 2042 – Battlefield Direct Communication.
Méthode 2 : Vérifiez votre connexion Internet
Si vous avez trouvé que le serveur fonctionne parfaitement bien, dans la deuxième méthode, nous vous suggérons de vérifier votre connexion Internet. Vous avez besoin d’une bonne connexion Internet pour établir la connexion au serveur. Si nécessaire, vous pouvez également contacter votre fournisseur de services Internet
Méthode 3 : Exécutez Battlefield 2042 en démarrage minimal
Dans cette méthode, nous vous suggérons d’exécuter Battlefield 2042 en démarrage propre et de faire de même en suivant les directives ci-dessous :
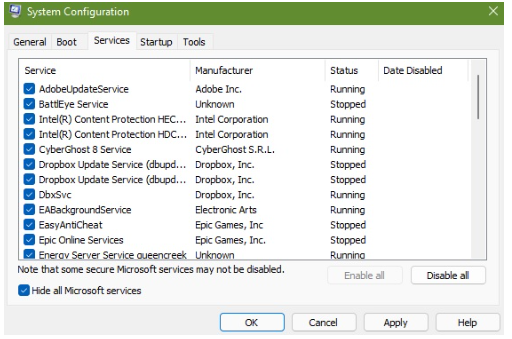
Étape 1 : Sur votre clavier, appuyez sur les touches Windows + R pour ouvrir la boîte Exécuter
Étape 2 : Tapez ensuite misconfig et appuyez sur la touche Entrée pour ouvrir la configuration du système.
Étape 3 : Cliquez sur OK
Étape 4 : Cliquez sur Démarrage sélectif dans l’onglet Général
Étape 5 : Décochez ensuite la case Charger les éléments de démarrage
Étape 6 : Appuyez sur l’onglet Services> cochez la case Masquer tous les services Microsoft (en bas)
Étape 7 : Cliquez sur Désactiver tout> appuyez sur l’onglet Démarrage
Étape 8 : Cliquez maintenant sur Ouvrir le gestionnaire de tâches
Étape 9 : Dans l’onglet Démarrage, vous devez cliquer avec le bouton droit sur chaque élément de démarrage activé et sélectionner Désactiver
Étape 10 : Effectuez ensuite les mêmes étapes pour chaque programme qui a un impact de démarrage plus élevé
Étape 11 : Appuyez sur OK> enfin cliquez sur Redémarrer
Méthode 4 : Désactiver la superposition dans d’autres programmes
Plusieurs utilisateurs ont affirmé avoir pu corriger l’erreur en désactivant la superposition dans les programmes, nous vous suggérons donc également de le faire. Et nous vous suggérons fortement d’éviter toute application de superposition, même celle de l’application de bureau EA.
Méthode 5 : Assurez-vous que votre système répond aux exigences minimales
Vous devez vous assurer que votre PC répond aux exigences minimales pour jouer au jeu. Fondamentalement, cela signifie que votre PC est compatible avec le jeu ou non. Nous avons donc enrôlé les spécifications du jeu, vous pouvez vérifier :
Exigences minimales pour jouer au jeu :
Mémoire vidéo : 4 Go
Carte graphique (NVIDIA) : Nvidia GeForce GTX 1050 Ti
Carte graphique (AMD) : AMD Radeon RX 560
DirectX : 12
Exigences de connexion en ligne : 512 KBPS ou connexion Internet plus rapide
Espace disque dur : 100 Go
Système d’exploitation : Windows 10 64 bits
Processeur (AMD) : AMD Ryzen 5 1600
Processeur (Intel) : Core i5 6600K
RAM : 8 Go
Si votre ordinateur ne répond pas à la configuration système minimale requise pour jouer au jeu, vous devez mettre à niveau votre machine pour exécuter le jeu en douceur.
Méthode 6 : Rechercher les mises à jour
La plupart des problèmes peuvent être résolus simplement en mettant à jour le jeu. Nous suggérons toujours à nos utilisateurs d’utiliser la version mise à jour du jeu, alors veuillez vérifier les mises à jour pour le jeu.
Après la mise à jour du jeu, nous vous suggérons de mettre à jour votre PC et pour ce faire, il vous suffit d’appuyer sur les touches Windows, de sélectionner Windows, puis de naviguer pour mettre à jour. Et si vous trouvez une mise à jour, téléchargez-la et installez-la.
Méthode 7 : augmenter la VRAM
Certains utilisateurs ont affirmé avoir réussi à résoudre le problème en augmentant la VRAM. Nous vous suggérons donc d’essayer cette méthode.
Voici comment:

Étape 1: Appuyez sur le bouton du logo Windows et tapez “paramètres système avancés”
Étape 2 : Appuyez sur Afficher les paramètres système avancés
Étape 3 : Appuyez sur Paramètres> onglet Avancé> Modifier
Étape 4 : Décochez ensuite la case juste à côté de Gérer automatiquement la taille du fichier d’échange pour tous les pilotes
Étape 5 : Sélectionnez le lecteur sur lequel vous avez installé Windows
Étape 6 : Appuyez sur le bouton des options juste à côté de Taille personnalisée, puis tapez 4096 dans la zone de texte de la taille initiale (Mo) et de la taille maximale (Mo)
Étape 7 : Appuyez sur Définir> puis cliquez sur OK pour enregistrer les modifications
Étape 8 : Redémarrez enfin votre ordinateur et votre jeu.
Méthode 8 : Fermez les autres applications
L’une des principales raisons de faire face à l’erreur mentionnée ci-dessus est que les applications inutiles s’exécutent en arrière-plan. Vous devez donc fermer les applications inutilement exécutées en arrière-plan pendant que vous jouez. Pour ce faire, vous devez retirer le Gestionnaire des tâches (CTRL + SHIFT + ESC). Sous l’onglet Processus, recherchez le processus des applications en cours d’exécution sur votre ordinateur, puis appuyez sur le bouton Fin de tâche en bas.
Méthode 9 : réparer les fichiers du jeu
Si vous rencontrez toujours des problèmes avec l’erreur mentionnée ci-dessus, nous vous suggérons de réparer les fichiers du jeu, comme nous l’avons indiqué précédemment, vous pouvez rester bloqué avec l’erreur mentionnée ci-dessus si vos fichiers de jeu sont corrompus.
Vous pouvez facilement utiliser l’option de vérification des fichiers du jeu dans le client Steam pour réparer les fichiers corrompus si vous jouez à Battlefield 2042 sur Steam. Pour ce faire, suivez les étapes ci-dessous :
Étape 1 : Accédez à la bibliothèque de jeux, puis cliquez avec le bouton droit sur le jeu Battlefield 2042 sur l’application Steam.
Étape 2 : Appuyez sur Propriétés> puis accédez à l’onglet Fichiers locaux
Étape 3 : Sélectionnez Vérifier l’intégrité des fichiers du jeu
Si vous utilisez l’application EA ou Origin, vous pouvez effectuer une solution similaire en cliquant avec le bouton droit sur la vignette du jeu et en utilisant l’option de réparation.
Suivez les étapes ci-dessous si vous utilisez Epic Games pour jouer au jeu :
Étape 1 : Tout d’abord, fermez Battlefield 2042 (s’il est en cours d’exécution)
Étape 2 : Ouvrez ensuite Epic Game Launcher
Étape 3 : Sélectionnez maintenant Bibliothèque en haut à gauche
Étape 4 : Cliquez sur les trois points sous la vignette du jeu
Étape 5 : Sélectionnez Vérifier
Étape 6 : Attendez ensuite que le processus soit terminé> lancez enfin Battlefield 2042
Si la méthode ci-dessus ne résout pas le problème, essayez de vérifier si vider le cache de téléchargement du lanceur peut aider.
Suivez ces étapes pour vider le cache de téléchargement sur Steam :
Étape 1 : Tout d’abord, ouvrez Steam
Étape 2 : Appuyez sur Steam en haut à gauche
Étape 3 : Sélectionnez ensuite Paramètres
Étape 4 : Après cela, cliquez sur l’onglet Télécharger
Étape 5 : Cliquez enfin sur le bouton EFFACER LE CACHE DE TÉLÉCHARGEMENT
Méthode 10 : Mettre à jour les pilotes GPU
Si aucune des méthodes mentionnées ci-dessus ne fonctionne pour vous, nous vous suggérons de mettre à jour le pilote graphique sur l’ordinateur Windows et de vous assurer d’installer la dernière version du correctif. Suivez les étapes ci-dessous pour continuer :
Étape 1 : Sur votre clavier, appuyez sur les touches Win + X pour ouvrir le menu Quick Link
Étape 2 : Cliquez sur Gestionnaire de périphériques dans la liste> Double-cliquez sur Adaptateurs d’affichage
Étape 3 : Faites ensuite un clic droit sur la carte graphique dédiée que vous utilisez
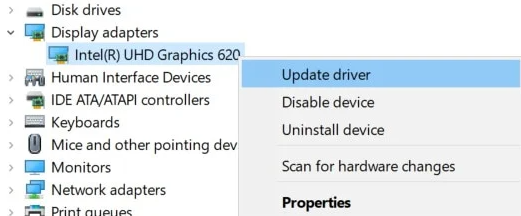
Étape 4 : Sélectionnez Mettre à jour le pilote> choisissez de rechercher automatiquement les pilotes
Étape 5 : Si une mise à jour est disponible, le système la téléchargera et l’installera automatiquement
Étape 6 : Redémarrez enfin l’ordinateur pour appliquer les modifications
Vous pouvez également mettre à jour le pilote automatiquement si vous n’avez pas de compétences techniques. Il s’agit d’un outil professionnel qui répondra à toutes les exigences liées au pilote de votre ordinateur.
⇑Obtenez l’outil de pilote d’ici⇓
Solution instantanée pour les problèmes de PC
Bien que toutes les méthodes mentionnées ci-dessus soient assez efficaces, nous avons parfois besoin d’un outil automatique. Et nous vous recommandons fortement un outil de réparation de PC qui analysera votre PC en profondeur et réparera les fichiers corrompus et manquants. En dehors de cela, il immunisera également votre machine contre plusieurs problèmes mineurs et majeurs et sans oublier qu’il accélérera également votre PC pour de meilleures performances.
⇑Obtenez l’outil de réparation de PC à partir d’ici⇓
Conclusion
C’est tout à propos de Battlefield 2042 Stuck on loading Screen. J’espère que vous avez aimé le blog et qu’il vous a été utile pour surmonter les problèmes.