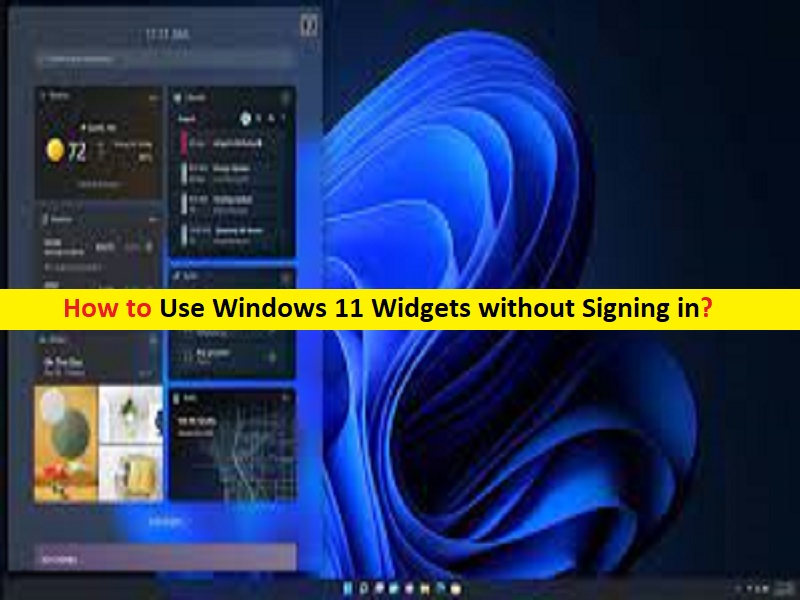
Conseils pour utiliser les widgets Windows 11 sans se connecter :
Dans cet article, nous allons discuter de la façon d’utiliser les widgets Windows 11 sans vous connecter. Vous serez guidé avec des étapes/méthodes simples pour le faire. Commençons la discussion.
“Utiliser les widgets Windows 11 sans se connecter” :
Widgets dans Windows 11 : Les widgets dans Windows ne sont pas entièrement un nouveau concept. Les widgets étaient une partie importante du système d’exploitation Windows 7 et c’est maintenant le cas avec Windows 11. Microsoft a une vision très différente des widgets avec son dernier système d’exploitation. Windows 11 est livré avec tous les différents types de cartes et d’informations comme la météo, les actualités, etc. organisée à partir de plusieurs sites d’actualités en ligne.
Il est assez simple d’accéder à la section Widgets de l’ordinateur Windows 11 en cliquant sur le bouton de la souris, vous pouvez effectuer une recherche sur le Web, lire des actualités, consulter les prévisions météo, afficher des images et obtenir des mises à jour sportives. Par exemple, le but de Entertainment Widget vous avertit lorsque de nouveaux épisodes de votre série préférée, de nouveaux épisodes de nouvelles émissions et bien d’autres sont téléchargés. Cependant, si vous cherchez des moyens d’utiliser les widgets Windows 11 sans vous connecter, vous êtes au bon endroit pour cela. Allons chercher la solution.
Risques de sécurité de ne pas se connecter au démarrage :
L’un des risques de sécurité les plus évidents associés à la suppression du mot de passe de l’appareil Windows 11 est qu’il accordera l’accès à toute personne se trouvant physiquement à proximité de l’ordinateur. Bien que la suppression de votre mot de passe ne vous rendra pas plus vulnérable aux attaques à distance et toute personne se trouvant à proximité de votre appareil pourra accéder à toutes les informations que vous y avez stockées à votre insu.
Comment utiliser les widgets Windows 11 sans se connecter ?
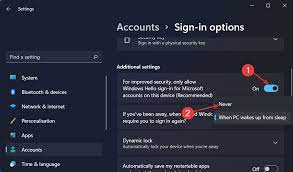
Étape 1 : Ouvrez l’application “Paramètres” Windows PC via le champ de recherche Windows et accédez à “Comptes> Options de connexion”
Étape 2 : Assurez-vous que la bascule à côté de « Pour une sécurité améliorée, n’autoriser que Windows… » est désactivée et que vous sélectionnez « Jamais » dans le menu déroulant à côté de « Si vous avez été loin, nous devrions Windows vous demander de vous connecter. de nouveau’
Étape 3 : Maintenant, redémarrez votre ordinateur et appuyez sur les touches ‘CTRL + SHIFT + ESC’ du clavier pour ouvrir l’application ‘Task Manager’, allez dans l’onglet ‘Startup’, vous pouvez voir ici tous les widgets activés qui étaient activés lorsque vous étiez inscrivez-vous.
Conclusion
Je suis sûr que cet article vous a aidé à utiliser les widgets Windows 11 sans vous connecter de manière simple. Vous pouvez lire et suivre nos instructions pour le faire. C’est tout. Pour toute suggestion ou question, veuillez écrire dans la zone de commentaire ci-dessous.