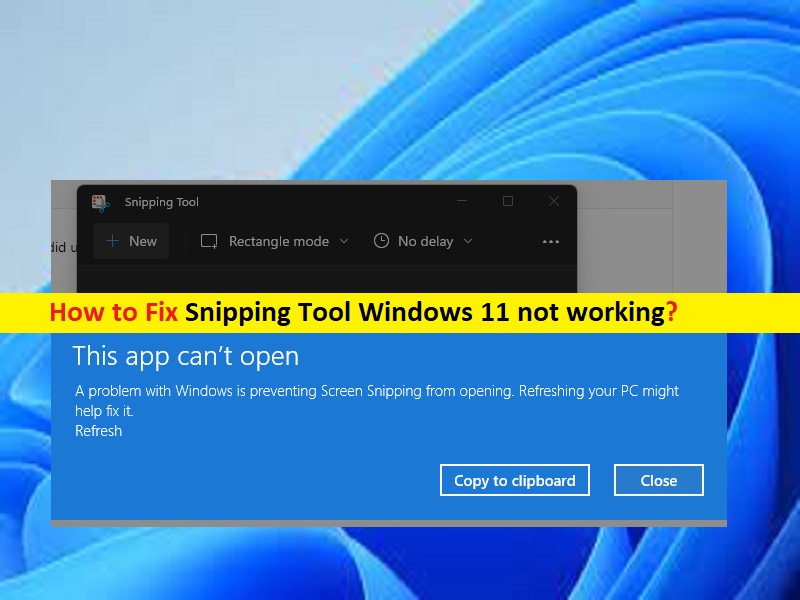
Qu’est-ce que le problème “Snipping Tool Windows 11 ne fonctionne pas” ?
Dans cet article, nous allons discuter de la façon de résoudre le problème de l’outil Snipping Windows 11 qui ne fonctionne pas. Vous serez guidé avec des étapes/méthodes simples pour résoudre le problème. Commençons la discussion.
‘Snipping Tool Windows 11’ : Prendre une image de votre écran est très pratique, que vous utilisiez un smartphone, une tablette ou un PC exécutant Windows 11. Le système d’exploitation de bureau de Microsoft propose depuis longtemps de nombreuses options pour capturer des images à partir de l’écran de votre PC. Windows 11 élimine la confusion de l’outil de capture d’écran précédent dans Windows en combinant l’ancien outil Snipping avec le formidable outil Snip & Sketch de Windows 10. Le moyen le plus simple d’obtenir l’outil Snipping consiste à appuyer sur les touches “Windows + SHIFT + S” du clavier.
Cependant, plusieurs utilisateurs ont signalé qu’ils étaient confrontés à l’outil Snipping Tool Windows 11 qui ne fonctionnait pas lorsqu’ils tentaient d’accéder à l’outil Snipping Tool et de l’utiliser sur un ordinateur Windows 11. Ce problème indique que vous ne pouvez pas utiliser Snipping Tool sur un ordinateur Windows 11 pour certaines raisons. L’erreur est apparue avec un message indiquant “L’application ne peut pas s’ouvrir”. Il peut y avoir plusieurs raisons derrière le problème, notamment la corruption des fichiers système ou de l’image système, un système d’exploitation Windows obsolète, des paramètres système incorrects, des paramètres de Snipping Tool mal configurés ou le problème avec Snipping Tool lui-même. Allons chercher la solution.
Comment réparer Snipping Tool Windows 11 ne fonctionne pas ?
Méthode 1 : Corriger « L’outil de capture Windows 11 ne fonctionne pas » avec « Outil de réparation PC »
‘PC Repair Tool’ est un moyen simple et rapide de trouver et de corriger les erreurs BSOD, les erreurs DLL, les erreurs EXE, les problèmes de programmes/applications, les infections de logiciels malveillants ou de virus dans l’ordinateur, les fichiers système ou les problèmes de registre, et d’autres problèmes système en quelques clics. .
⇓ Obtenez l’outil de réparation de PC
Méthode 2 : Mettre à jour le système d’exploitation Windows 11
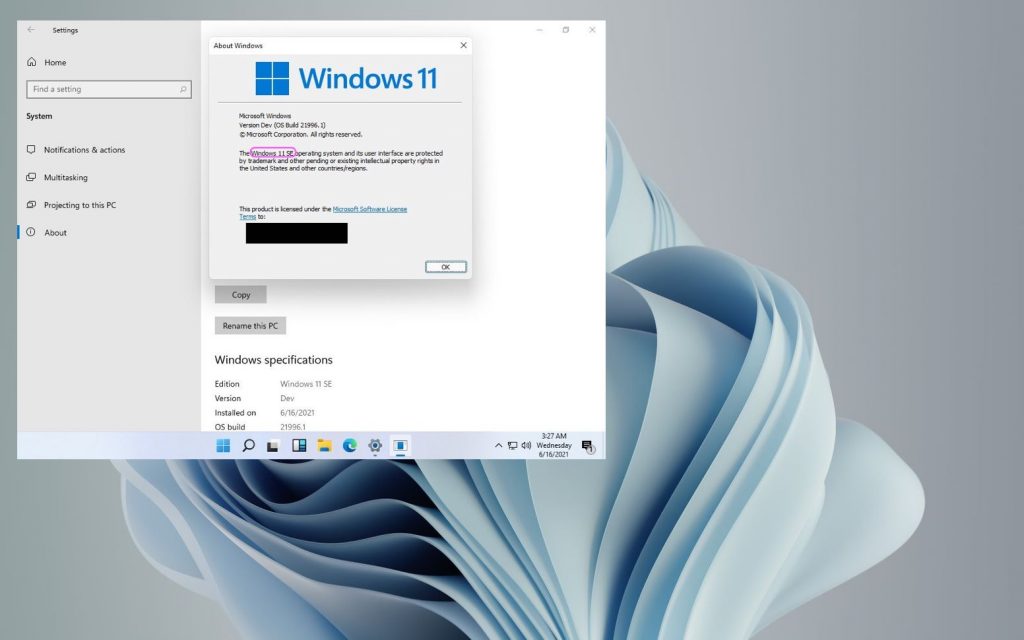
La mise à jour du système d’exploitation Windows vers la dernière version peut résoudre le problème.
Étape 1 : Ouvrez l’application “Paramètres” sur un PC Windows via la zone de recherche Windows, accédez à “Windows Update” et cliquez sur le bouton “Rechercher les mises à jour”.
Étape 2 : Téléchargez et installez toutes les mises à jour disponibles sur l’ordinateur et une fois mises à jour, redémarrez votre ordinateur et vérifiez si le problème est résolu.
Méthode 3 : Désactiver temporairement l’heure automatique et réinitialiser sa valeur manuelle
Une autre raison possible du problème peut être l’activation de l’heure automatique dans les paramètres de votre appareil. Vous pouvez désactiver cette option et réinitialiser sa valeur manuelle afin de corriger.
Étape 1 : Ouvrez l’application “Paramètres” sur un PC Windows et accédez à “Heure et langue> Date et heure”.
Étape 2 : Éteignez l’interrupteur à bascule pour “Régler l’heure automatiquement”, sélectionnez l’option “Modifier” dans l’option “Régler la date et l’heure manuellement”. Indépendamment de la date actuelle, changez la date manuellement en quelque chose d’autre et laissez la section de l’heure telle quelle. Une fois terminé, vérifiez si cela fonctionne.
Étape 3 : Si tout va bien, revenez au chronométrage automatique dans “Régler l’heure automatiquement”.
Méthode 4 : Exécutez Windows 11 Snipping Tool directement à partir du dossier “Windows.old”
Étape 1 : Ouvrez « Explorateur de fichiers » et accédez au dossier d’installation de Windows comme « C : Drive » et recherchez le dossier « Windows.old »
Étape 2 : Recherchez un fichier d’application appelé “Snipping” dans le menu de recherche de fichiers et de dossiers de Windows 11
Étape 3 : Ouvrez le fichier d’application à partir de son chemin d’accès d’origine. Vous serez dirigé vers le dossier où se trouve l’ancien outil Snipping
Étape 4 : Épinglez le fichier d’application Snipping Tool au menu Démarrer ou enregistrez le dossier entier dans votre barre des tâches Windows 11. Avec une nouvelle mise à jour de Windows, l’ancien problème de dossier devrait être résolu.
Méthode 5 : activer la copie automatique dans le presse-papiers dans les paramètres de l’outil de capture
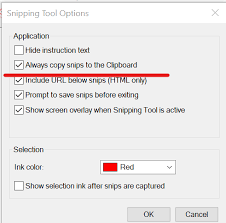
Étape 1: Ouvrez “Snipping Tool” dans Windows PC et cliquez sur l’icône “Three-Dots” à la fin et sélectionnez “Settings”
Étape 2 : Assurez-vous que la bascule “Copie automatique dans le presse-papiers” est activée. Si ce n’est pas le cas, allumez-le et une fois terminé, vérifiez si le problème est résolu.
Méthode 6 : activez les autorisations d’application en arrière-plan pour prendre des photos
Étape 1 : Ouvrez l’application « Paramètres » et accédez à « Applications > Outil de capture d’écran > Paramètres avancés »
Étape 2 : Assurez-vous que les autorisations de l’application pour les photos sont activées. Activez les autorisations d’application en arrière-plan en tant que “Power Optimized” ou “Toujours”. Une fois terminé, vérifiez si cela fonctionne.
Méthode 7 : Définir la touche d’impression du clavier pour lancer l’outil de capture
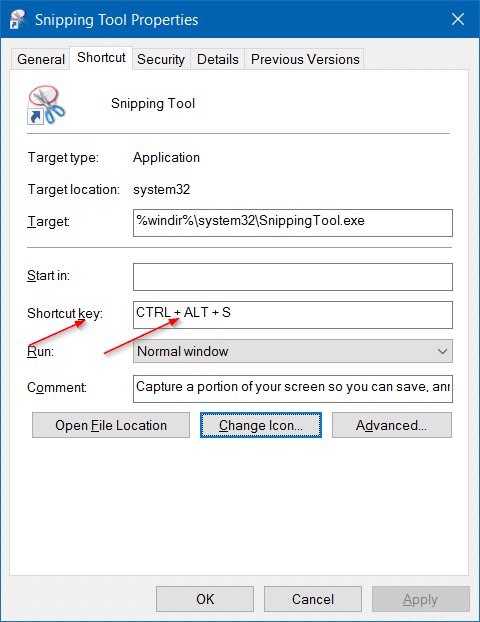
Étape 1 : Ouvrez “Outil de capture” et cliquez sur l’icône “Trois points” et accédez à “Paramètres”
Étape 2 : Sélectionnez “Imprimer le raccourci de l’écran” et “Modifier dans les paramètres”. Vous verrez la notification « Vouliez-vous changer d’application ? » lorsque Snipping Tool essaie d’ouvrir les paramètres, cliquez sur « Oui » pour continuer.
Étape 3 : Activez “Utilisez le bouton d’impression d’écran pour ouvrir la capture d’écran”. Vous pouvez sélectionner diverses options de saisie de capture d’écran, telles que la capture de forme libre, la capture rectangulaire et la capture plein écran, directement à partir du bouton PrtScn du clavier.
Méthode 8 : désinstaller puis réinstaller Snipping Tool
Si le problème persiste, vous pouvez désinstaller puis réinstaller Snipping Tool sur l’ordinateur afin de le résoudre.
Étape 1 : Ouvrez l’application “Paramètres” et accédez à “Applications > Applications et fonctionnalités”.
Étape 2 : Recherchez et sélectionnez “Snipping Tool”, puis cliquez sur “Désinstaller” pour le désinstaller, puis redémarrez votre ordinateur.
Étape 3 : Après le redémarrage, téléchargez et installez l’outil Snip & Sketch du Microsoft Store sur votre ordinateur. Une fois installé, vérifiez si le problème est résolu.
Méthode 9 : Réparer et réinitialiser l’outil Snipping
Vous pouvez réinitialiser et réparer Snipping Tool sur l’ordinateur afin de le réparer.
Étape 1 : Ouvrez l’application “Paramètres” sur un PC Windows et accédez à “Applications > Applications et fonctionnalités”.
Étape 2: Recherchez et sélectionnez “Outil de capture”, cliquez sur “Options avancées”, puis cliquez sur “Réinitialiser” pour le réinitialiser, puis cliquez sur l’option “Réparer” pour effectuer le processus de réparation. Une fois cela fait, redémarrez votre ordinateur et vérifiez si le problème est résolu.
Méthode 10 : Correction de l’outil de capture d’écran Windows 11 ne fonctionnant pas à l’aide de l’éditeur de stratégie de groupe local
Étape 1 : Ouvrez l’application “Éditeur de stratégie de groupe local” sur un PC Windows via la zone de recherche Windows et accédez à “Tablette PC> Accessoires” et double-cliquez sur “Ne pas autoriser l’exécution de l’outil Snipping”.
Étape 2 : Sélectionnez l’option radio « Désactivé » et appuyez sur le bouton « Appliquer > OK » pour enregistrer les modifications. Une fois cela fait, redémarrez votre ordinateur et vérifiez si le problème est résolu.
Méthode 11 : Correction de l’outil de capture d’écran Windows 11 ne fonctionnant pas avec l’Éditeur du Registre
Étape 1 : Ouvrez l’application “Registry Editor” sur un PC Windows via le champ de recherche Windows et accédez au chemin suivant
“Computer\HKEY_LOCAL_MACHINE\SOFTWARE\Policies\Microsoft.”
Étape 2: Faites un clic droit sur “Microsoft” et sélectionnez “Nouveau> Clé” et nommez-le “TabletPC” et cliquez dessus
Étape 3 : Maintenant, faites un clic droit sur l’espace vide dans le volet de droite et sélectionnez “Nouveau> Valeur DWORD (32 bits)” et nommez-le “DisaleSnippingTool”. Double-cliquez sur la valeur de clé nouvellement créée pour la modifier, définissez ses données de valeur sur « 0 » et appuyez sur le bouton « Ok » pour enregistrer les modifications. Une fois cela fait, redémarrez votre ordinateur et vérifiez si le problème est résolu.
Conclusion
Je suis sûr que cet article vous a aidé à réparer l’outil Snipping de Windows 11 qui ne fonctionne pas avec plusieurs étapes/méthodes simples. Vous pouvez lire et suivre nos instructions pour le faire. C’est tout. Pour toute suggestion ou question, veuillez écrire dans la zone de commentaire ci-dessous.