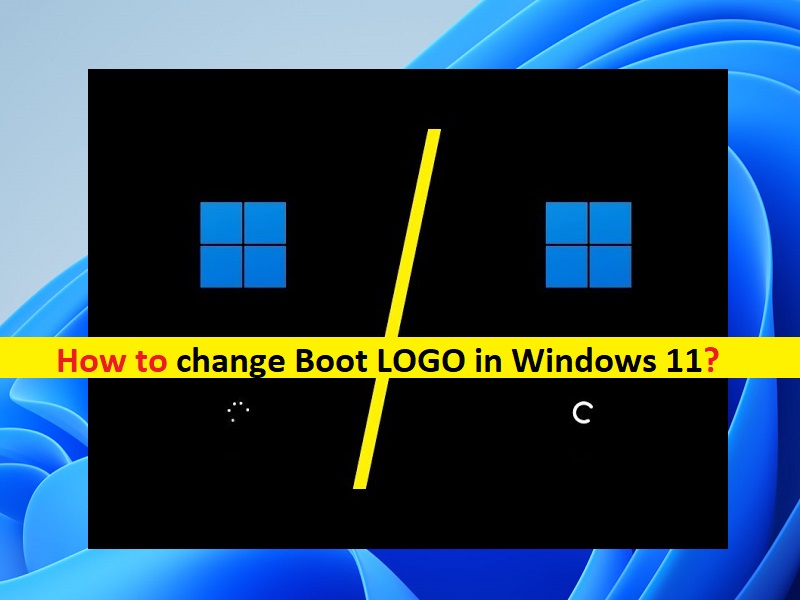Conseils pour changer le LOGO de démarrage dans Windows 11 :
Dans cet article, nous allons discuter de la façon de changer le LOGO de démarrage dans Windows 11. Vous serez guidé avec des étapes/méthodes simples pour le faire. Commençons la discussion.
‘Modifier le LOGO de démarrage dans Windows 11’ :
Le système d’exploitation Windows 11 de Microsoft propose de nombreuses options de personnalisation pour modifier les menus, les onglets / la barre de titre, etc., afin d’améliorer l’apparence de Windows. Vous pouvez utiliser ces options de personnalisation pour modifier les couleurs et l’apparence des menus de démarrage, de la barre des tâches, de la barre d’état système, de la barre de titre de la fenêtre active et bien plus encore en quelques clics, mais certaines sont plus difficiles à personnaliser sur ordinateur.
Lorsque vous allumez/redémarrez votre ordinateur Windows 11, vous remarquez Boot LOGO/Windows LOGO lors du démarrage. Boot LOGO est le symbole Windows 11 qui apparaît chaque fois que vous allumez votre ordinateur. Changer ce LOGO n’est pas aussi simple que d’aller dans le menu des paramètres et de gâcher quelques petites choses. Cependant, il est possible avec nos instructions de changer le BOOT LOGO sur un ordinateur Windows 11. Vous pouvez effectuer cela en utilisant le mode BIOS/UEFI de l’ordinateur. Allons chercher la solution.
Comment changer le LOGO de démarrage dans Windows 11 ?
Méthode 1 : créer un point de restauration
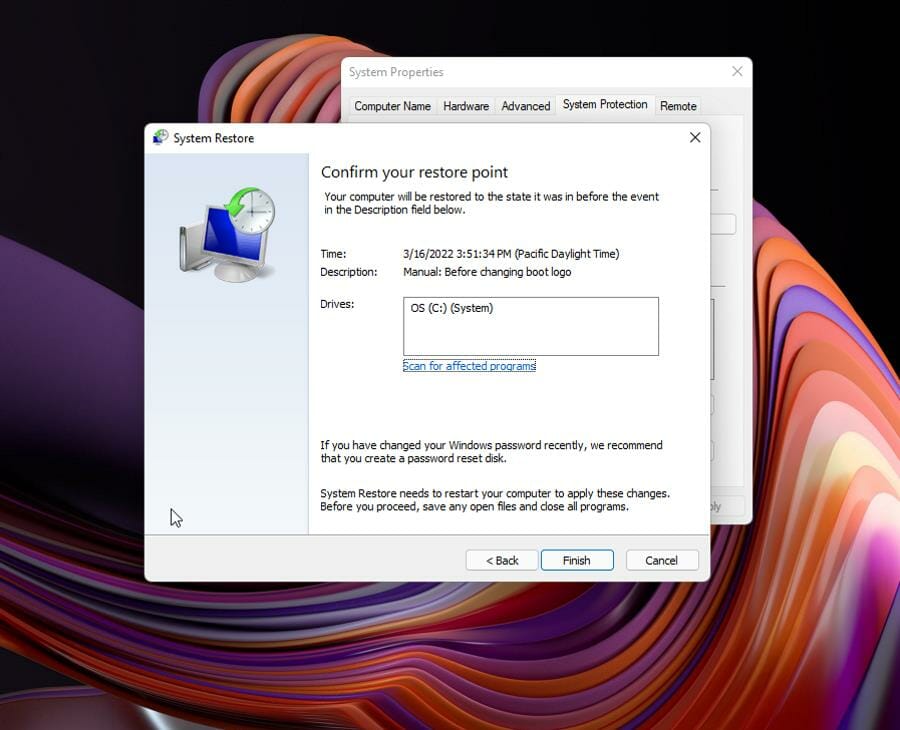
Étape 1 : Tapez “Créer un point de restauration” dans la zone de recherche Windows et ouvrez-le à partir des résultats.
Étape 2 : Cliquez sur le bouton “Créer” en bas de la fenêtre. Donnez au point de restauration un nom descriptif et cliquez sur “Créer” après avoir entré le nom
Étape 3 : Donnez à votre ordinateur le temps de créer le point de restauration. Une fois terminé, fermez la fenêtre.
Étape 4 : Si vous souhaitez restaurer le système, ouvrez « Propriétés système » et cliquez sur le bouton « Restauration du système » au milieu de la fenêtre, appuyez sur « Suivant » dans la fenêtre qui apparaît, sélectionnez un point de restauration valide, puis cliquez sur « Suivant > Terminer » pour démarrer le processus de restauration. Une fois terminé, redémarrez votre ordinateur.
Méthode 2 : vérifier l’UEFI
Maintenant, vous pouvez commencer à changer le BOOT LOGO.
Étape 1 : Ouvrez les « Informations système » via la boîte de recherche Windows sur le PC Windows, assurez-vous qu’il indique « UEFI » sous le mode « BIOS »
Étape 2 : Si ce n’est pas le cas, vous ne pourrez pas modifier le BOOT LOGO
Méthode 3 : désactiver le démarrage sécurisé
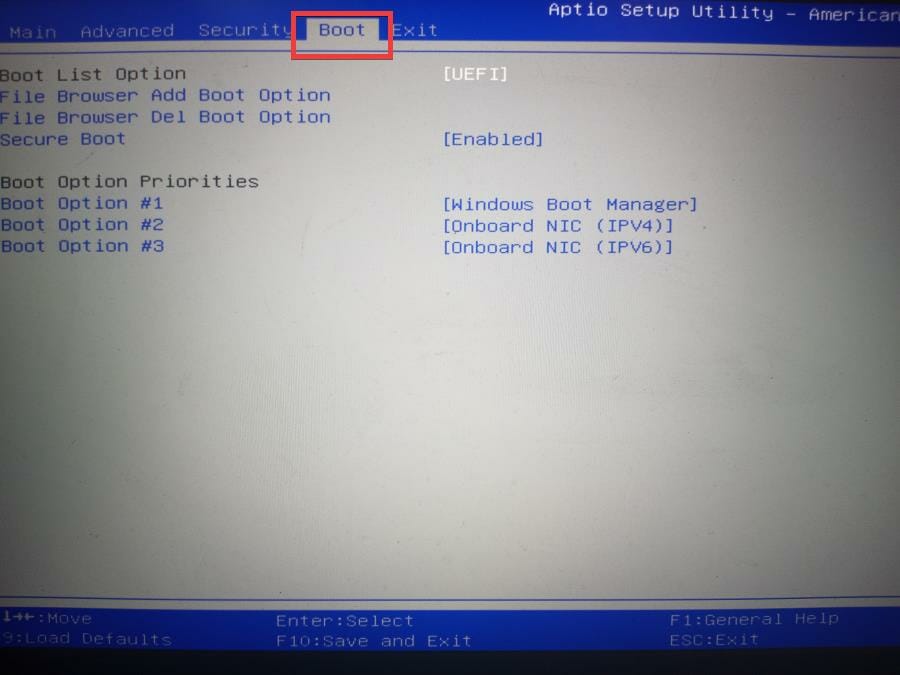
Vous devez vous assurer que la fonction de démarrage sécurisé est désactivée.
Étape 1 : Ouvrez l’application “Paramètres” sur un PC Windows et accédez à “Système > Récupération > Démarrage avancé > Redémarrer maintenant”.
Étape 2 : Maintenant, sélectionnez « Dépannage > Options avancées > Paramètres du micrologiciel UEFI > Redémarrer » sous « Paramètres du micrologiciel UEFI »
Étape 3 : Après un redémarrage, vous serez dans le BIOS de votre ordinateur. Avec les touches fléchées de votre clavier, déplacez-vous sur l’onglet “Boot”
Étape 4 : Déplacez le texte en surbrillance vers “Secure Boot” et désactivez-le. Une fois cela fait, enregistrez les modifications et quittez le BIOS, puis redémarrez votre ordinateur
Méthode 4 : Créer un LOGO de démarrage
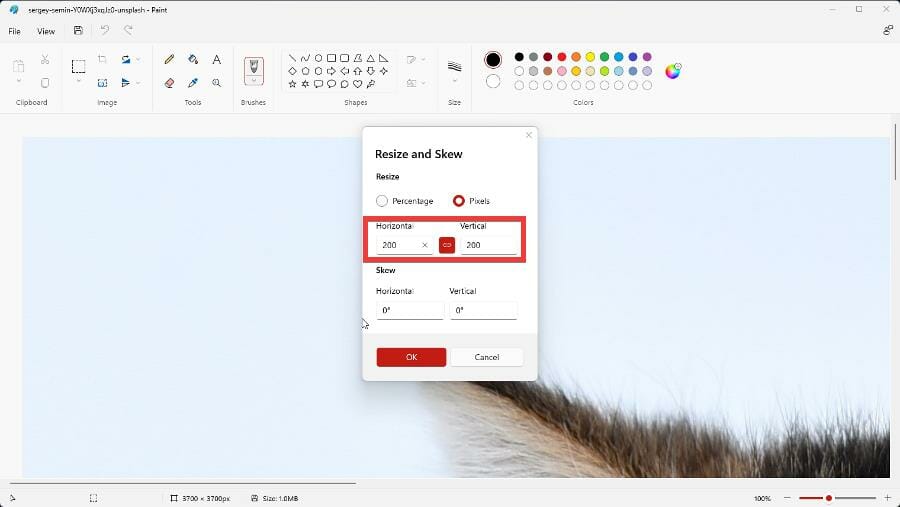
Maintenant, vous pouvez créer un LOGO de démarrage à l’aide de l’application Paint ou d’autres applications de votre appareil, puis redimensionner l’image du LOGO afin de garantir les pixels de l’image. Vous pouvez définir les valeurs horizontales et verticales sur 200 pixels. Et le fichier en tant que “fichier BMP” dans votre appareil, et nommez le LOGO en tant que “Splash”
Méthode 5 : Installer l’outil HackBGRT
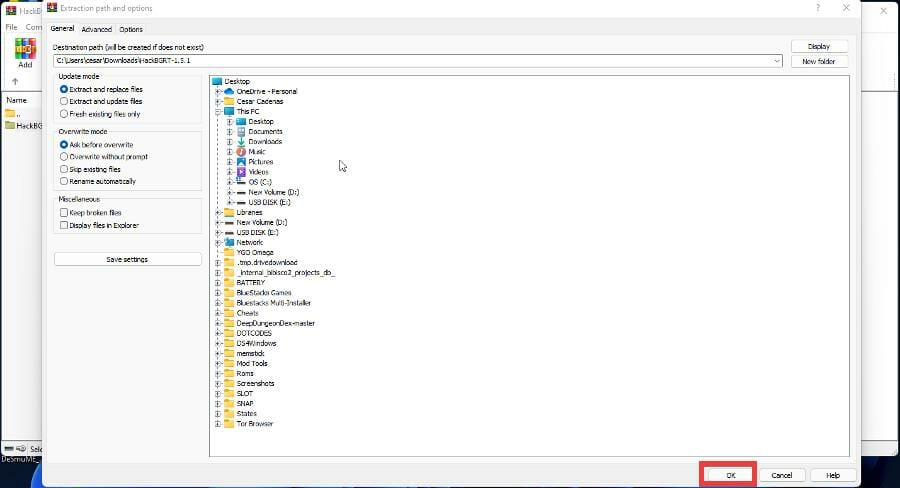
Vous pouvez essayer l’outil HackBGRT pour modifier le LOGO de démarrage dans Windows 11.
Étape 1 : Ouvrez votre navigateur et visitez la page “https://github.com/Metabolix/HackBGRT” pour télécharger l’application HackBGRT sur votre appareil.
Étape 2 : Une fois téléchargé, décompressez le fichier téléchargé et double-cliquez sur le fichier d’installation et suivez les instructions à l’écran pour terminer l’installation.
Étape 3 : Paint s’ouvrira avec un nouveau LOGO. Cliquez sur ‘Fichier> Ouvrir’ et allez dans ‘Ce PC> ESP (A :)> Dossier EFI’ et ouvrez ‘Dossier HackBGRT’
Étape 4 : Cliquez sur votre LOGO et sélectionnez « Ouvrir » et fermez les applications Paint et HackBGRT.
Étape 5 : Maintenant, redémarrez votre ordinateur et vous verrez un nouveau logo de démarrage.
Étape 6 : Pour restaurer votre ordinateur à la version précédente lorsqu’il y avait votre logo Windows 11 par défaut, vous pouvez essayer la « méthode 1 » pour le faire.
Conclusion
Je suis sûr que cet article vous a aidé à modifier le LOGO de démarrage dans Windows 11 en plusieurs étapes/méthodes simples. Vous pouvez lire et suivre nos instructions pour le faire. C’est tout. Pour toute suggestion ou question, veuillez écrire dans la zone de commentaire ci-dessous.