
Conseils pour désactiver la fonctionnalité Sticky Keys dans Windows 10 :
Dans cet article, nous allons discuter de la façon de désactiver Sticky Keys Windows 10. Vous serez guidé par des étapes/méthodes simples pour résoudre le problème. Commençons la discussion.
‘Désactiver les touches collantes Windows 10’ :
Fonction “Sticky Keys” dans Windows 10 : Sticky Keys est une fonctionnalité d’accessibilité du système d’exploitation Microsoft Windows. Sticky Keys vous aide avec un handicap physique à réduire le type de mouvement associé aux microtraumatismes répétés. La fonction Sticky Keys de Windows 10 PC/Laptop vous permet d’appuyer et de relâcher une touche de modification, y compris les touches Maj, Ctrl, Alt, Fonction et Windows, et de la faire rester active jusqu’à ce qu’une autre touche soit enfoncée.
Il est assez simple et facile d’activer les touches rémanentes sur votre ordinateur Windows 10 en appuyant simplement sur la touche “MAJ” du clavier 5 fois de suite, puis vous entendrez des tonalités et la boîte de dialogue Touches rémanentes apparaîtra. La boîte de dialogue Touches rémanentes est apparue avec le texte “Voulez-vous activer les touches rémanentes ?” et avec les boutons “Oui” et “Non”, puis vous pouvez appuyer sur la touche “Barre d’espace” du clavier ou appuyer sur le bouton “Oui” dans la boîte de dialogue Touches rémanentes case pour activer la fonction Sticky Keys sur l’ordinateur Windows 10.
Si vous cherchez des moyens de désactiver les touches rémanentes dans Windows 10, vous êtes au bon endroit pour cela. Ici, vous trouverez des moyens simples de le faire. Passons aux étapes.
Comment désactiver Sticky Keys Windows 10 ?
Méthode 1 : Comment désactiver les touches rémanentes avec un raccourci clavier ?
Un moyen possible de désactiver la fonction Sticky Keys sur un PC Windows consiste à utiliser un raccourci clavier. Ce raccourci clavier est différent de la plupart des raccourcis clavier en ce sens qu’il existe peu de combinaisons de touches différentes que vous pouvez utiliser.
Étape 1 : Appuyez 5 fois sur la touche « SHIFT » du clavier. C’est également ainsi que vous activez les touches collantes pour commencer et que vous les désactivez également
Étape 2 : Une autre façon, appuyez sur deux de ces touches en même temps, ctrl, alt, shift ou touche Windows sur le clavier. Appuyer sur n’importe quelle combinaison de ces touches devrait fonctionner pour vous.
Méthode 2 : Comment désactiver Sticky Keys Windows 10 en utilisant les paramètres “Facilité d’accès” ?
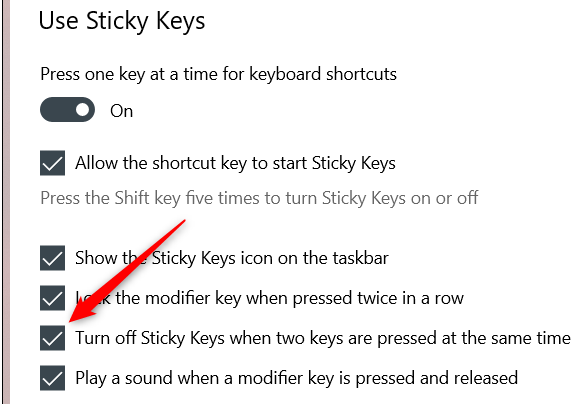
Étape 1 : Tapez « Facilité d’accès » dans la zone de recherche Windows et cliquez sur « Paramètres du clavier de facilité d’accès » dans les résultats de la recherche. La fenêtre des paramètres du clavier apparaîtra.
Étape 2 : Dans le groupe “Utiliser les touches rémanentes”, assurez-vous que la case “Désactiver les touches rémanentes lorsque deux touches sont enfoncées en même temps” est cochée. Vérifiez si cela fonctionne pour vous.
Méthode 3 : Comment désactiver Sticky Keys Windows 10 à l’aide des “Paramètres” ?

Étape 1 : Tapez “Paramètres du clavier de facilité d’accès” dans la zone de recherche Windows et ouvrez-le à partir du résultat de la recherche.
Étape 2 : La fenêtre des paramètres du clavier apparaîtra. Basculez le curseur sur la position “OFF” sous “Appuyez sur une touche à la fois pour les raccourcis clavier” dans le groupe “Utiliser les touches rémanentes”. Maintenant, vérifiez si cela fonctionne pour vous.
Méthode 4 : Comment désactiver Sticky Keys Windows 10 à l’aide du « Panneau de configuration » ?
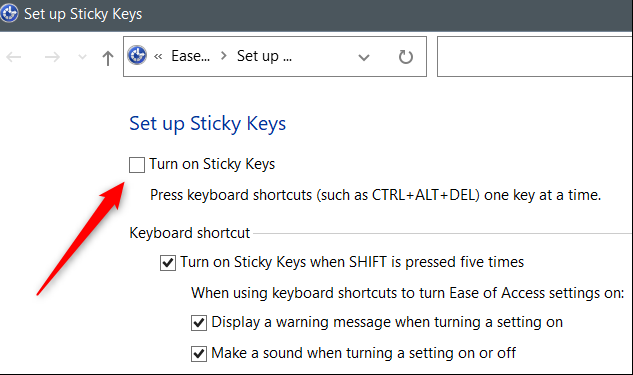
Lorsque Sticky Keys est activé, une icône apparaît dans la barre d’état système.
Étape 1 : Double-cliquez sur l’icône Sticky Keys dans la barre d’état système pour ouvrir la page des paramètres “Configurer les Sticky Keys” dans le Panneau de configuration.
Étape 2 : décochez la case “Activer les touches rémanentes” et appuyez sur le bouton “Appliquer> ok” pour enregistrer les modifications. Une fois cela fait, Sticky Keys est maintenant désactivé.
Résoudre les problèmes de PC Windows avec “PC Repair Tool”:
‘PC Repair Tool’ est un moyen simple et rapide de trouver et de corriger les erreurs BSOD, les erreurs DLL, les erreurs EXE, les problèmes de programmes/applications, les problèmes de logiciels malveillants ou de virus, les problèmes de fichiers système ou de registre et d’autres problèmes système en quelques clics.
⇓ Obtenez l’outil de réparation de PC
Conclusion
Je suis sûr que cet article vous a aidé à désactiver les touches collantes de Windows 10 de manière simple. Vous pouvez lire et suivre nos instructions pour le faire. C’est tout. Pour toute suggestion ou question, veuillez écrire dans la zone de commentaire ci-dessous.