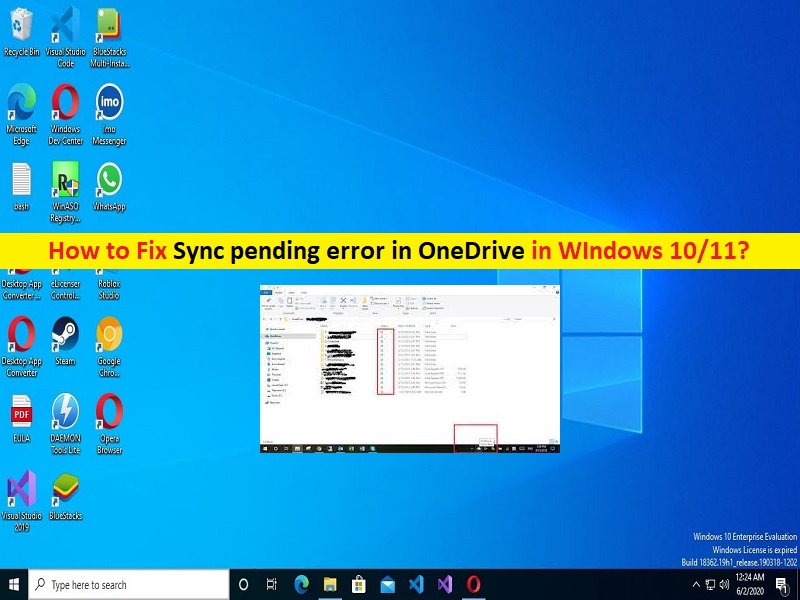
Qu’est-ce que “l’erreur de synchronisation en attente dans OneDrive” dans Windows 10/11 ?
Si vous rencontrez l’erreur “Erreur de synchronisation en attente dans OneDrive” sur un ordinateur Windows 10/11 lors de la synchronisation de fichiers/dossiers sur OneDrive, vous êtes au bon endroit pour la solution. Ici, nous allons discuter de la façon de corriger l’erreur de synchronisation en attente dans OneDrive, pourquoi ma synchronisation est-elle en attente sur OneDrive, pourquoi OneDrive affiche-t-il une synchronisation en attente dans Windows 10/11. Commençons la discussion.
“Pourquoi ma synchronisation est-elle en attente sur OneDrive ?” :
“OneDrive” : OneDrive ou Microsoft OneDrive est un service d’hébergement de fichiers exploité par Microsoft. Il est disponible pour les appareils Microsoft Windows OS, MacOS, Android, iOS, Windows Phone, Xbox 360, Xbox One et Xbox Series X/S. Les applications Microsoft Office s’intègrent directement à OneDrive. Lors de son lancement, le service, connu sous le nom de Windows Live Folders à l’époque, était fourni en tant que version bêta limitée disponible pour quelques testeurs aux États-Unis. OneDrive offre 5 Go d’espace de stockage gratuit, et avec 100 Go, 1 To et 6 To d’option de stockage disponibles séparément ou avec des abonnements Office 365.
Cependant, plusieurs utilisateurs ont signalé avoir rencontré une erreur de synchronisation en attente dans OneDrive sur leur ordinateur Windows 10/11 lorsqu’ils ont essayé de synchroniser leurs fichiers/dossiers sur OneDrive. Ce problème indique que des dossiers/fichiers attendent d’être synchronisés et généralement en raison d’un grand nombre de dossiers et de fichiers en attente de synchronisation, le problème se produit. Si vous ne le savez pas, OneDrive propose une limite sur la taille des téléchargements de fichiers.
Lorsque le fichier téléchargé dépasse la limite de téléchargement, la « Synchronisation en attente » se produit. Parfois, un fichier peut être bloqué et ne jamais être synchronisé. Ce problème peut survenir en raison d’une mauvaise connexion réseau/internet, d’une application client OneDrive corrompue/obsolète et d’autres problèmes. Il est possible de résoudre le problème avec nos instructions. Allons chercher la solution.
Comment corriger l’erreur de synchronisation en attente dans OneDrive sous Windows 10/11 ?
Méthode 1 : vérifier la connexion Internet et vérifier l’état du service/du service OneDrive
Ce problème peut être dû à un problème avec votre connexion Internet. Vous pouvez réinitialiser/redémarrer votre routeur/appareil WiFi afin de résoudre le problème. Si la connexion Internet fonctionne correctement, il est probable que le problème avec le serveur/service OneDrive lui-même puisse être à l’origine du problème. Vous pouvez vérifier l’état du serveur OneDrive en visitant la page “DownDetector” dans le navigateur et vérifier si le serveur fonctionne correctement.
Méthode 2 : vérifier les restrictions OneDrive
Ce problème peut survenir en raison de restrictions et de limitations lors du téléchargement de fichiers et de dossiers sur OneDrive. Si vous ne le savez pas, OneDrive ne synchronisera pas les fichiers avec des caractères invalides (#, %), les fichiers invalides comme les fichiers temporaires qu’un seul compte peut synchroniser à la fois. Il existe une limite de taille de fichier pour le stockage en nuage OneDrive et vous devez synchroniser les fichiers/dossiers en conséquence, sinon vous recevrez ce type d’erreur.
Méthode 3 : fichier ouvert ailleurs
Si le fichier est ouvert dans une autre application, OneDrive Sync ne fonctionnera pas ou restera bloqué entre les deux, enregistrez les modifications et fermez le fichier avant de réessayer.
Méthode 4 : suspendre et reprendre la synchronisation OneDrive
Une façon possible de résoudre le problème consiste à suspendre et à reprendre OneDrive Sync sur votre ordinateur.
Étape 1 : Faites un clic droit sur l’icône “OneDrive” dans la barre des tâches et sélectionnez “Plus> Suspendre la synchronisation”.
Étape 2 : Attendez quelques instants et après cela, cliquez à nouveau avec le bouton droit sur l’icône “OneDrive” et sélectionnez “Reprendre” pour le reprendre et vérifier si cela fonctionne
Méthode 5 : essayez un autre dossier
Ce problème peut survenir si le fichier que vous essayez de télécharger est corrompu, que le dossier dans lequel vous essayez de télécharger soit lui-même corrompu. Dans ce cas, vous pouvez créer un nouveau dossier dans OneDrive et essayer d’y télécharger le fichier, et vérifier si cela fonctionne.
Méthode 6 : vérifier les paramètres de synchronisation OneDrive
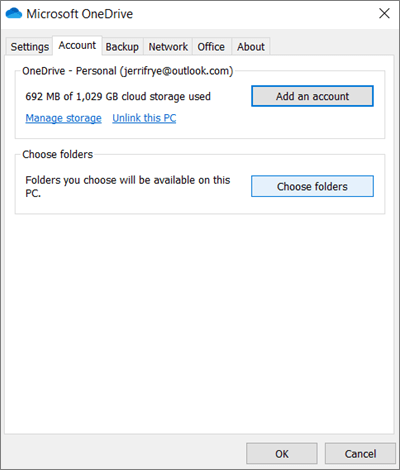
Étape 1 : Cliquez avec le bouton droit sur l’icône “OneDrive” dans la barre des tâches et sélectionnez “Paramètres” sous l’option “Plus”
Étape 2 : Sous l’onglet “Paramètres”, assurez-vous que la synchronisation n’est pas censée s’arrêter automatiquement lorsque la batterie est faible ou lorsque vous êtes sur un réseau mesuré, sauf si vous le souhaitez. Vérifiez la batterie de votre ordinateur portable et assurez-vous qu’elle est chargée. Les taux de chargement et de téléchargement ne sont pas limités sous l’onglet “Réseau”, cochez Utiliser les applications Office pour synchroniser les fichiers bureautiques que j’ouvre sous l’option de l’onglet “Office” et vérifiez si cela fonctionne.
Méthode 7 : dissocier le compte OneDrive
Un autre moyen possible de résoudre le problème consiste à dissocier le compte OneDrive de l’ordinateur.
Étape 1 : Ouvrez les “Paramètres OneDrive” et cliquez sur l’onglet “Compte” et cliquez sur “Dissocier ce PC”
Étape 2 : Une fois terminé, redémarrez votre ordinateur et relancez OneDrive, puis connectez-vous à votre compte et vérifiez si le problème est résolu.
Méthode 8 : exécuter l’outil de dépannage des applications du Windows Store
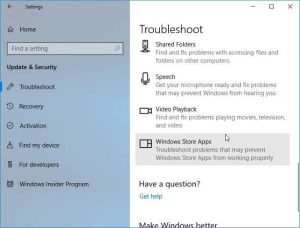
Vous pouvez exécuter le dépanneur des applications du Windows Store intégré à Windows afin de résoudre le problème.
Étape 1 : Ouvrez l’application “Paramètres” sur un PC Windows et accédez à “Mise à jour et sécurité> Dépannage> Dépanneurs supplémentaires”
Étape 2 : Recherchez et sélectionnez l’outil de dépannage “Windows Store Apps”, puis cliquez sur “Exécuter l’outil de dépannage” et suivez les instructions à l’écran pour terminer le dépannage et une fois terminé, vérifiez si le problème est résolu.
Méthode 9 : mettre à jour l’application OneDrive
Étape 1 : Ouvrez l’application « Microsoft Store » sur un PC Windows et accédez à « Trois lignes horizontales » dans le coin supérieur droit et cliquez sur « Téléchargements et mises à jour ».
Étape 2 : Cliquez sur “Obtenir les mises à jour” et installez les mises à jour en attente et disponibles pour OneDrive et une fois mis à jour, redémarrez OneDrive et vérifiez si le problème est résolu.
Méthode 10 : Désactiver l’antivirus/pare-feu tiers
Ce problème peut être dû à l’interférence d’un antivirus/pare-feu tiers dans l’ordinateur. Vous pouvez désactiver le programme antivirus/pare-feu tiers sur l’ordinateur afin de résoudre le problème et vérifier s’il fonctionne pour vous.
Méthode 11 : Rechercher les fichiers cachés
S’il y a des fichiers cachés dans les dossiers OneDrive, il y a des chances d’obtenir ce type d’erreur. Vous pouvez ouvrir le dossier et cocher la case “Fichiers cachés” sous l’onglet “Affichage” pour voir tous les fichiers cachés. Vous pouvez également voir des fichiers temporaires créés pour sauvegarder le travail non enregistré afin d’éviter la perte de données. Vous pouvez les supprimer si vous êtes sûr que tout le travail a été enregistré, puis vérifier si le problème est résolu.
Méthode 12 : Réinitialiser l’application OneDrive
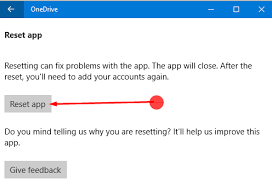
Un autre moyen possible de résoudre le problème consiste à effectuer la réinitialisation du cache de l’application OneDrive sur l’ordinateur.
Étape 1 : Ouvrez l’application “Paramètres” sur un PC Windows et accédez à “Applications > Applications et fonctionnalités”.
Étape 2 : Recherchez et sélectionnez « OneDrive », puis cliquez sur « Options avancées » et cliquez sur « Réinitialiser » et confirmez la réinitialisation et une fois terminé, redémarrez l’application OneDrive et vérifiez si le problème est résolu.
Méthode 13 : désinstaller et réinstaller l’application OneDrive
Vous pouvez désinstaller l’application OneDrive, puis la réinstaller sur l’ordinateur afin de corriger.
Étape 1 : Ouvrez l’application “Paramètres” et accédez à “Applications > Applications et fonctionnalités”.
Étape 2 : Recherchez et sélectionnez « OneDrive » et cliquez sur « Désinstaller » pour le désinstaller, puis redémarrez votre ordinateur.
Étape 3 : Après le redémarrage, téléchargez et installez à nouveau l’application OneDrive et une fois installée, vérifiez si le problème est résolu.
Méthode 14 : Effectuez un démarrage propre
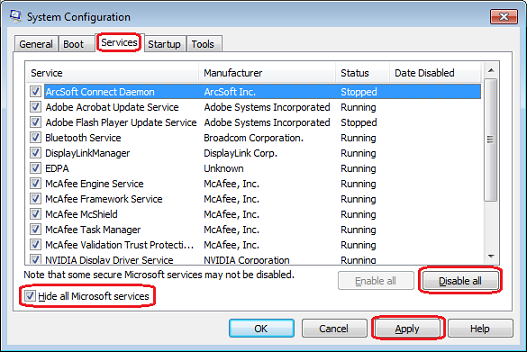
Si le problème persiste, vous pouvez essayer de résoudre le problème en effectuant un démarrage minimal sur l’ordinateur.
Étape 1 : Ouvrez l’application “Configuration du système” sur un PC Windows via le champ de recherche Windows
Étape 2: Cliquez sur l’onglet “Services”, cochez la case “Masquer tous les services Microsoft”, puis cliquez sur le bouton “Désactiver tout”, puis appuyez sur le bouton “Appliquer> OK” pour enregistrer les modifications, puis redémarrez votre ordinateur et vérifiez si le problème est résolu.
Méthode 15 : Essayez un autre stockage cloud
Si le problème persiste, vous pouvez essayer une autre application/service de stockage cloud. Vous pouvez rechercher le meilleur service/application de stockage en nuage pour Windows 10 sur le Web ou vous pouvez utiliser Dropbox ou Google Drive à cette fin.
Méthode 16 : Correction de l’erreur de synchronisation en attente dans OneDrive avec “PC Repair Tool”
‘PC Repair Tool’ est un moyen simple et rapide de trouver et de corriger les erreurs BSOD, les erreurs DLL, les erreurs EXE, les problèmes de programmes/applications, les problèmes de logiciels malveillants ou de virus, les problèmes de fichiers système ou de registre et d’autres problèmes système en quelques clics.
⇓ Obtenez l’outil de réparation de PC
Conclusion
Je suis sûr que cet article vous a aidé à résoudre l’erreur de synchronisation en attente dans OneDrive sous Windows 10/11 en plusieurs étapes/méthodes simples. Vous pouvez lire et suivre nos instructions pour le faire. C’est tout. Pour toute suggestion ou question, veuillez écrire dans la zone de commentaire ci-dessous.