Le système d’exploitation Windows a une mesure de sécurité qui apparaît lorsqu’une certaine tâche nécessite des privilèges d’administrateur, également connue sous le nom de contrôle de compte d’utilisateur ou UAC. Si cette option n’est pas activée, les utilisateurs ne pourront pas accorder les droits d’administrateur appropriés à toute application qui en a besoin.
Certains utilisateurs qui ont récemment mis à niveau leur système vers Windows 11 ont signalé ce problème où l’UAC s’affiche mais le bouton Oui est grisé ou manquant. Il existe diverses raisons pour lesquelles on peut être confronté à ce problème, certaines d’entre elles sont
- Compte Windows ayant des problèmes avec les privilèges administratifs.
- Désactivation accidentelle de cette fonctionnalité.
- Votre compte administrateur a peut-être été remplacé par un compte standard/invité.
Il existe plusieurs méthodes qui peuvent être utilisées pour corriger le bouton UAC yes manquant dans Windows 11. Nous avons répertorié toutes les solutions et les correctifs avec les étapes ci-dessous.
Utiliser le mode sans échec pour accéder au privilège administratif
Étape 1 : Ouvrez l’application Paramètres et accédez à Windows Update.
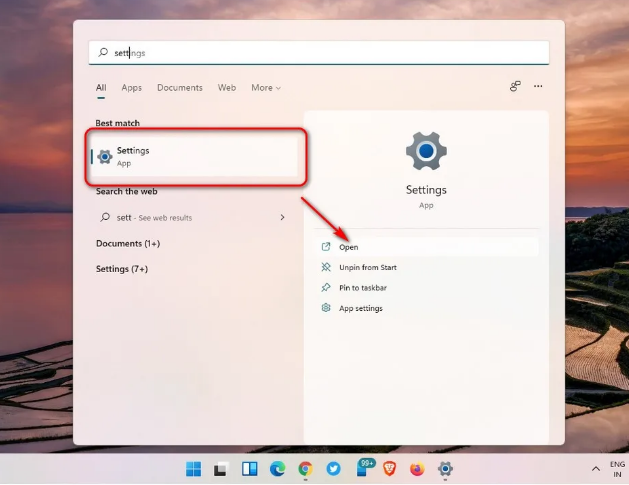
Étape 2 : Cliquez sur Options avancées puis cliquez sur Récupération.
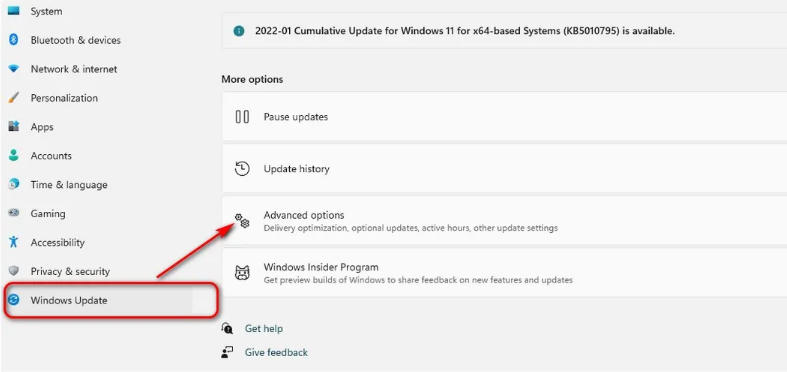
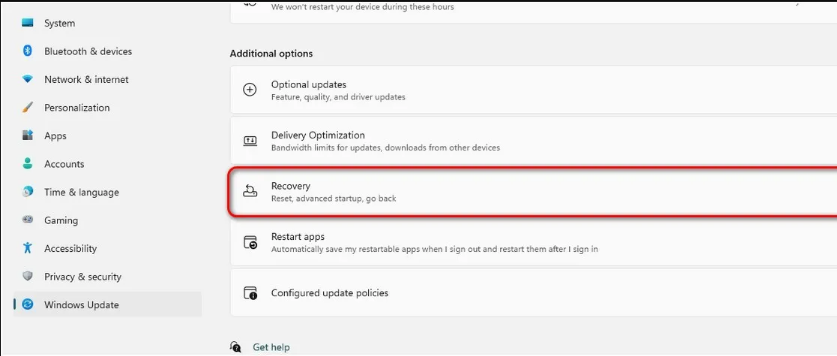
Étape 3 : À côté de l’option de démarrage avancé, cliquez sur le bouton Redémarrer maintenant.
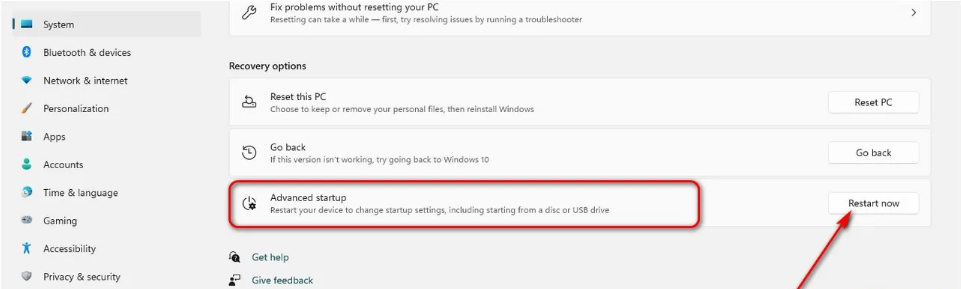
Votre Windows va maintenant redémarrer en mode de récupération.
Étape 4 : Choisissez l’option Dépannage et accédez aux options avancées.
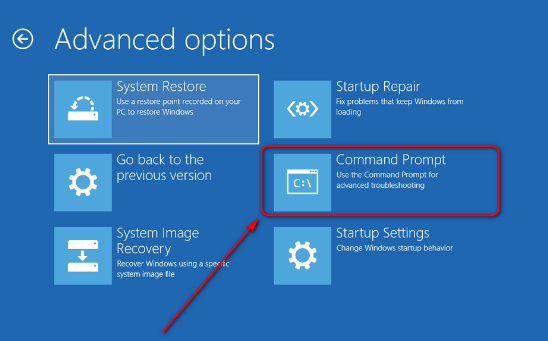
Étape 5 : Ouvrez maintenant l’invite de commande et tapez la commande suivante, puis appuyez sur Entrée.
Net localgroup administrators <accountname> /a
Tapez le nom de votre système dans <accountname>
Étape 6 : Redémarrez votre ordinateur et vérifiez si le problème a été résolu ou non.
Changez votre type de compte en Standard et revenez à Admin
Cette solution peut sembler bizarre mais de nombreux utilisateurs ont vérifié son succès.
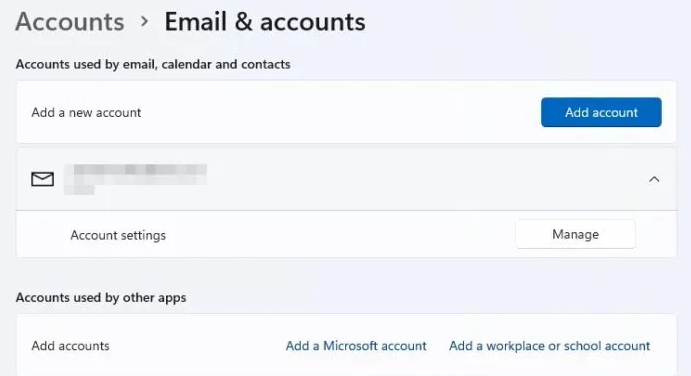
Étape 1 : Ouvrez Paramètres dans Windows et accédez à Comptes, puis E-mail et compte et Ajouter un compte.
Étape 2 : Créez maintenant un administrateur local.
Étape 3 : Changez de compte avec le nouveau compte local.
Étape 4 : Suivez les mêmes étapes et changez le type de compte en compte standard.
Étape 5 : Redémarrez et connectez-vous avec le compte administrateur local et changez à nouveau votre type de compte en administrateur.
Étape 6 : Déconnectez-vous puis connectez-vous avec votre compte.
Cela a aidé de nombreuses personnes et pourrait également être la solution pour vous.
Utiliser le compte intégré Changer votre adhésion au groupe
Ce correctif peut être effectué en deux étapes. L’une consiste à activer le compte administrateur intégré en mode sans échec. La deuxième sera lorsque le compte administrateur est actif, puis utilisez le compte local pour obtenir des privilèges d’accès administrateur.
Étape 1 : Passez en mode sans échec en utilisant la méthode mentionnée ci-dessus.
Étape 2 : Ouvrez l’invite de commande dans le menu de récupération et tapez ce qui suit et appuyez sur Entrée sur le clavier.
Administrateur d’utilisateurs réseau /actif : oui
Cela activera l’administrateur intégré sur un compte séparé.
Étape 3 : Redémarrez et connectez-vous avec votre compte local.
Étape 4 : Ouvrez l’invite de commande avec les droits d’administrateur dans le menu Démarrer.
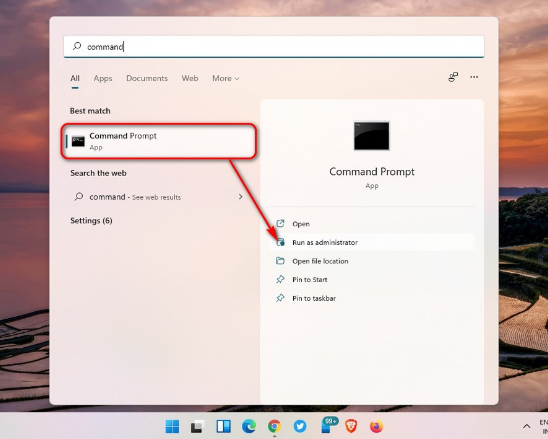
Étape 5 : Tapez netplwiz et appuyez sur Entrée. Cela ouvrira la fenêtre de contrôle de compte d’utilisateur.
Étape 6 : Double-cliquez sur le nom du compte local et définissez son appartenance au groupe sur Admin. Cliquez ensuite sur Appliquer pour enregistrer les modifications.
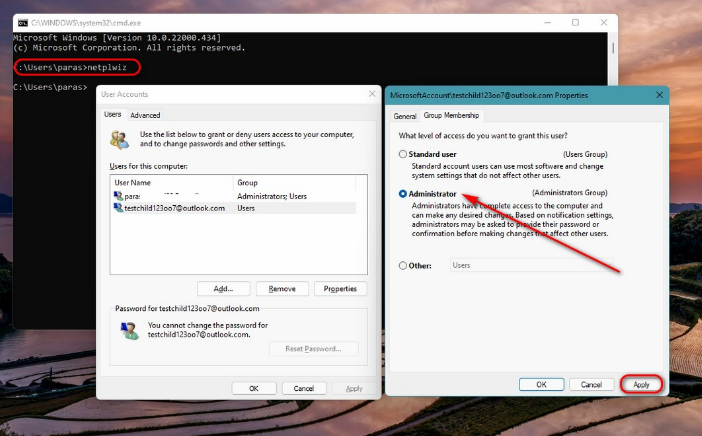
Redémarrez et voyez si cela résout l’erreur ou non.
Exécutez la commande SFC et DISM
Exécutez le vérificateur de fichiers système et l’outil DISM pour réparer tous les fichiers corrompus de Windows. Cela peut être le problème derrière le problème. La réparation manuelle d’un fichier système corrompu peut être très longue et pleine d’erreurs, nous vous suggérons donc d’utiliser l’outil de réparation automatique du système. Ce sera à la fois gain de temps et donnera le meilleur résultat. Notre outil de réparation avancée du système utilise les derniers algorithmes complexes et la logique mécanisée pour analyser l’ensemble du système et réparer tous les fichiers système corrompus, les dll manquantes ou d’autres problèmes.
⇓Télécharger l’outil de réparation système avancé⇓
Réinitialiser votre ordinateur
Cette méthode devrait être la dernière sur votre liste car cela n’effacera pas votre problème mais toutes vos données avec lui. Faites donc une sauvegarde de vos fichiers et données sur le disque dur externe et effectuez une réinitialisation complète du système de votre Windows. Cela corrigera votre bouton oui UAC manquant dans Windows 11.
Cette erreur est maintenant assez courante si vous venez de mettre à jour votre ordinateur vers Windows 11. De nombreux utilisateurs ont signalé ce problème, nous avons donc répertorié toutes les solutions associées à votre problème ainsi que les étapes requises à suivre.