Après avoir travaillé pendant des heures, les utilisateurs laissent généralement l’ordinateur allumé et, par défaut, Windows se met souvent en veille après quelques minutes d’inactivité. Mais idéalement, il n’est pas sûr de garder votre PC allumé même s’il est en mode veille. Alors, que faire, si vous êtes un utilisateur Windows, vous savez peut-être que vous êtes autorisé à programmer l’arrêt automatique de Windows 10 lorsque votre machine est inactive pendant une longue période ou après avoir travaillé tard dans la nuit.
Ici, dans ce blog, nous allons discuter de la même chose et nous vous apprendrons quelques méthodes pour planifier l’arrêt automatique dans Windows, et cela vous sera très utile si vous ne pouvez pas éteindre le PC manuellement pour certaines raisons. Alors sans plus tarder, commençons.
Façons de planifier l’arrêt automatique dans Windows 10
Méthode 1 : Arrêt automatique via le planificateur de tâches
Le planificateur de tâches est un utilitaire de planification de tâches disponible pour les utilisateurs Windows et nous avons répertorié les étapes pour l’utiliser pour planifier l’arrêt automatique, vous pouvez suivre les étapes pour le faire :
Étape 1 : Tout d’abord, ouvrez Démarrer> recherchez le planificateur de tâches et appuyez sur Entrée pour ouvrir le planificateur de tâches
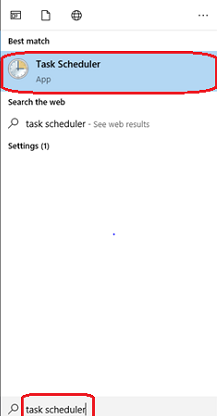
Étape 2 : Appuyez sur l’option “Créer une tâche de base”

Étape 3 : Donnez maintenant le nom de la tâche tel que Arrêter et appuyez sur Suivant

Étape 4 : Choisissez quand souhaitez-vous que votre tâche démarre et appuyez sur Suivant
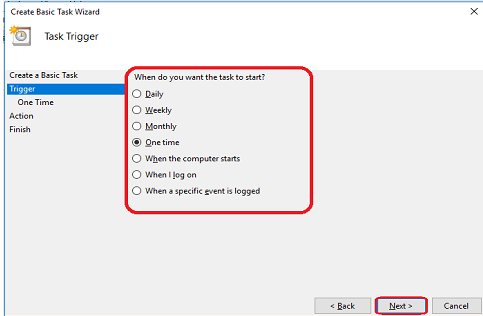
Étape 5 : Définissez ensuite la date et l’heure de début des tâches et appuyez sur Suivant
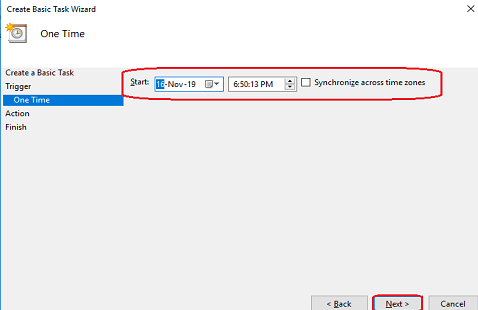
Étape 6 : Sélectionnez l’option “Démarrer un programme” dans la liste des différentes actions> après cela, appuyez sur le bouton Suivant
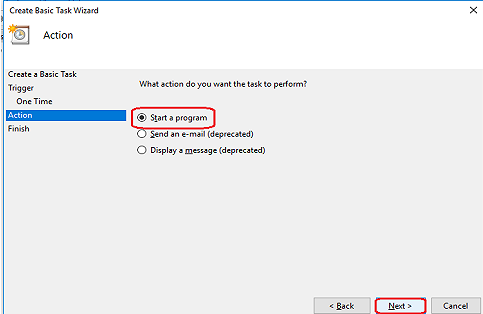
Étape 7 : Appuyez sur le bouton Parcourir et sélectionnez “Shutdown.exe” à partir de C/Windows/System32
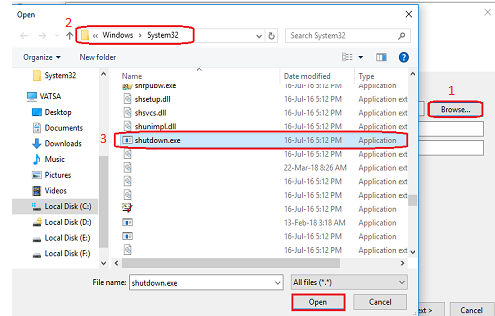
Étape 8 : Entrez maintenant “-s” comme argument et appuyez sur le bouton Suivant pour continuer
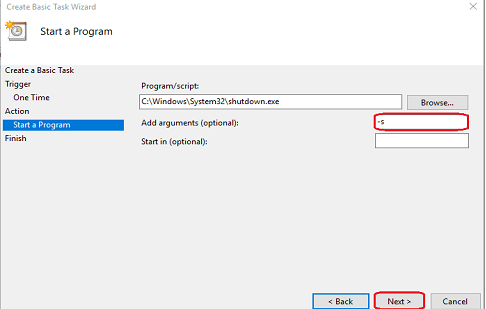
Étape 9 : Appuyez enfin sur le bouton Terminer pour terminer la tâche

Voie 2 : arrêt automatique via Run
Si vous ne souhaitez pas utiliser la première méthode, nous vous suggérons d’activer l’arrêt automatique en utilisant Exécuter et pour continuer, suivez les étapes ci-dessous :
Étape 1 : Appuyez sur la touche Win + R pour ouvrir la boîte de dialogue Exécuter
Étape 2 : Dans la zone qui apparaît, tapez « shutdown –s –t <nombre en secondes>, puis appuyez sur la touche Entrée
Par exemple : si vous souhaitez éteindre votre machine après 10 minutes, vous devez taper shutdown –s –t 600
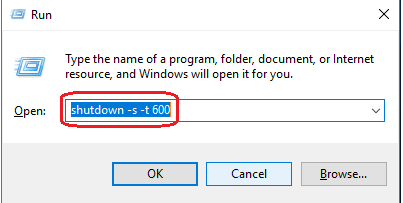
Une fois que vous avez terminé avec les paramètres ci-dessus, Windows vous demandera l’heure d’arrêt comme indiqué ci-dessous :
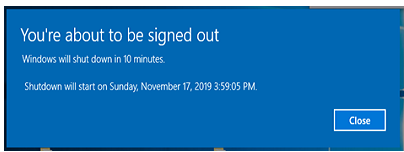
Méthode 3 : Arrêt automatique à l’aide de l’invite de commande
Un autre moyen simple de planifier l’arrêt automatique consiste à utiliser l’invite de commande. Suivez les instructions ci-dessous pour continuer :
Étape 1 : Tout d’abord, ouvrez l’invite de commande
Étape 2 : Tapez ensuite “shutdown -s -t <nombre en secondes> et appuyez sur la touche Entrée
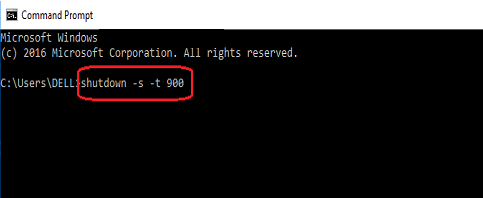
Remarque : Cette méthode est similaire à la précédente, nous supposons donc que nous n’avons pas besoin d’expliquer la commande mentionnée dans la figure ci-dessus.
Comment arrêter un arrêt automatique ?
Afin d’arrêter l’arrêt automatique de Windows, vous pouvez suivre les instructions ci-dessous :
Étape 1 : Vous devez ouvrir le planificateur de tâches en appuyant sur la touche Win + R, puis tapez taskschd.msc et appuyez sur OK
Étape 2 : Appuyez sur la bibliothèque du planificateur de tâches dans le planificateur de tâches
Étape 3 : Localisez et cliquez avec le bouton droit sur la tâche d’arrêt
Étape 4 : Sélectionnez Désactiver pour arrêter la tâche sans la supprimer, mais si vous souhaitez supprimer la tâche, choisissez Supprimer. Enfin, appuyez sur Oui pour confirmer votre décision.
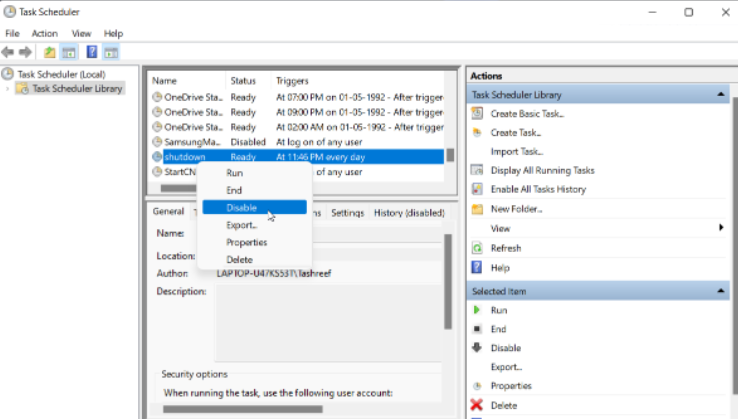
Solution recommandée pour les problèmes de PC
Si vous êtes souvent bloqué avec plusieurs problèmes de Windows comme le plantage, le gel, le retard et d’autres dysfonctionnements courants de Windows, vous avez vraiment besoin d’un outil de réparation de PC pour analyser complètement votre système. Un plantage aléatoire est un signe de système corrompu, alors analysez votre PC avec l’outil multifonctionnel mentionné ci-dessous pour résoudre tous les problèmes de votre machine en une seule fois.
⇓Obtenez l’outil de réparation de PC à partir d’ici⇓
Derniers mots
C’est tout à propos de Planifier l’arrêt automatique de Windows 10. J’espère que vous avez aimé le blog. Merci d’avoir lu. Passe une bonne journée.