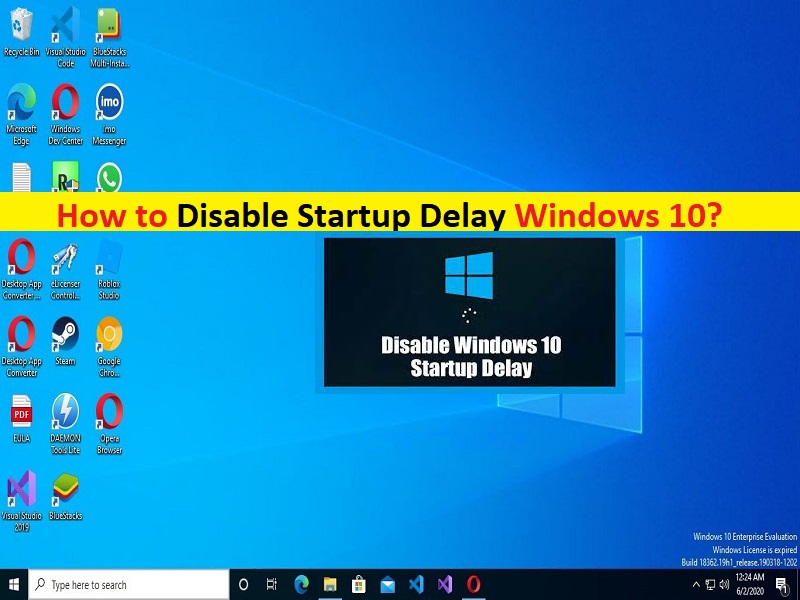
Conseils pour désactiver le délai de démarrage dans Windows 10 :
Dans cet article, nous allons discuter de la façon de désactiver le délai de démarrage de Windows 10. Vous serez guidé par des étapes/méthodes simples pour le faire. Commençons la discussion.
“Délai de démarrage Windows 10” : le délai de démarrage sur l’ordinateur Windows 10/11 permet à votre bureau et aux services Windows de terminer le chargement, ce qui rend tout un peu plus fluide. Lorsque vous démarrez l’ordinateur Windows 10, votre ordinateur Windows peut attendre environ 10 secondes avant d’ouvrir les programmes de démarrage.
Ce délai de 10 secondes après le démarrage de Windows mais avant qu’il ne commence à charger les applications de démarrage donne au système d’exploitation le temps de se charger en mémoire et d’effectuer toutes les tâches système nécessaires avant que les applications ne commencent à demander des ressources. Cependant, il est assez simple et facile de désactiver le délai de démarrage de l’ordinateur Windows 10 qui s’applique à toutes les applications de démarrage.
Si vous recherchez des moyens simples de désactiver le délai de démarrage sur votre ordinateur Windows 10, vous êtes au bon endroit pour cela. La désactivation du délai de démarrage fonctionne mieux sur les SSD (Solid-State Drives) car ils chargent les choses beaucoup plus rapidement. Passons aux étapes.
Comment désactiver le délai de démarrage Windows 10 ?
Méthode 1 : Désactiver le délai de démarrage dans Windows 10 à l’aide de l’Éditeur du Registre
Étape 1 : Appuyez sur les touches “Windows + R” du clavier, tapez “regedit” dans la fenêtre “Exécuter” et appuyez sur le bouton “Ok” pour ouvrir l’application “Registry Editor” et accédez au chemin suivant
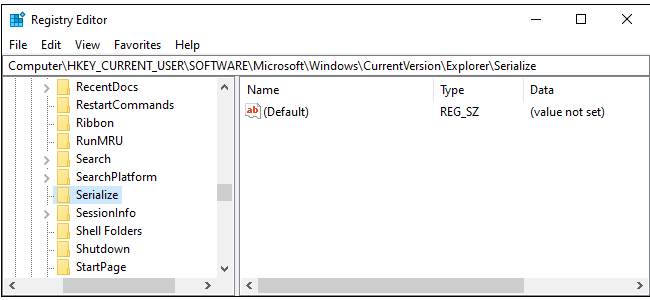
HKEY_CURRENT_USER\SOFTWARE\Microsoft\Windows\CurrentVersion\Explorer\Serialize
Étape 2 : Si la clé “Sérialiser” n’existe pas déjà, vous devrez la créer. Aller au chemin suivant
HKEY_CURRENT_USER\SOFTWARE\Microsoft\Windows\CurrentVersion\Explorer\
Étape 3: Faites un clic droit sur la touche “Explorer” et sélectionnez “Nouveau> Clé” et nommez la clé “Sérialiser”, puis cliquez dessus
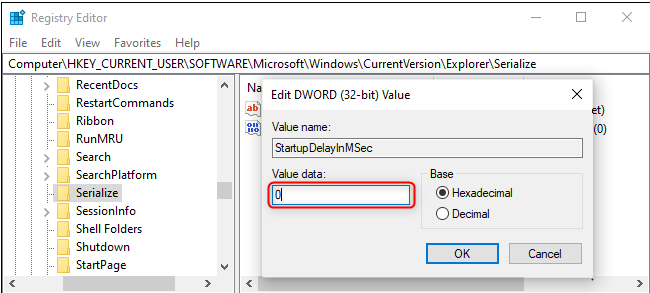
Étape 4: Maintenant, cliquez avec le bouton droit sur l’espace vide dans le volet droit et sélectionnez “Nouveau> Valeur DWORD (32 bits)” et nommez la valeur “StartupDelayInMSec”
Étape 5 : Maintenant, double-cliquez sur la valeur de registre créée pour la modifier, définissez ses données de valeur sur « 0 » et appuyez sur le bouton « Ok » pour enregistrer les modifications. Une fois cela fait, redémarrez votre ordinateur et vérifiez si cela fonctionne pour vous.
Méthode 2 : Activer le délai de démarrage Windows 10
Si vous souhaitez réactiver le délai de démarrage de Windows 10, vous devrez répéter les mêmes étapes mentionnées ci-dessus pour voir la valeur de registre « StartupDelayInMSec », mais cette fois, vous devrez rechercher et supprimer la valeur de registre « StartupDelayInMSec ».
Résoudre les problèmes de PC Windows avec “PC Repair Tool”:
‘PC Repair Tool’ est un moyen simple et rapide de trouver et de corriger les erreurs BSOD, les erreurs DLL, les erreurs EXE, les problèmes de programmes/applications, les infections de logiciels malveillants ou de virus dans l’ordinateur, les fichiers système ou les problèmes de registre, et d’autres problèmes système en quelques clics. .
⇓ Obtenez l’outil de réparation de PC
Conclusion
J’espère que cet article vous a aidé sur la façon de désactiver le délai de démarrage de Windows 10 avec des étapes/méthodes simples. Vous pouvez lire et suivre nos instructions pour le faire. C’est tout. Pour toute suggestion ou question, veuillez écrire dans la zone de commentaire ci-dessous.