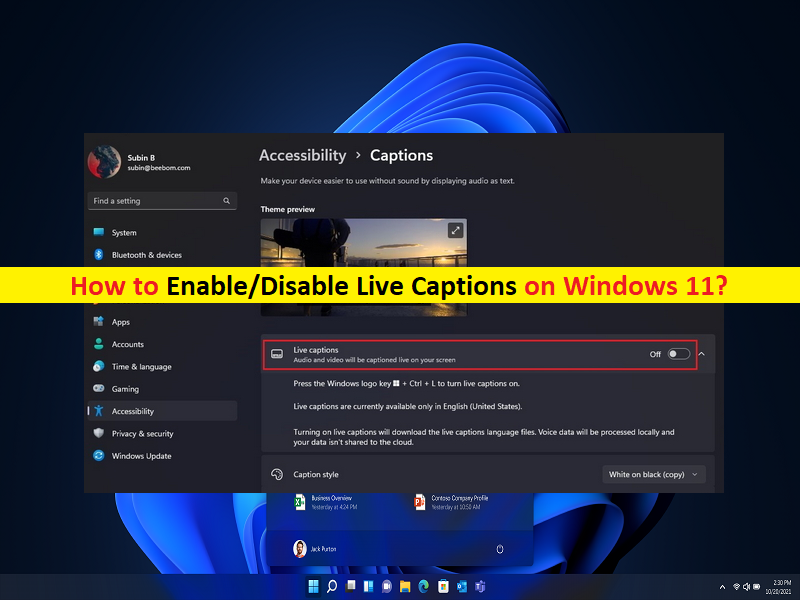
Qu’est-ce que les sous-titres dynamiques sur Windows 11 ? Conseils pour activer/désactiver les sous-titres dynamiques sur Windows 11 :
Dans cet article, nous allons discuter de ce que sont les sous-titres en direct sur Windows 11 et comment activer/désactiver les sous-titres en direct sur Windows 11. Vous serez guidé avec des étapes/méthodes simples pour le faire. Commençons la discussion.
“Sous-titres dynamiques sur Windows 11” :
Les sous-titres en direct sont la nouvelle fonctionnalité d’accessibilité de Windows 11 conçue et développée pour convertir l’audio en cours de lecture sur votre appareil en texte facilement lisible. Vous pouvez utiliser les avantages de Live Captions sur Windows 11 tout en regardant vos vidéos préférées en ligne, et il existe même une option pour connecter votre microphone pour des conversations en personne. La fonctionnalité Live Captions de Microsoft Windows 11 vous permet de lire le texte converti à partir de l’audio de n’importe quelle vidéo sur les systèmes.
Microsoft Windows préserve votre vie privée en générant des sous-titres dynamiques de toutes les vidéos et vos données ne sont pas partagées avec les serveurs Microsoft. Une fois le package requis téléchargé, vous pouvez utiliser cette fonction Live Captions même si vous n’êtes pas connecté à Internet, ce qui signifie que vous pouvez également utiliser la fonction Live Captions hors ligne. Live Captions sur Windows 11 propose également différentes options de personnalisation, comme vous pouvez personnaliser le texte de la légende et ses positions à l’écran en fonction de vos préférences.
Comment activer les sous-titres dynamiques sur Windows 11 ?
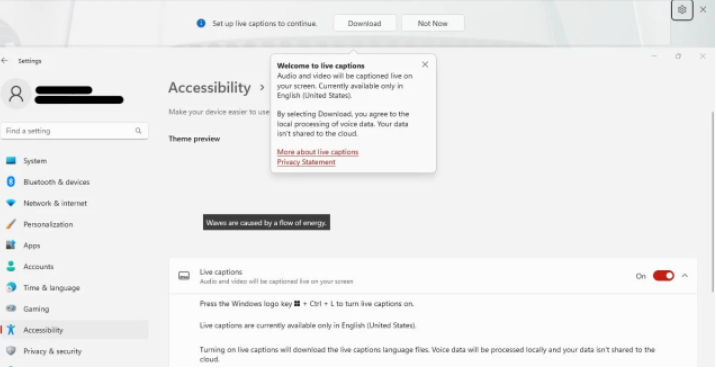
Étape 1 : Ouvrez l’application “Paramètres” sur un PC Windows via le champ de recherche Windows et sélectionnez “Accessibilité” dans le volet de gauche
Étape 2 : Accédez à “Sous-titres” sous “Audition”. Activez le bouton bascule “Live Captions”
Étape 3 : Sélectionnez “Télécharger” dans la fenêtre de confirmation pour configurer les sous-titres en direct et télécharger les fichiers nécessaires.
Comment personnaliser les Live Captions sur Windows 11 ?
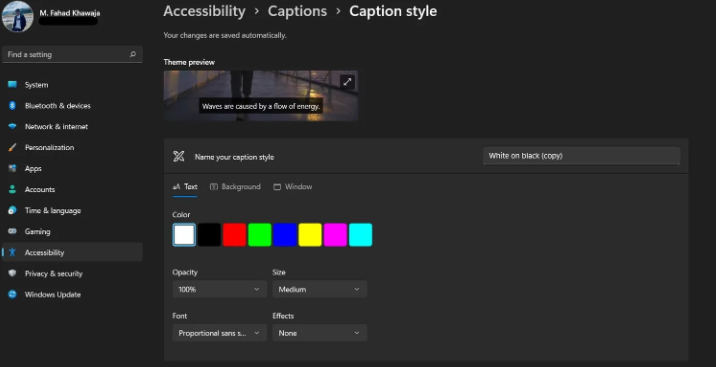
La fonction Live Captions vous propose d’effectuer différentes personnalisations, comme personnaliser le texte de la légende, etc.
Étape 1 : Assurez-vous que les sous-titres dynamiques sont activés. Vous pouvez le faire en utilisant la méthode ci-dessus. Maintenant, sous “Paramètres de l’application > Accessibilité > Légendes”, sélectionnez un “Style de légende” dans la liste déroulante et cliquez sur “Modifier”.
Étape 2 : Vous pouvez donner un nom à votre style personnalisé et choisir comment le texte et l’arrière-plan apparaissent à l’aide des onglets “Texte”, “Arrière-plan”, “Fenêtre”.
Étape 3 : Vous pouvez modifier la disposition globale des sous-titres en direct en ajustant sa position, en filtrant les blasphèmes, etc. Assurez-vous que les sous-titres en direct sont activés en appuyant sur les touches “Windows + CTRL + L” du clavier, puis cliquez sur l’icône “engrenage” dans le coin supérieur droit pour accéder aux paramètres des sous-titres en direct, et vous pouvez sélectionner vos options de position et de sous-titres préférées.
Comment ajouter des options d’accessibilité à la barre des tâches de Windows 11
Étape 1 : Ouvrez le « Menu rapide » de votre barre des tâches et sélectionnez l’icône « Crayon » et cliquez sur « Ajouter »
Étape 2 : Sélectionnez “Accessibilité”, réorganisez les boutons en fonction de vos préférences et enfin, cliquez sur “Terminé”. Vous pouvez maintenant utiliser l’icône d’accessibilité du menu rapide pour activer/désactiver facilement les sous-titres en direct, la loupe, le narrateur, etc.
Comment désactiver les sous-titres dynamiques sur Windows 11 ?
Si vous souhaitez désactiver la fonctionnalité Live Captions sur votre ordinateur Windows 11, vous pouvez suivre nos instructions ci-dessous pour le faire.
Étape 1 : Ouvrez l’application “Paramètres” sur un PC Windows et accédez à “Accessibilité”
Étape 2 : Sous l’option “Audition”, cliquez sur “Légendes” et désactivez la bascule “Live Captions”.
Résoudre les problèmes de PC Windows avec “PC Repair Tool”:
‘PC Repair Tool’ est un moyen simple et rapide de trouver et de corriger les erreurs BSOD, les erreurs DLL, les erreurs EXE, les problèmes de programmes/applications, les infections de logiciels malveillants ou de virus dans l’ordinateur, les fichiers système ou les problèmes de registre, et d’autres problèmes système en quelques clics. .
⇓ Obtenez l’outil de réparation de PC
Conclusion
Je suis sûr que cet article vous a aidé à activer/désactiver les légendes dynamiques sur Windows 11 de manière simple. Vous pouvez lire et suivre nos instructions pour le faire. C’est tout. Pour toute suggestion ou question, veuillez écrire dans la zone de commentaire ci-dessous.