Dans ce blog, nous discuterons de l’écran noir OBS Game Capture. En parcourant plusieurs sites de forum réputés comme Reddit. Plusieurs utilisateurs ont partagé leur grief selon lequel ils sont confrontés à des problèmes d’écran noir OBS lors de la capture des images. Et après avoir approfondi le problème, nous avons conclu que le problème mentionné ci-dessus est souvent rencontré par les utilisateurs lorsqu’ils tentent de capturer Chrome Window.
Si vous êtes sur le même bateau, ne vous inquiétez pas, ce problème peut être facilement résolu avec des méthodes éprouvées. Mais avant cela, discutons des raisons qui conduisent au problème mentionné ci-dessus.
Qu’est-ce qui cause l’écran noir de capture de jeu OBS ?
- Problèmes de compatibilité
- OBS obsolète
- Une application de superposition
- Capture de jeu non ajoutée dans les sources
- OBS utilisant une autre source GPU
Correctifs testés et testés pour l’écran noir de capture de jeu OBS
Méthode 1 : désactiver le mode jeu
C’est un fait bien connu que le mode Jeu est utilisé pour améliorer l’expérience des utilisateurs, mais parfois il ruine votre expérience car il peut interférer avec la diffusion et conduit donc au problème mentionné ci-dessus. Nous vous suggérons donc de désactiver le mode jeu dans Windows. Voici comment:
Étape 1 : Sur votre clavier, appuyez sur les touches Win + I pour ouvrir l’application Paramètres
Étape 2 : Sélectionnez la catégorie Jeux, puis appuyez sur Mode Jeu
Étape 3 : Ensuite, dans le volet de droite, désactivez le bouton dans le mode Utiliser le jeu.
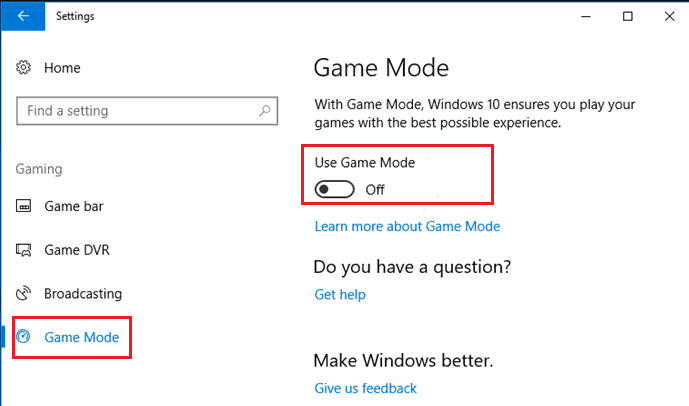
Étape 4 : Enfin, redémarrez votre système pour que les modifications aient lieu et vérifiez si le problème est résolu ou non.
Méthode 2 : Désactiver l’accélération matérielle dans Chrome
Comme nous l’avons mentionné précédemment dans ce blog, le problème mentionné ci-dessus concerne principalement Google Chrome. Donc, dans un tel scénario, vous devez vraiment faire quelques modifications dans les paramètres de Chrome.
Afin de modifier les paramètres de Chrome, nous vous suggérons de désactiver l’accélération matérielle, c’est une fonctionnalité de Chrome pour améliorer l’expérience de l’utilisateur, mais dans certains cas, cela peut être problématique.
Suivez donc les étapes ci-dessous pour désactiver cette fonctionnalité :
Étape 1 : Tout d’abord, ouvrez Chrome> appuyez sur trois points pour ouvrir le menu Chrome> sélectionnez Paramètres
Étape 2 : Dans le volet gauche de la nouvelle page, appuyez sur Avancé> Système
Étape 3 : Dans le volet de droite, vous devez désactiver le bouton en regard de Utiliser l’accélération matérielle lorsqu’elle est disponible.
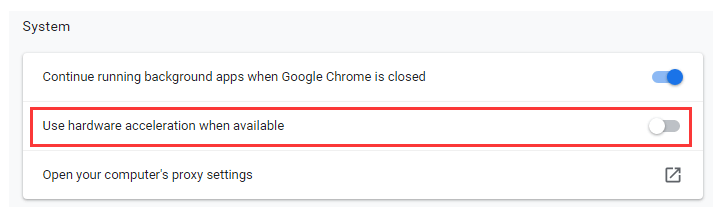
Méthode 3 : exécuter OBS en tant qu’administrateur
Vous êtes susceptible d’avoir le problème d’écran noir OBS Game Capture si vous ne l’utilisez pas avec des privilèges d’administrateur. Suivez donc les étapes ci-dessous pour le faire:
Étape 1 : Faites un clic droit sur l’icône OBS> sélectionnez “Exécuter en tant qu’administrateur”
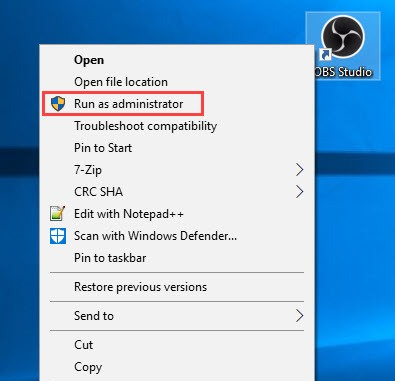
Méthode 4 : Activer le mode de compatibilité
Si vous rencontrez toujours des problèmes avec le problème mentionné ci-dessus, nous vous suggérons de bien vouloir activer le mode de compatibilité, comme nous l’avons mentionné précédemment, la compatibilité peut être une raison majeure de rencontrer le problème actuel.
Voici comment:
Étape 1 : Faites un clic droit sur l’icône OBS> choisissez Propriétés
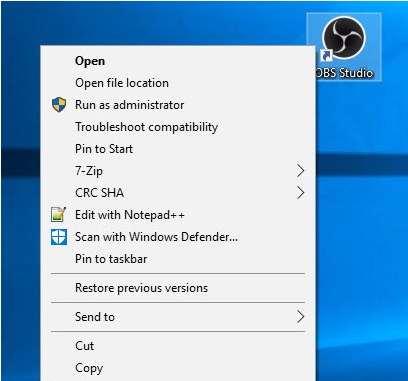
Étape 2 : Dans l’onglet de compatibilité, cochez Exécuter ce programme en mode de compatibilité pour, et après cela, vous pouvez sélectionner le système avec lequel vous souhaitez être compatible.
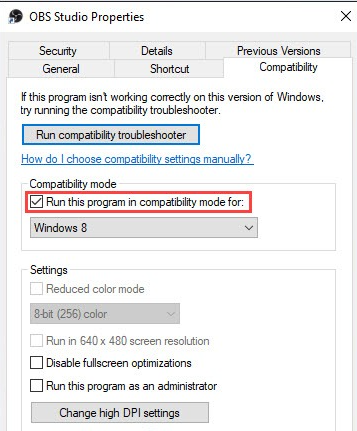
Étape 3 : Appuyez sur Appliquer> OK> enfin redémarrez votre système et vérifiez si le problème est résolu ou non.
Méthode 5 : optez pour une alternative
Dans Windows 10, il existe un outil intégré “Windows Game capture” pour capturer des images et enregistrer des vidéos dans des jeux et d’autres interfaces logicielles. Remarque : Les images et les vidéos seront enregistrées dans le dossier “C”. Suivez les étapes ci-dessous pour l’utiliser :
Étape 1 : Appuyez sur Win + G > après cela, cliquez sur le bouton d’enregistrement pour enregistrer des jeux dans la barre d’outils contextuelle.
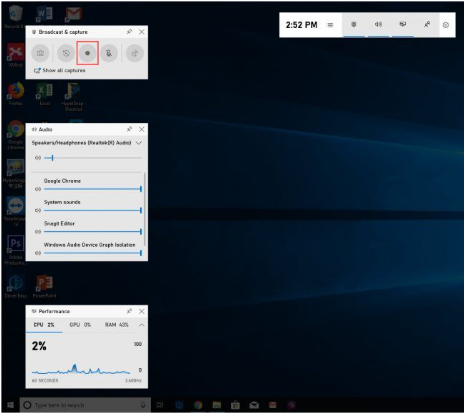
Étape 2 : Vous pouvez définir des raccourcis sur la page Paramètres-Barre de jeu.
Meilleure solution recommandée pour l’outil de réparation de PC
Bien que les correctifs mentionnés ci-dessus aient été essayés et testés et vous aideront certainement à résoudre le problème, nous vous recommandons néanmoins l’outil de réparation de PC. Cet outil analysera le référentiel et détectera les racines des problèmes et une fois la mise en conserve terminée, il réparera automatiquement les problèmes détectés. Il sera non seulement à l’abri des erreurs informatiques courantes, mais optimisera également votre machine pour des performances maximales.
Obtenir l’outil de réparation
Verdict
C’est tout à propos d’OBS Game Capture Black Screen 2022. J’espère que vous avez aimé le blog et qu’il vous a été suffisamment utile pour résoudre le problème.