Êtes-vous bloqué avec le problème Acer Swift WebCam non détecté ? Ne vous inquiétez pas, ici, dans ce blog, nous essaierons d’enrôler toutes les méthodes de dépannage possibles pour résoudre le problème. Alors sans plus tarder, commençons.
Je pense que le problème est très courant et peut être résolu avec des méthodes pratiques, mais c’est quand même assez ennuyeux si votre webcam ne fonctionne pas / ne répond pas, surtout lorsque vous en avez besoin. Comme nous l’avons mentionné précédemment, il s’agit d’un problème courant qui peut être rencontré au hasard par n’importe qui. Nous n’avons donc pas prêté attention aux raisons car il peut y avoir plusieurs raisons. Compte tenu de cela, nous ne discuterons que des correctifs pour résoudre le problème.
Comment réparer Acer Swift WebCam non détecté
Méthode 1 : activer/désactiver la webcam
Dans cette méthode, nous vous suggérons de désactiver puis d’activer la webcam et pour ce faire, suivez les instructions ci-dessous :
Étape 1 : Ouvrez le Gestionnaire de périphériques
Étape 2 : Appuyez sur l’option Périphériques d’imagerie afin de révéler la caméra
Étape 3 : Cliquez ensuite avec le bouton droit sur le nom de la webcam pour accéder à la liste des invites.
Étape 4 : Sélectionnez Désactiver l’appareil
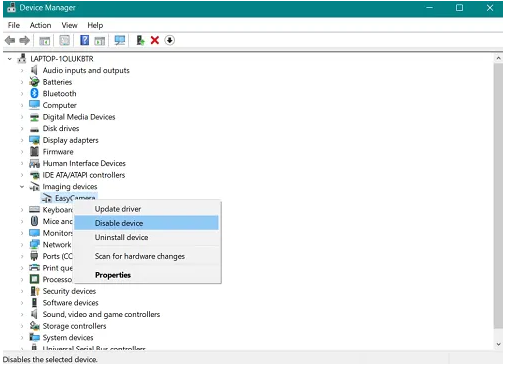
Étape 5 : Appuyez sur Oui dans la fenêtre contextuelle pour confirmer votre choix
Étape 6 : Redémarrez maintenant votre ordinateur, puis répétez les étapes, mais vous devez maintenant sélectionner Activer le périphérique dans la liste des invites.
Méthode 2 : Assurez-vous que vous n’utilisez pas plus d’une application
Assurez-vous qu’un seul programme ou application peut utiliser votre webcam à la fois. Vous devez fermer toutes les applications et tous les programmes susceptibles d’utiliser la webcam. Si vous n’êtes pas sûr de l’application qui utilise votre webcam, fermez toutes les applications ouvertes, mais avant cela, veuillez enregistrer votre travail.
Méthode 3 : Autoriser les applications à utiliser votre webcam
Dans la plupart des cas, nous avons observé que les utilisateurs sont confrontés au problème WebCam non détecté simplement parce que les applications qu’ils souhaitent utiliser ne disposent pas des autorisations suffisantes pour accéder à la webcam.
Suivez les instructions pour autoriser les applications à accéder à la webcam :
Étape 1 : Accédez à la barre des tâches> appuyez sur Démarrer
Étape 2 : Faites ensuite défiler pour trouver Paramètres, puis cliquez pour ouvrir

Étape 3 : Vous devez taper “Webcam” dans le champ de recherche dans le coin supérieur droit
Étape 4 : Sélectionnez les paramètres de confidentialité de la webcam

Étape 5 : Vérifiez maintenant que l’option “Laisser les applications utiliser mon appareil photo” est activée, si elle n’est pas activée, basculez sur ON.

Méthode 4 : vérifier le pilote
Nous n’avons pas besoin d’expliquer l’importance du pilote dans un ordinateur; il établit la communication entre le matériel et le système d’exploitation. Et s’il est corrompu pour une raison spécifique, cela peut entraîner de nombreux problèmes et la situation actuelle en fait partie.
Suivez les étapes ci-dessous pour vérifier le pilote :
Étape 1 : Accédez à la barre des tâches et ouvrez le Gestionnaire de périphériques
Étape 2 : Une fois que vous avez ouvert le Gestionnaire de périphériques, recherchez les périphériques d’imagerie dans la liste qui apparaît à gauche, puis appuyez sur pour voir le nom de votre caméra.
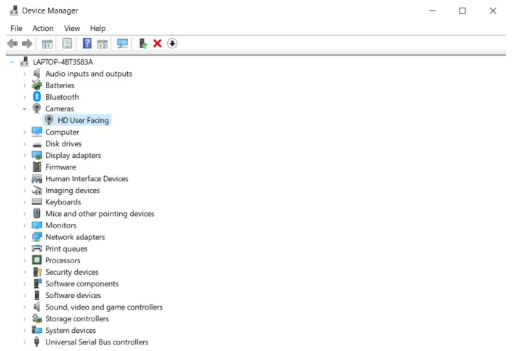
Étape 3 : Double-cliquez ensuite sur la caméra pour ouvrir les détails
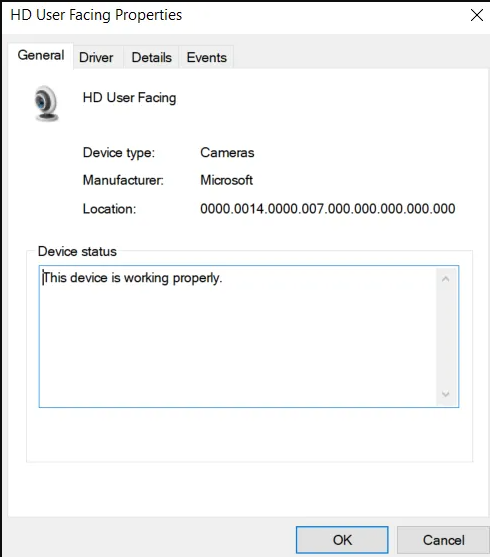
Étape 4 : Si vous remarquez que l’état du pilote indique “Ce périphérique fonctionne correctement”, il n’est pas nécessaire de mettre à jour le pilote.
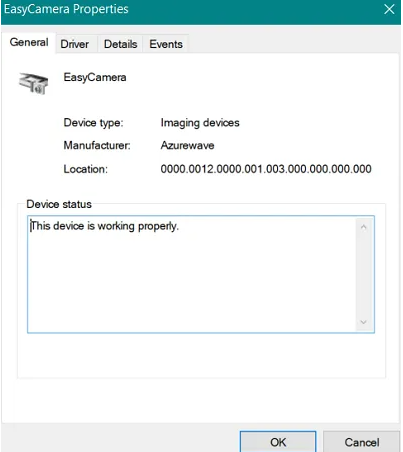
Mais si l’appareil ne fonctionne pas correctement, vous devez désinstaller le pilote. Suivez les étapes ci-dessous pour continuer :
Étape 1 : Faites un clic droit sur la webcam
Étape 2 : Sélectionnez Désinstaller l’appareil dans la liste contextuelle
Étape 3 : Choisissez Supprimer le logiciel du pilote pour ce périphérique dans la fenêtre d’invite> cliquez sur Désinstaller pour confirmer
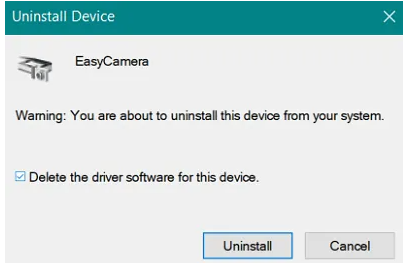
Étape 4 : Redémarrez maintenant votre ordinateur portable et attendez que le pilote soit réinstallé automatiquement
Étape 5 : Si cela ne vous a pas aidé, installez manuellement le pilote requis. Pour ce faire, accédez au site Web officiel d’Acer, puis recherchez le pilote dont vous avez besoin. Après cela, téléchargez-le et installez-le sur l’ordinateur portable. Mais si vous ne parvenez pas à obtenir les pilotes compatibles, ceux conçus pour les versions antérieures de Windows fonctionneront.
Si votre webcam a cessé de fonctionner juste après la mise à jour du pilote, revenez à l’utilisation de la version précédente du pilote.
Étape 1 : Tout d’abord, ouvrez le Gestionnaire de périphériques et faites un clic droit sur la webcam
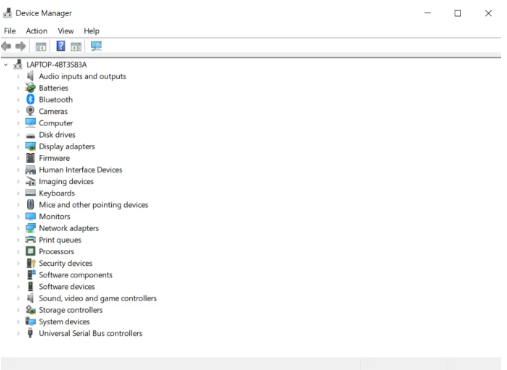
Étape 2 : Choisissez Propriétés dans le menu contextuel
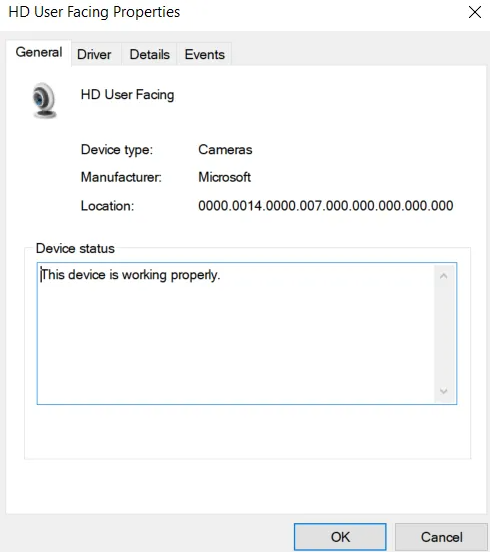
Étape 3 : Appuyez sur l’onglet Pilote

Étape 4 : Sélectionnez Rollback Driver> cliquez sur Oui pour confirmer
Étape 5 : Enfin, redémarrez votre ordinateur et vérifiez si le problème est résolu ou non, sinon vous devez rechercher les modifications matérielles pour aider votre système à reconnaître le changement de pilote. Vous pouvez le faire en cliquant avec le bouton droit sur le nom de la caméra, puis en sélectionnant l’option discutée.
Méthode 5 : Réinstallez les applications ou les programmes
Si aucune des méthodes mentionnées ci-dessus ne fonctionne pour vous, nous vous suggérons de désinstaller puis de réinstaller l’application ou le programme qui ne prend pas en charge la webcam, car il semble que votre webcam fonctionne correctement mais que les applications/programmes contiennent des fichiers corrompus. Veuillez donc désinstaller puis réinstaller l’application.
Meilleure solution pour optimiser votre PC/ordinateurs portables Windows
Si vous remarquez des problèmes de plantage, de blocage et de retard sur votre PC à intervalles réguliers, il est temps d’opter pour un outil de réparation de PC. C’est un outil professionnel qui a le potentiel de résoudre plusieurs problèmes Windows tels que les erreurs BSOD, les erreurs DDL, les erreurs de registre, les erreurs de jeu, les erreurs d’exécution et bien d’autres en une seule fois. Cela immunisera non seulement votre ordinateur contre toutes les erreurs courantes et critiques de Windows, mais optimisera également votre machine pour des performances maximales.
Obtenir l’outil de réparation de PC
Fermeture!!!
C’est tout à propos d’Acer Swift WebCam non détecté. J’espère que vous avez aimé le blog et maintenant vous pouvez facilement vous débarrasser du problème. Merci d’avoir lu.