La PS4/PS5 est l’une des consoles les plus utilisées de nos jours. Mais malheureusement, plusieurs utilisateurs de PSN ont constamment signalé qu’ils étaient confrontés à une erreur de connexion PlayStation Network échouée sur PS4 / PS5. Bien que l’erreur soit assez courante et puisse être facilement résolue, les utilisateurs sont très frustrés lorsqu’ils rencontrent l’erreur ci-dessus. Et la raison en est que leur compte devient inaccessible et qu’ils ne peuvent pas jouer au jeu sur la console.
En enquêtant sur le problème, nous avons conclu qu’il pouvait y avoir plusieurs raisons au problème, comme une connexion Internet lente, des problèmes liés au réseau et des adresses IP bloquées. Mais lorsque nous avons plongé profondément dans l’erreur, nous avons conclu qu’il y a plusieurs raisons qui conduisent à l’erreur ci-dessus. Nous en avons répertorié quelques-uns que vous pouvez vérifier ci-dessous :
Pourquoi j’ai un échec de connexion au PlayStation Network sur PS4 / PS5
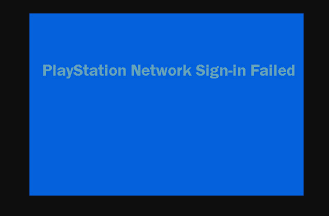
Maintenance du serveur
Les développeurs PS4/PS5 effectuent régulièrement des maintenances sur la PlayStation afin de la rendre irréprochable ce qui est assez appréciable. Mais parfois, lorsque le serveur est en maintenance, l’utilisateur est confronté à plusieurs dysfonctionnements lors de l’accès à son compte.
Adresse IP interdite
Vous êtes également susceptible de rencontrer l’erreur mentionnée ci-dessus si vous êtes bloqué par le PlayStation Server. Et afin de confirmer si vous êtes bloqué ou non, essayez de vous connecter en utilisant votre compte pour voir quel message vous recevez. Si vous êtes invité avec le message d’interdiction d’adresse IP, cela signifie clairement que vous avez été bloqué par le PlayStation Server.
Erreur du FAI [fournisseur d’accès Internet]
Une autre raison majeure de faire face à l’erreur mentionnée ci-dessus est des problèmes avec le DNS PlayStation. Il s’agit essentiellement d’un problème temporaire que vous pouvez attendre pour être résolu.
Mauvais identifiants de connexion
Plusieurs utilisateurs ont également affirmé qu’ils étaient confrontés à l’échec de la connexion au PlayStation Network PS4 / PS5 uniquement parce qu’ils utilisaient les mauvais identifiants de connexion. La saisie d’informations d’identification erronées tant de fois peut également entraîner une interdiction d’adresse IP.
Correctifs recommandés pour l’échec de la connexion au PlayStation Network
Méthode 1 : désactiver la connexion au serveur multimédia
Dans la toute première méthode, nous vous suggérons de désactiver Media Sever afin de surmonter la situation actuelle. Et pour ce faire, suivez les directives ci-dessous :
Étape 1 : Tout d’abord, accédez à Paramètres> Sélectionnez le réseau dans le menu
Étape 2 : Ici, vous obtiendrez l’option Connexion au serveur multimédia> vous devez maintenant appuyer sur Désactiver pour désactiver l’option.
Méthode 2 : modifier les paramètres DNS
Un autre moyen efficace de résoudre le problème consiste à modifier les paramètres DNS, car nous avons mentionné ci-dessus que l’IP bloquée peut être un coupable majeur. Nous vous suggérons donc de modifier les paramètres DNS.
Suivez les étapes ci-dessous pour continuer :
Étape 1 : Accédez à Paramètres de la console> Réseau> Configuration de la connexion Internet> Sélectionnez Utiliser le Wi-Fi> choisissez Personnalisé
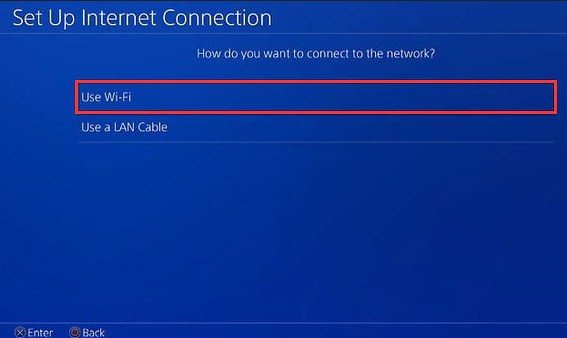
Étape 2 : Après cela, sélectionnez le réseau Wi-Fi sur la base de votre choix> définissez les paramètres de l’adresse IP sur “Automatique”

Étape 3 : Maintenant, sur le service de nom d’hôte DHCP> sélectionnez l’option Ne pas spécifier
Étape 4 : Sous Paramètres DNS> Choisissez Manuel, puis entrez le DNS Google donné> appuyez sur Suivant
DNS primaire : 8.8.8.8
DNS secondaire : 8.8.4.4
Étape 5 : Dans Paramètres MTU> sélectionnez Manuel, puis définissez la valeur sur 1456
Étape 6 : Dans le serveur proxy> appuyez sur Ne pas utiliser> appuyez sur Tester la connexion Internet
Méthode 3 : reconstruire la base de données PS4 ou PS5
Dans cette méthode, nous vous suggérons de reconstruire la base de données de PS4 et PS5 et vous pouvez suivre les directives ci-dessous :
Étape 1 : Éteignez correctement la PlayStation
Étape 2 : Après cela, appuyez sur le bouton d’alimentation pendant 8 à 10 secondes jusqu’à ce que vous entendiez des bips rapides.
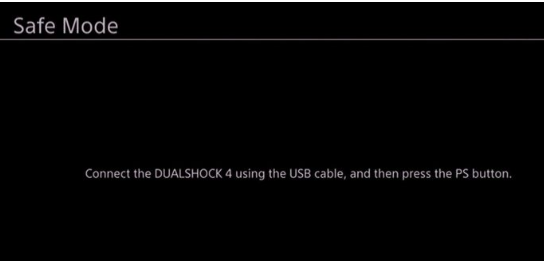
Étape 3 : Utilisez un câble de charge> connectez le dual shock 4 à votre PS4> appuyez sur le bouton PS
Étape 4: Faites ensuite défiler vers le bas pour reconstruire l’option de base de données> appuyez sur X

Méthode 4 : Définir la connexion PS4 automatique
Si vous rencontrez toujours des difficultés avec l’échec de la connexion au PlayStation Network PS4 / PS5, enregistrez vos informations de connexion pour une connexion automatique à votre PlayStation. Et pour ce faire, suivez les étapes ci-dessous :
Étape 1 : Ouvrez d’abord PlayStation> choisissez Paramètres> sélectionnez l’option utilisateur
Étape 2: Appuyez sur les paramètres de connexion> puis cochez l’option Se connecter automatiquement à la PS4
Étape 3 : Redémarrez enfin votre console PS4, puis reconnectez-vous.
Méthode 5 : Réinitialisez votre PS4/PS5 aux paramètres par défaut
Plusieurs utilisateurs ont revendiqué le succès après avoir réinitialisé leur console PS4/PS5 aux paramètres par défaut. Nous vous suggérons donc de faire de même en suivant les directives ci-dessous :
Mais gardez à l’esprit que la réinitialisation de PlayStation aux paramètres par défaut supprimera toutes vos données sur le disque interne. Assurez-vous donc de ne pas avoir de date importante sur votre disque interne.
Étape 1 : Accédez à Paramètres > Initialisation sur votre console
Étape 2 : Choisissez d’initialiser l’option PS4> sélectionnez Complète à l’étape suivante afin d’effectuer une réinitialisation d’usine
Méthode 6 : Mettre à jour le micrologiciel PS4/PS5
Si aucune des méthodes mentionnées ci-dessus ne fonctionne pour vous, vous devez vraiment mettre à jour le micrologiciel de votre PS4/PS5.
Voici comment:
Étape 1 : Cliquez sur Paramètres sur la console
Étape 2 : Appuyez sur Mise à jour du logiciel système> Mettre à jour maintenant
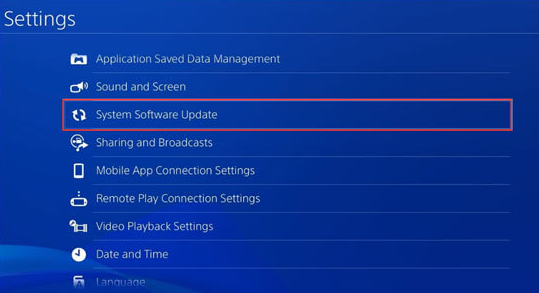
Étape 3 : Une fois le processus de téléchargement terminé> passez par le contrat de licence du logiciel système> appuyez sur Accepter> appuyez sur le bouton X pour enregistrer les détails.
Étape 4 : Redémarrez enfin votre PlayStation et connectez-vous à la PS4.
Meilleure solution recommandée pour les problèmes de PC
Bien que toutes les méthodes mentionnées ci-dessus soient assez efficaces, nous vous recommandons fortement un outil de réparation de PC pour analyser le référentiel de votre système. La raison derrière cela est que parfois les utilisateurs ont des problèmes uniquement à cause d’un système corrompu. Cet outil analysera complètement votre système et une fois l’analyse terminée, il corrigera tous les dysfonctionnements du logiciel.
Obtenez l’outil de réparation de PC à partir d’ici
Conclusion
C’est tout à propos de PlayStation Network Sign in failed PS4 / PS5. Si vous avez aimé le blog, continuez à visiter le site pour des articles plus informatifs. Merci d’avoir lu.