Windows 10 offre à ses utilisateurs de nombreuses fonctionnalités utiles et la restauration du système en fait partie. Chaque fois qu’un utilisateur est bloqué avec un problème, dans la plupart des cas, il a été observé que la restauration de l’ordinateur à un certain point de restauration a fonctionné pour les utilisateurs, il est donc considéré comme l’une des principales fonctionnalités de Windows 10. Mais malheureusement, plusieurs les utilisateurs ont signalé leur grief sur les forums selon lesquels le point de restauration ne fonctionne pas sous Windows 10. Compte tenu des requêtes de plusieurs utilisateurs, nous allons en discuter dans ce blog particulier.
Après avoir beaucoup enquêté sur le problème, nous avons conclu que les utilisateurs sont confrontés à un problème de point de restauration qui ne répond pas si le point de restauration est corrompu ou endommagé pour une raison quelconque. Cela peut également se produire si le processus de création d’un point de restauration dans Windows 10 est incomplet ou si votre logiciel de sécurité bloque la restauration du système.
Eh bien, si vous êtes confronté au problème ci-dessus et que vous ne savez pas comment résoudre le problème, vous pouvez totalement compter sur ce blog pour dire adieu au problème. Alors sans plus tarder, commençons la discussion.
Les correctifs pour le point de restauration ne fonctionnent pas dans Windows 10
Méthode 1 : optez pour l’outil de réparation de PC
Souvent, cela se produit lorsque l’utilisateur est confronté à plusieurs problèmes/erreurs de PC dus à la corruption du système dans de tels scénarios, nous suggérons à nos utilisateurs d’analyser leur PC avec le meilleur outil de réparation de PC recommandé. Cet outil analysera les référentiels et détectera les problèmes dans le logiciel et après l’analyse complète de l’ordinateur, il résoudra les problèmes automatiquement. Il réparera non seulement le système, mais empêchera également les utilisateurs de perdre des fichiers, de logiciels malveillants/virus, de dysfonctionnements matériels et optimisera également l’ordinateur pour des performances maximales.
Obtenez l’outil de réparation de PC à partir d’ici
Méthode 2 : créer manuellement un point de restauration
Si vous souhaitez résoudre manuellement vos problèmes, essayez de créer un point de restauration manuellement et pour ce faire, suivez les étapes ci-dessous :
Étape 1 : Sur votre clavier, appuyez sur la touche Win + S> puis entrez Créer un point de restauration> choisissez Créer un point de restauration dans la liste

Étape 2 : Vous serez invité avec la fenêtre Propriétés système> cliquez sur le bouton Créer et entrez le nom de votre nouveau point de restauration

Étape 3 : Vous devez maintenant vérifier si le point de restauration est créé, si oui, utilisez les points de restauration créés manuellement à l’avenir.
Si cela ne fonctionne pas pour vous, vous pouvez également essayer de définir la restauration manuellement.
Méthode 3 : exécuter la restauration du système à partir du mode sans échec
Si la méthode ci-dessus ne fonctionne pas pour vous, essayez d’exécuter la restauration du système à partir du mode sans échec et pour ce faire, suivez les étapes ci-dessous :
Étape 1 : Ouvrez le menu Démarrer> appuyez sur le bouton d’alimentation
Étape 2 : Appuyez sur la touche Maj et cliquez sur Redémarrer

Étape 3 : Une fois votre système redémarré, sélectionnez Dépannage>Options avancées>Paramètres de démarrage>appuyez sur Redémarrer
Étape 4 : Appuyez sur F5 pour sélectionner le mode sans échec avec mise en réseau lorsque votre ordinateur redémarre à nouveau
Étape 5 : Une fois que vous êtes entré dans le mode sans échec, essayez d’effectuer la restauration du système
Méthode 4 : effectuer une analyse SFC
Cette méthode vous demande d’exécuter l’analyse SFC et, pour ce faire, de suivre les instructions ci-dessous :
Étape 1 : Appuyez sur la touche Win + X> sélectionnez Invite de commandes (Admin) dans le menu
Étape 2 : Une fois l’invite de commande ouverte, entrez la commande mentionnée ci-dessous et appuyez sur la touche Entrée :
sfc/scannow

Étape 3 : suivez les instructions à l’écran et attendez que le processus se termine
Méthode 5 : Effectuez l’analyse SFC avant le démarrage de Windows

Étape 1 : Tout d’abord, redémarrez votre ordinateur en suivant les trois premières étapes de la méthode précédente.
Étape 2 : Sélectionnez Dépannage une fois que la liste des options apparaît
Étape 3 : Sélectionnez Options avancées> Invite de commandes
Étape 4 : Vous serez invité à entrer vos informations d’identification lorsque votre PC redémarrera, alors faites-le
Étape 5 : Vous devez trouver la lettre de votre Windows 10, alors entrez la commande de mention ci-dessous, puis appuyez sur la touche Entrée
wmic logicaldisk get deviceid, volumename, description
Étape 6 : Vous devez faire attention au nom du volume. Dans certains cas, le nom de volume Windows sera attribué à la lettre D.
Ceci est tout à fait normal si vous démarrez l’invite de commande avant de démarrer Windows. Afin de vérifier le lecteur Windows, vous devez vérifier le lecteur réservé au système. Dans certains cas, il devrait s’agir de C.
Étape 7 : Appuyez sur la commande mentionnée ci-dessous, appuyez sur la touche Entrée :
sfc /scannow /offbootdir=C: /offwindir=D:Windows
Assurez-vous d’utiliser les lettres que vous avez obtenues à l’étape précédente, la plupart du temps, vous devez utiliser C et D, mais si vous obtenez des lettres différentes, vous devez les utiliser.
Étape 8 Windows lancera le processus d’analyse, alors attendez que l’analyse se termine.
Étape 9 : Une fois l’analyse terminée, fermez l’invite de commande, puis démarrez Windows normalement.
Méthode 6 : exécuter DISM
Si l’exécution du SFC ne fonctionne pas pour vous, nous vous suggérons d’exécuter le DISM. Pour exécuter DISM, suivez les étapes ci-dessous :
Étape 1 : Tout d’abord, tapez cmd dans la barre de recherche> cliquez avec le bouton droit sur l’invite de commande, puis exécutez-le en tant qu’administrateur
Étape 2 : Sous la ligne de commande, copiez-collez les lignes de mention ci-dessous une par une et appuyez sur Entrée après chaque commande :
DISM /en ligne /Cleanup-Image / ScanHealth
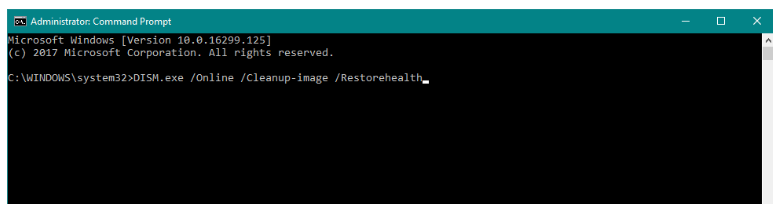
DISM /En ligne /Cleanup-Image /RestoreHealth
Étape 3 : Attendez que la commande soit exécutée, cela prendra jusqu’à 10-12 minutes
Étape 4 : Une fois terminé, redémarrez votre ordinateur
Méthode 7 : désactiver l’antivirus
Les programmes antivirus sont considérés comme la couche protectrice de l’ordinateur, mais parfois ils deviennent surprotecteurs et agissent comme une barrière. Nous vous suggérons donc de désactiver temporairement votre logiciel antivirus, puis d’essayer de le créer ou de le restaurer jusqu’à un certain point.
Méthode 8 : Vérifiez si la restauration du système est activée
Pour ce faire, suivez les étapes ci-dessous :
Étape 1 : Sur votre clavier, appuyez sur les touches Win + R> tapez gpedit.msc
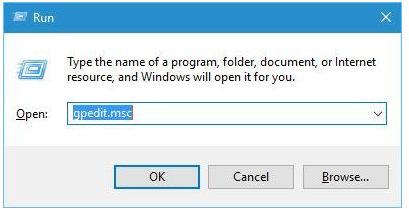
Étape 2 : Dans le volet de gauche, accédez à Configuration ordinateur> Modèles d’administration> Système> Restauration du système

Étape 3 : Vérifiez l’état des paramètres : désactivez la configuration et désactivez la restauration du système. Et s’ils ne sont pas définis sur Non configuré, double-cliquez sur chaque paramètre et définissez-le sur Non configuré

Étape 4 : Appuyez sur Appliquer puis sur OK pour enregistrer les modifications
Méthode 9 : vérifiez si votre disque dur contient des erreurs
Plusieurs utilisateurs ont signalé qu’ils étaient confrontés au problème en raison de fichiers et de dossiers corrompus sur votre lecteur. Vous devez donc réparer les fichiers corrompus et vérifier votre disque dur. Le processus prendra un certain temps, alors gardez votre patience et commencez le processus en suivant les étapes ci-dessous :
Étape 1 : Appuyez sur la touche Windows + X > choisissez Invite de commandes (Admin) dans le menu
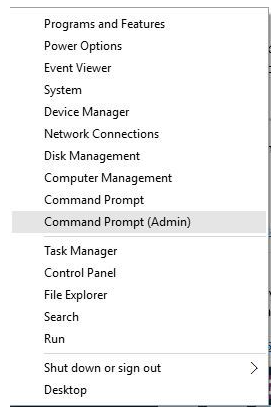
Étape 2: Une fois l’invite de commande ouverte, entrez les commandes ci-dessous et appuyez sur Entrée
chkdsk /f /r X :
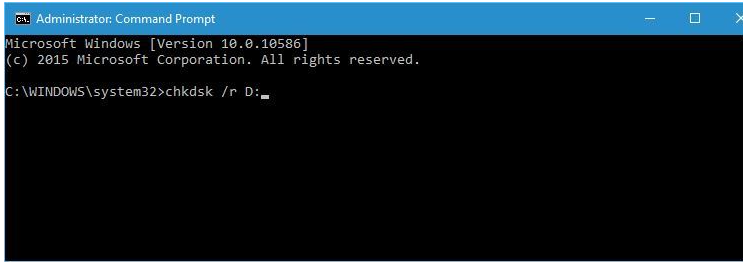
Remarque : Ici, X représente la lettre de la partition du disque dur de votre ordinateur, remplacez donc X par celle-ci.
Méthode 10 : Vérifiez si les services fonctionnent correctement
Étape 1 : Sur votre clavier, appuyez sur la touche Win + S et tapez services.msc.> appuyez sur Entrée et cliquez sur OK
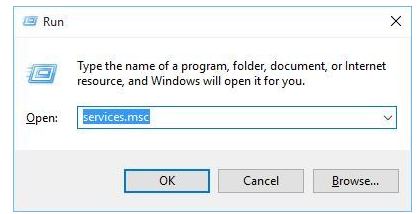
Étape 2 : Une fois que la fenêtre des services démarre, localisez les services mentionnés ci-dessous :
Service de fournisseur de clichés instantanés de logiciels Microsoft
Service de restauration du système
Cliché instantané des volumes
Planificateur de tâches
Étape 3 : Vous devez double-cliquer sur chacun des services, puis vous assurer que le type de démarrage est défini sur Automatique et que l’état du service est défini sur En cours d’exécution.
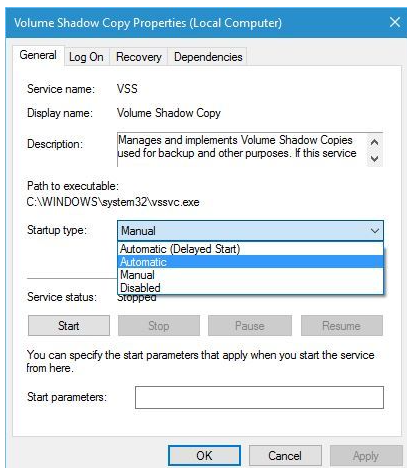
Étape 4 : Cliquez sur Appliquer puis sur OK pour enregistrer les modifications> fermez la fenêtre des services et enfin redémarrez votre ordinateur.
Méthode 11 : Assurez-vous qu’au moins 300 Mo sont utilisés pour la restauration du système par chaque partition
Vous devez veiller à ce que chaque partition sur laquelle la restauration du système soit activée nécessite au moins 300 Mo pour que la restauration du système fonctionne correctement. Pour ce faire, suivez les étapes ci-dessous :
Étape 1 : Appuyez sur la touche Windows + S, puis tapez créer un point de restauration
Étape 2 : Sélectionnez Créer un point de restauration dans les listes
Étape 3 : Sélectionnez une partition de disque dur et cliquez sur Configurer lorsque la fenêtre des propriétés du système s’ouvre
Étape 4 : Enfin, déplacez le curseur pour ajuster la quantité d’espace que la restauration du système utilisera.
Méthode 12 : modifier le registre
Si vous rencontrez toujours des difficultés avec le point de restauration qui ne fonctionne pas sous Windows 10, essayez de modifier le registre et pour ce faire, suivez les étapes ci-dessous :
Étape 1 : Naviguez jusqu’à rechercher> tapez regedit et ouvrez l’Éditeur du Registre
Étape 2 : Ensuite, accédez au chemin d’accès au registre ci-dessous :
HKEY_LOCAL_MACHINESOFTWAREMicrosoftWindows NTCurrentVersionScheduleTaskCache
Étape 3 : Sauvegardez ensuite la clé de registre TaskCache> Cliquez avec le bouton droit sur TaskCache et sélectionnez Exporter dans son menu contextuel.
Étape 4 : Après cela, entrez un titre pour le fichier de sauvegarde> sélectionnez un dossier pour celui-ci, puis appuyez sur le bouton Enregistrer
Étape 5 : accédez à cette clé dans l’éditeur de registre
HKEY_LOCAL_MACHINESOFTWAREMicrosoftWindows
NTCurrentVersionScheduleTaskCacheTreeMicrosoftWindows
Étape 6 : Cliquez avec le bouton droit sur la touche Windows > cliquez sur Supprimer dans son menu contextuel
Étape 7: Appuyez sur le bouton Oui pour confirmer, puis fermez l’éditeur de registre> Enfin, redémarrez votre ordinateur
Verdicts finaux !!!
C’est tout à propos du point de restauration qui ne fonctionne pas sous Windows 10. J’espère que vous avez aimé le blog et maintenant vous pouvez facilement résoudre votre problème. Merci