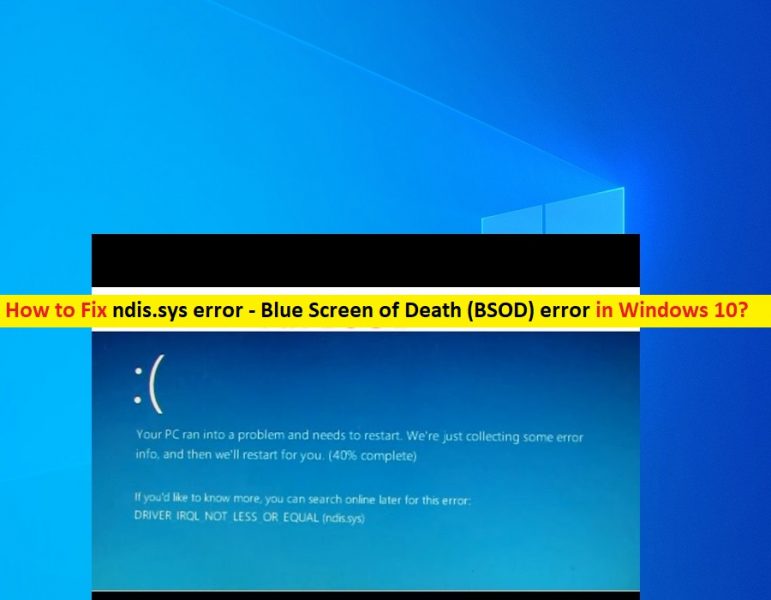
Qu’est-ce que l’erreur ndis.sys – Erreur d’écran bleu de la mort (BSOD) dans Windows 10 ?
Si vous rencontrez une «erreur ndis.sys Windows 10» lorsque vous essayez d’allumer votre ordinateur Windows 10 ou que vous rencontrez une erreur au milieu de votre travail sur ordinateur, vous êtes au bon endroit pour trouver la solution. Ici, vous serez guidé avec des étapes/méthodes simples pour résoudre le problème. Commençons la discussion.
Fichier ndis.sys : Il s’agit d’un fichier système important associé au système d’exploitation Microsoft Windows et développé par Microsoft. NDIS signifie Network Driver Interface Specification. ndis.sys ou NDIS est une interface de programmation pour les NIC (cartes d’interface réseau) qui aide au bon fonctionnement des pilotes Windows 10 dans le réseau informatique.
ndis.sys ou NDIS est conçu pour aider votre ordinateur Windows 10 à communiquer avec d’autres appareils et composants matériels connectés sur le réseau informatique. Comme mentionné, ce fichier système est une partie essentielle du système d’exploitation Windows et un référentiel de pilote système utilisé par votre ordinateur pour communiquer avec les périphériques et le matériel connectés.
‘Erreur ndis.sys – Erreur d’écran bleu de la mort (BSOD)’ : Il s’agit d’un problème Windows courant considéré comme une erreur d’écran bleu de la mort (BSOD). Cette erreur BSOD se produit généralement lorsque vous ouvrez un programme et une fonction sur votre ordinateur Windows 10, et elle apparaît au milieu de votre travail sur l’ordinateur ou apparaît lorsque Windows démarre/redémarre.
L’erreur ndis.sys BSOD est apparue avec des messages disant “Votre PC a rencontré un problème et doit redémarrer”. Nous recueillons simplement des informations sur les erreurs, puis nous redémarrerons pour vous avec des codes d’arrêt Windows tels que :
- ARRÊT 0x0000007E : EXCEPTION DE FIL SYSTÈME NON GÉRÉE (ndis.sys)
- STOP 0x0000000A : IRQL PAS MOINS ÉGAL (ndis.sys)
- ARRÊTER 0x0000003B : EXCEPTION DE SERVICE SYSTÈME (ndis.sys)
- ARRÊTER 0×0000007A : ENTRÉE DE DONNÉES DU NOYAU (ndis.sys)
- STOP 0x00000050 : DÉFAUT DE PAGE DANS UNE ZONE NON PAGÉE (ndis.sys)
- ARRÊT 0x0000001E : EXCEPTION KMODE NON GÉRÉE (ndis.sys)
La raison possible de cette erreur BSOD peut être une corruption des fichiers système ou du registre, des pilotes de périphérique corrompus/obsolètes, un logiciel problématique installé, un problème avec le matériel connecté/intégré, une attaque de logiciels malveillants ou de virus dans l’ordinateur, et d’autres raisons.
Cette erreur peut également se produire si votre disque dur est endommagé et également si la RAM système est corrompue. Cependant, il est possible de résoudre le problème avec nos instructions. Allons chercher la solution.
Comment corriger l’erreur ndis.sys sous Windows 10 ?
Méthode 1 : Corriger « erreur ndis.sys – erreur BSOD » avec « PC Repair Tool »
‘PC Repair Tool’ est un moyen rapide et facile de trouver et de corriger les erreurs BSOD, les erreurs EXE, les erreurs DLL, les problèmes de programmes, les problèmes de logiciels malveillants ou de virus, les problèmes de fichiers système ou de registre et d’autres problèmes système en quelques clics. Vous pouvez obtenir cet outil via le bouton/lien ci-dessous.
⇓ Obtenez l’outil de réparation de PC
Méthode 2 : exécutez l’analyse SFC, l’analyse DISM, l’analyse CHKDSK
Vous pouvez essayer de résoudre le problème en exécutant SFC Scan pour réparer les fichiers système, exécutez DISM Scan pour réparer le problème d’image de disque dur et exécutez CHKDSK Scan pour réparer le problème de disque dur, afin de résoudre cette erreur BSOD.
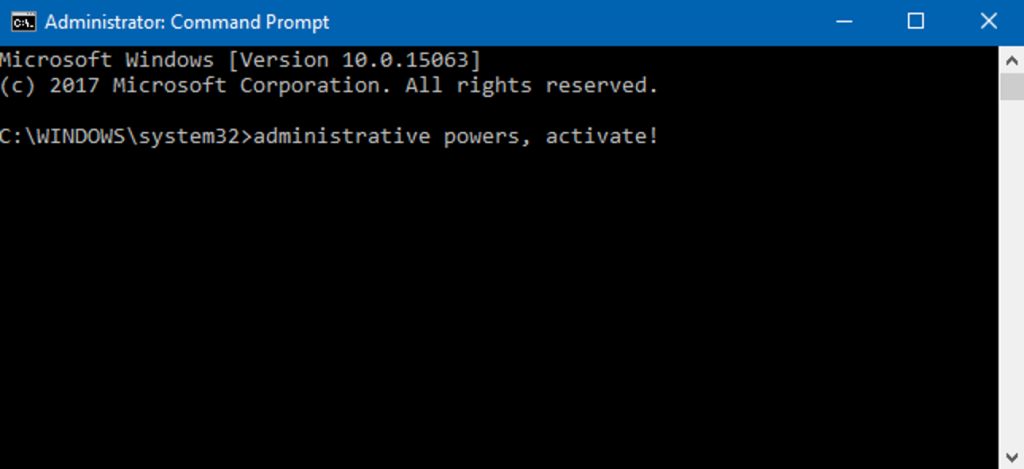
Étape 1 : Appuyez sur les touches “Windows + X” du clavier et sélectionnez “Invite de commandes en tant qu’administrateur”
Étape 2 : Exécutez l’analyse SFC. Tapez la commande ‘sfc / scannow’ et appuyez sur la touche ‘Entrée’ pour exécuter
Étape 3 : Une fois exécuté, exécutez l’analyse DISM. Tapez la commande suivante et appuyez sur la touche “Entrée” pour exécuter
DISM /En ligne /Cleanup-Image /RestoreHealth
Étape 4 : Une fois exécuté, exécutez CHKDSK Scan. Tapez la commande “chkdsk c: /r” et appuyez sur la touche “Entrée” pour exécuter. Ici, ‘c’ est la partition du lecteur principal lorsque le système d’exploitation Windows est installé.
Étape 5 : Attendez la fin du processus. Une fois cela fait, redémarrez votre ordinateur et vérifiez si le problème est résolu.
Méthode 3 : Exécuter l’outil de dépannage de l’écran bleu
L’outil de dépannage “Blue Screen” intégré à Windows 10 peut résoudre le problème. Essayons.
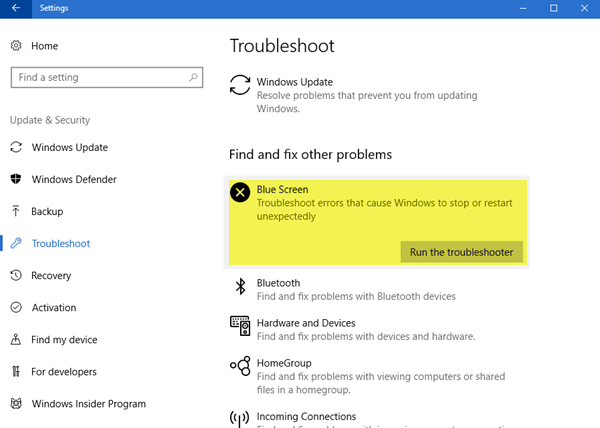
Étape 1 : Appuyez sur les touches “Windows + I” du clavier pour ouvrir l’application “Paramètres” dans Windows 10
Étape 2 : Accédez à « Mise à jour et sécurité > Dépannage », sélectionnez le dépanneur « Écran bleu » et cliquez sur le bouton « Exécuter le dépanneur »
Étape 3 : Suivez les instructions à l’écran pour terminer le processus de dépannage. Une fois cela fait, redémarrez votre ordinateur et vérifiez si l’erreur est résolue.
Méthode 4 : Mettre à jour les pilotes Windows 10
Des pilotes Windows 10 corrompus ou obsolètes peuvent causer ce type de problème. Vous pouvez mettre à jour tous vos pilotes Windows afin de résoudre le problème.
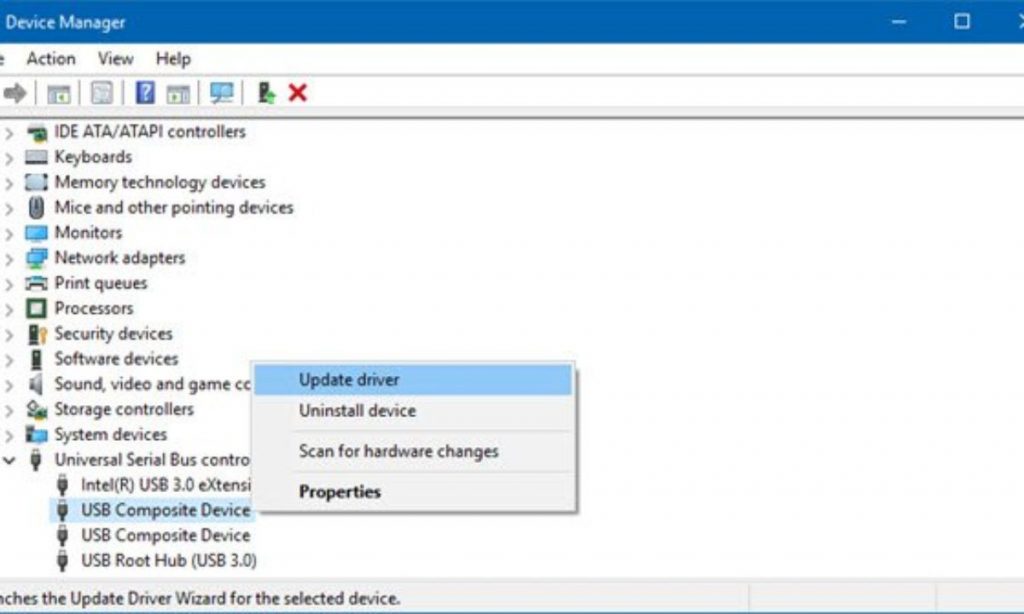
Étape 1 : Appuyez sur les touches “Windows + X” du clavier et sélectionnez “Gestionnaire de périphériques”
Étape 2 : Développez chaque catégorie d’appareils une par une et vérifiez si un appareil affiche un “point d’exclamation jaune” dessus.
Étape 3 : Si oui, cliquez avec le bouton droit sur l’appareil affichant le « point d’exclamation jaune » et sélectionnez « Mettre à jour le pilote »
Étape 4 : Suivez les instructions à l’écran pour terminer le processus de mise à jour. Répétez les mêmes étapes pour mettre à jour tous les pilotes nécessaires.
Étape 5 : Une fois terminé, redémarrez votre ordinateur pour voir les modifications et vérifier si l’erreur est résolue.
Téléchargez ou réinstallez la mise à jour des pilotes Windows [automatiquement]
Vous pouvez également essayer de mettre à jour tous les pilotes Windows avec ‘Outil de mise à jour automatique des pilotes’. Ce logiciel trouvera automatiquement les dernières mises à jour pour tous les pilotes Windows, puis les installera sur l’ordinateur. Vous pouvez obtenir cet outil via le bouton/lien ci-dessous.
⇓ Obtenez l’outil de mise à jour automatique du pilote
Méthode 5 : Mettre à jour le système d’exploitation Windows
La mise à jour du système d’exploitation Windows 10 peut résoudre tout problème sur l’ordinateur Windows.
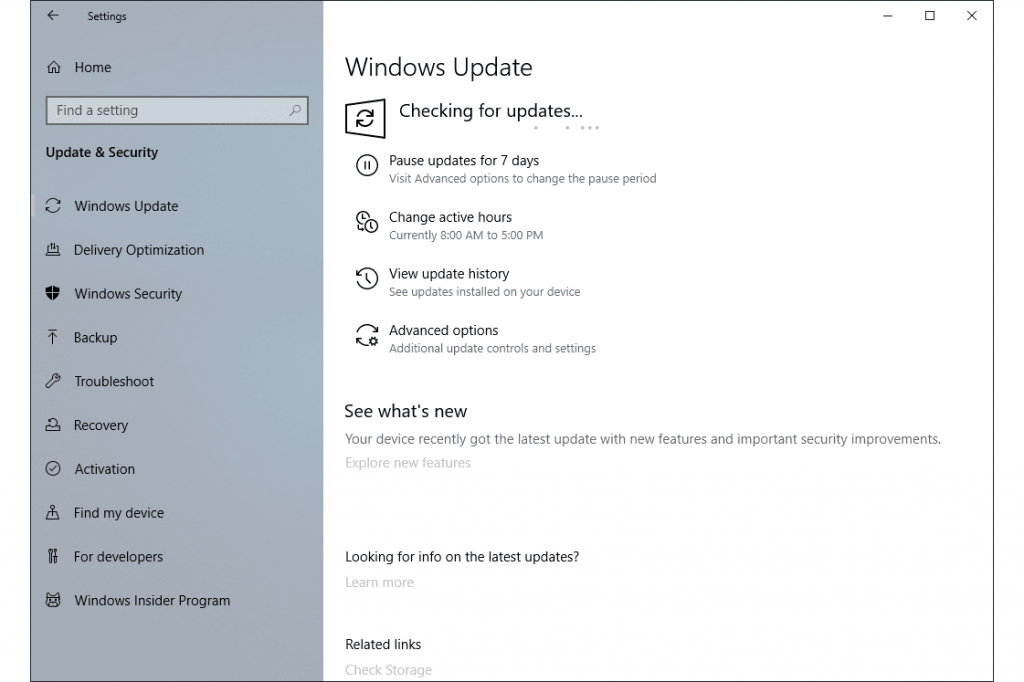
Étape 1 : Appuyez sur les touches “Windows + I” du clavier pour ouvrir l’application “Paramètres”
Étape 2 : Accédez à « Mise à jour et sécurité > Windows Update », puis cliquez sur le bouton « Vérifier les mises à jour »
Étape 3 : Cela téléchargera automatiquement la dernière mise à jour Windows disponible et l’installera sur votre ordinateur. Une fois terminé, redémarrez votre ordinateur pour voir les changements
Méthode 6 : effectuer une opération de restauration du système
Si le problème persiste, vous pouvez essayer de le résoudre en effectuant une opération de restauration du système.
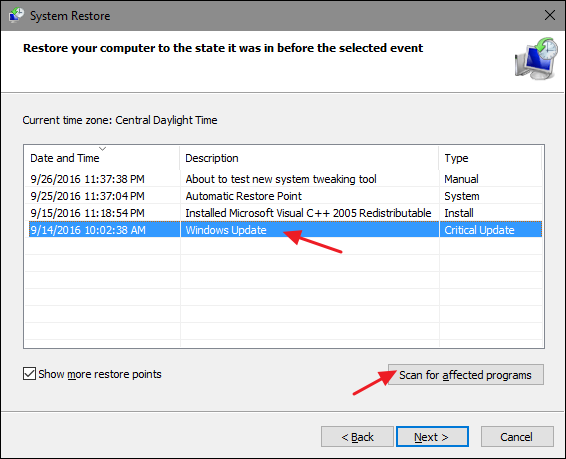
Étape 1 : Tapez « Restauration du système » dans « Boîte de recherche Windows » et ouvrez « Restauration du système » à partir des résultats qui s’affichent.
Étape 2 : Dans « Restauration du système », cliquez sur le bouton « Suivant », sélectionnez un point de restauration lorsque tout fonctionnait bien, puis cliquez sur « Suivant > Terminer » pour lancer le processus de restauration.
Étape 3 : Attendez la fin. Une fois cela fait, redémarrez votre ordinateur et vérifiez si le problème est résolu.
Conclusion
J’espère que cet article vous a aidé à corriger l’erreur ndis.sys sous Windows 10 en plusieurs étapes/méthodes simples. Vous pouvez lire et suivre nos instructions pour le faire. C’est tout. Pour toute suggestion ou question, veuillez écrire dans la zone de commentaire ci-dessous.