
Si vous rencontrez l’erreur “Microsoft Office ne peut pas vérifier la licence de ce produit” lorsque vous essayez d’ouvrir des applications Microsoft Office 2013 ou 2016 sur un appareil Windows 10/8.1/8/7, vous êtes au bon endroit.
Ici, nous discutons de ce problème en détail et fournissons quelques procédures/méthodes recommandées pour y remédier. Commençons la discussion.
Qu’est-ce que l’erreur « Microsoft Office ne peut pas vérifier la licence de ce produit » ?
Il s’agit d’une erreur courante classée comme problème de licence Microsoft. Cette erreur apparaît généralement avec Microsoft Office 2013 et 2016 sur les versions Windows, y compris les appareils Windows 7, 8, 8.1 et Windows 10 OS. Cette erreur se produit si un utilisateur a déjà exécuté l’assistant de compatibilité des programmes pour un programme associé au package Microsoft Office et a également défini l’option permettant d’exécuter facilement le programme en mode de compatibilité.
De nombreux utilisateurs ont déjà signalé cette erreur sur diverses plates-formes en ligne, notamment le site de forum en ligne officiel de Microsoft et d’autres plates-formes populaires, et ont demandé la solution. Un utilisateur a signalé que “j’utilise Microsoft Office 2013 sur une machine virtuelle sur mon ordinateur depuis plus d’un an, mais tout à coup, l’autre jour, lorsque j’ai essayé d’ouvrir MS Word, j’ai reçu le message d’erreur”. Jetons un coup d’œil au message d’erreur.
“Microsoft Office ne peut pas vérifier la licence de ce produit. Vous devez réparer le programme Office en utilisant le Panneau de configuration “
Raisons de cette erreur :
- Les applications Microsoft Office s’exécutent en mode de compatibilité pour un système d’exploitation différent
- Les virus ou les attaques de logiciels malveillants peuvent causer plusieurs dommages à votre ordinateur comme ce problème
- Cette erreur peut se produire en raison du service “sppsvc.exe” incapable de s’exécuter et de fonctionner correctement sur votre ordinateur
- Il est possible d’obtenir cette erreur en raison de produits Microsoft Office piratés
[Conseils et astuces] Comment réparer Microsoft Office ne peut pas vérifier la licence de ce produit Erreur ?
Procédure 1 : Désactiver le mode de compatibilité
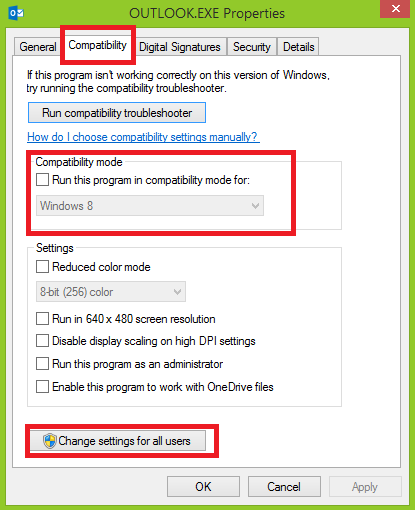
Étape 1 : Ouvrez “Ce PC”, “Poste de travail”, “Ordinateur”
Étape 2 : Accédez au dossier d’installation principal de Microsoft Office et recherchez l’exécutable du programme Office que vous souhaitez utiliser
Étape 3: Faites un clic droit dessus et sélectionnez “Propriétés”
Étape 4 : Cliquez sur l’onglet “Compatibilité” et décochez la case “Exécuter ce programme en mode de compatibilité pour”
Étape 5 : Enfin, cliquez sur « Appliquer » et « OK » pour enregistrer les modifications.
Étape 6 : Redémarrez l’application Office et vérifiez si le problème est résolu.
Procédure 2 : redémarrer le service de protection logicielle
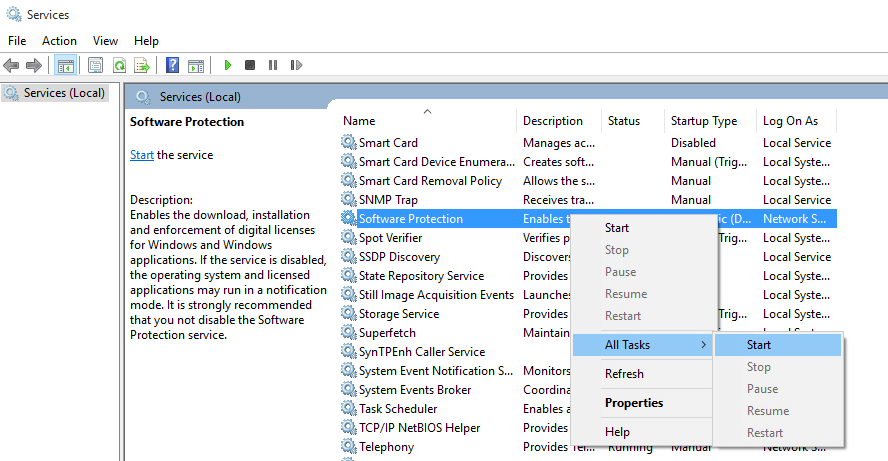
Étape 1: Appuyez sur la touche “Windows + R” du clavier et tapez “services.msc” et appuyez sur le bouton “Ok”
Étape 2 : Localisez “Protection logicielle” dans la liste
Étape 3: Faites un clic droit dessus et sélectionnez “Propriétés”
Étape 4 : Cliquez sur le bouton “Démarrer” sous la section “État du service”
Étape 5 : Assurez-vous d’avoir une connexion Internet active. Fermez toutes les fenêtres ouvertes et essayez à nouveau d’ouvrir l’application Office.
Procédure 3 : Modifier la propriété du processus « sppsvc.exe » à l’aide de « Registry Editor »
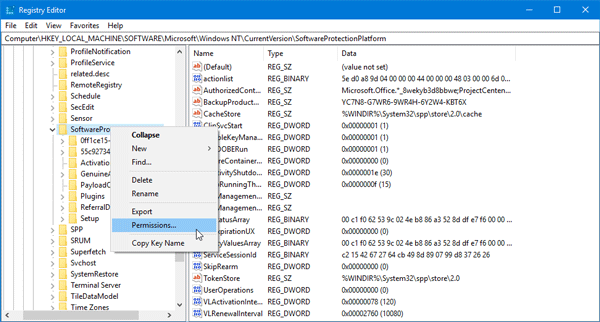
Étape 1: Appuyez simultanément sur les touches “Windows + R” du clavier pour ouvrir “Exécuter la boîte de dialogue”
Étape 2: Dans la “boîte de dialogue Exécuter” ouverte, tapez “regedit” et appuyez sur le bouton “Ok”
Étape 3 : Dans la fenêtre “Éditeur du registre” ouverte, accédez à “HKEY_LOCAL_MACHINE\SOFTWARE\Microsoft\Windows NT\CurrentVersion\SoftwareProtectionPlatform“
Étape 4 : Cliquez avec le bouton droit de la souris et sélectionnez “Autorisations”
Étape 5 : Sélectionnez “sppsvc” dans la liste et cochez la case “Contrôle total”
Étape 6 : Enfin, cliquez sur “Appliquer” et “Ok” pour enregistrer les modifications
Étape 7 : Redémarrez votre ordinateur et vérifiez si le problème est résolu
Procédure 4 : Démarrer le processus « sppsvc » à l’aide de « Registry Editor »

Étape 1: Appuyez sur la touche “Windows + R” des claviers et tapez “regedit” puis appuyez sur la touche “Entrée”
Étape 2 : Dans la fenêtre “Éditeur du registre” ouverte, accédez à “HKEY_LOCAL_MACHINE\SYSTEM\CurrentControlSet\Services\sppsvc“
Étape 3 : Dans le volet de droite, recherchez la clé “DelayedAutoStart” et double-cliquez dessus
Étape 4 : Définissez sa valeur de « 1 » à « 0 » et appuyez sur le bouton « OK » pour enregistrer les modifications
Étape 5 : Après cela, trouvez la clé “Démarrer” et double-cliquez dessus
Étape 6 : Changez sa valeur en « 2 » et appuyez sur le bouton « Ok » pour enregistrer les modifications
Étape 7 : De même, recherchez la touche “Type” et définissez sa valeur sur “20” et appuyez sur le bouton “Ok”
Étape 8 : Après avoir appliqué toutes ces modifications, redémarrez votre ordinateur et vérifiez si le problème est résolu.
Procédure 5 : Mettre à jour Microsoft Office
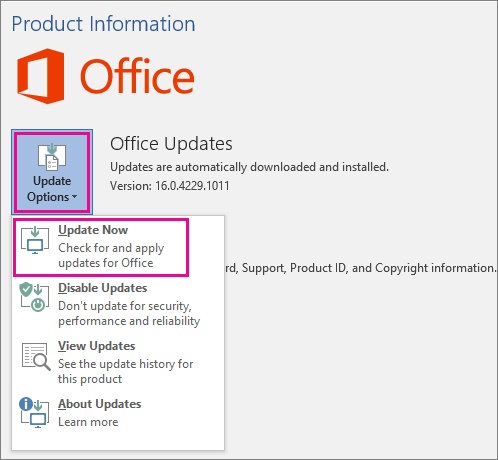
Étape 1 : Appuyez simultanément sur les touches “Windows + X” du clavier et sélectionnez “Applications et fonctionnalités”
Étape 2 : Dans la fenêtre ouverte, recherchez “Office” dans la liste des programmes
Étape 3 : Cliquez dessus puis cliquez sur “Modifier”
Étape 4 : Laissez l’installation s’exécuter et cliquez sur l’option “Réparer”
Étape 5 : Cliquez sur “Réparation en ligne” et dans la boîte de dialogue de confirmation, cliquez à nouveau sur “Réparer”
Étape 6 : Ce processus mettra à jour votre bureau. Une fois cela fait, redémarrez votre ordinateur et vérifiez si le problème est résolu.
Procédure 6 : vérifier la mise à jour de Windows
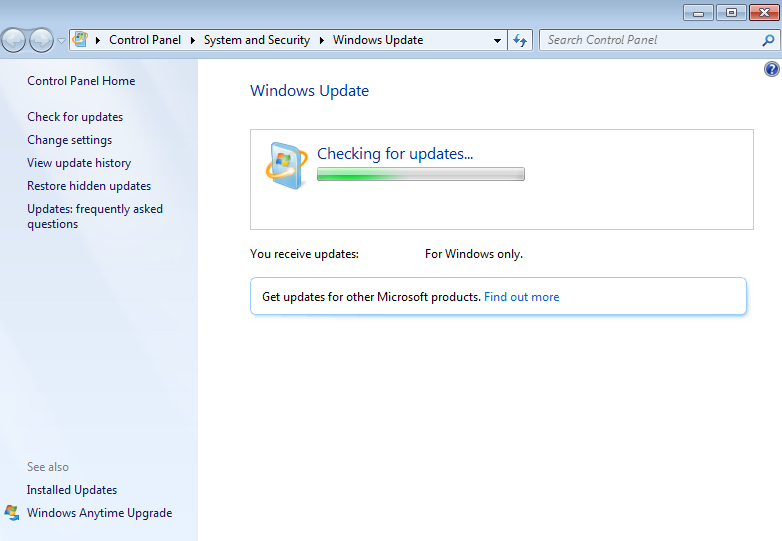
Étape 1 : Appuyez simultanément sur les touches “Windows + I” du clavier pour ouvrir l’application “Paramètres”
Étape 2 : Maintenant, allez dans “Mise à jour et sécurité > Windows Update”
Étape 3 : Cliquez sur “Vérifier les mises à jour” dans la section “Mise à jour Windows”
Étape 4 : Ce processus téléchargera/installera automatiquement la mise à jour Windows disponible. Une fois mis à jour, redémarrez votre PC et vérifiez si le problème de licence Microsoft est résolu.
Conclusion
Je suis sûr que cet article vous a aidé à “Corriger Microsoft Office ne peut pas vérifier la licence de ce produit” avec plusieurs méthodes/procédures simples. Vous pouvez choisir/suivre une ou toutes les procédures pour résoudre ce problème.
Si vous ne parvenez pas à résoudre le problème d’erreur Microsoft Office ne peut pas vérifier la licence de ce produit avec les solutions mentionnées ci-dessus, il est possible que votre système soit infecté par des logiciels malveillants ou des virus. Selon les chercheurs en sécurité, les logiciels malveillants ou les virus causent plusieurs dommages à votre ordinateur.
Dans ce cas, vous pouvez analyser votre ordinateur avec un puissant logiciel antivirus capable de supprimer tous les types de logiciels malveillants ou de virus du système.
Vous pouvez également essayer une autre solution possible pour résoudre ce problème. Nous vous recommandons de réparer vos PC/ordinateurs portables avec de puissants outils/logiciels de réparation de PC capables de supprimer tous les logiciels de la faculté, de nettoyer le registre du système, de supprimer tous les types de logiciels malveillants ou de virus, de corriger tous les types de bogues ou d’erreurs et d’améliorer les performances du système. aussi bien. Vous pouvez télécharger un puissant outil/logiciel de réparation de PC via le lien “Télécharger” ci-dessous.
Votre PC se comporte-t-il de manière anormale et a-t-il besoin d’une optimisation instantanée ?
Nous vous recommandons de choisir Advanced System Repair Suite qui est dédié à offrir des options complètes pour optimiser un PC, corriger toute erreur Windows et supprimer facilement les menaces de logiciels malveillants. Le logiciel est primé et suggéré comme la meilleure application de correction de logiciels malveillants prenant en charge toutes les versions de Windows, y compris XP/Vista/7/8/8.1/10. Seulement 3 étapes pour bénéficier d’un PC sans erreur.
Télécharger le scanner gratuit
- Téléchargez Advanced System Repair et installez-le sur votre PC. (Suivez toutes les instructions à l’écran lorsque le programme d’installation est exécuté)
- Cliquez sur le bouton “Analyser votre PC” pour analyser tous les problèmes, erreurs, fichiers inutiles et menaces de logiciels malveillants présents.
- Enfin, cliquez sur “Démarrer la réparation” pour résoudre tous les problèmes détectés dans les prochaines minutes.