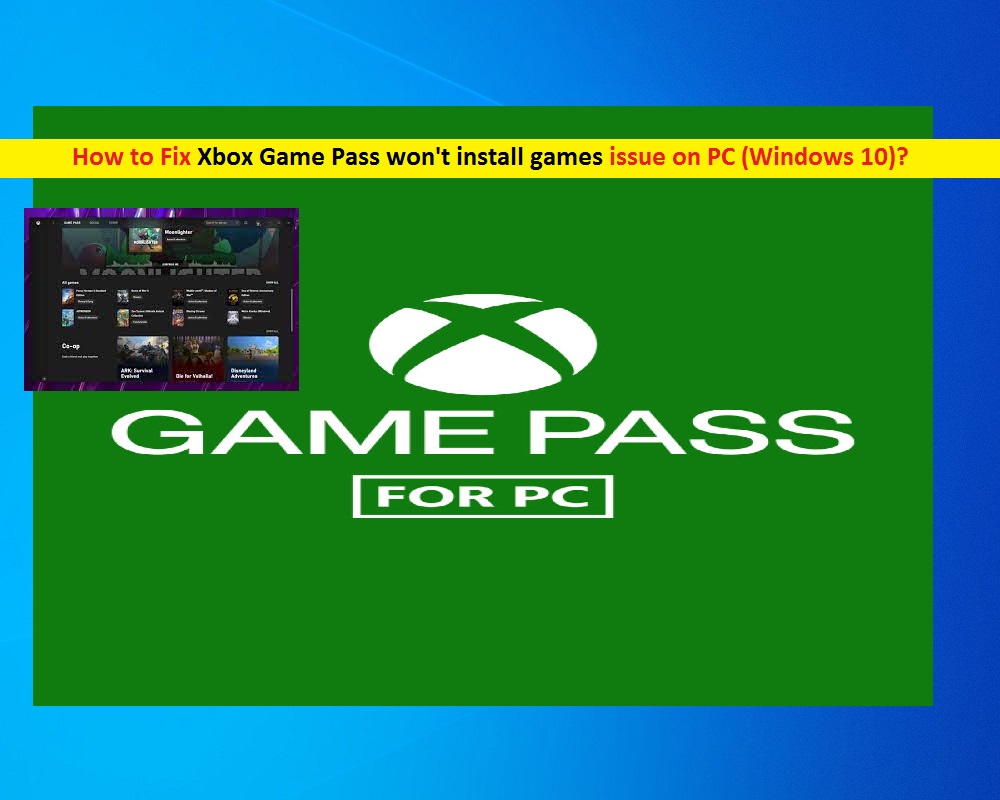
Qu’est-ce que “Xbox Game Pass n’installe pas les jeux sur PC (Windows 10)” ?
Si vous rencontrez le problème “Xbox Game Pass n’installe pas de jeux sur PC” lorsque vous essayez de télécharger/d’installer des jeux à l’aide de Xbox Game Pass sur un PC Windows 10, vous êtes au bon endroit pour trouver la solution. Ici, vous serez guidé avec des étapes/méthodes simples pour résoudre le problème. Commençons la discussion.
« Xbox Game Pass » : Xbox Game Pass est un service d’abonnement aux jeux vidéo appartenant à Microsoft. Ce service est disponible pour les consoles Xbox Series X/S et Xbox One, Microsoft Windows 10 et Windows 11, et les appareils Android et iOS via Xbox Cloud Gaming. Ce service vous permet d’accéder à un catalogue rotatif de jeux d’une gamme d’éditeurs et d’autres services premium, notamment Xbox Live Gold et EA Play. Le service Xbox Game Pass offre un accès illimité à plus de 100 jeux auxquels vous pouvez jouer n’importe où et il n’est pas nécessaire d’acheter le jeu séparément pour Xbox et Windows PC.
Cependant, plusieurs utilisateurs ont signalé qu’ils étaient confrontés au problème “Xbox Game Pass n’installera pas de jeux sur PC” sur leur ordinateur Windows 10 alors qu’ils tentaient d’installer des jeux à l’aide du service Xbox Game Pass. Ce problème vous empêche d’installer des jeux Xbox Game Pass sur votre appareil Windows pour certaines raisons. Plusieurs raisons peuvent expliquer ce problème, notamment un cache obsolète ou corrompu de l’application Xbox Game Pass, un système d’exploitation Windows 10 obsolète, une autorisation d’administrateur requise non accordée à l’application Xbox Game Pass et d’autres raisons.
Cette erreur peut se produire si les données de cache de l’application Xbox Game Pass installées sur votre ordinateur Windows 10 sont corrompues. Vous pouvez effacer le cache de l’application Xbox Game sur l’ordinateur afin de résoudre le problème. En outre, vous devez vous assurer que l’application Xbox Game Pass s’exécute avec l’autorisation d’administrateur et les autres autorisations requises également accordées à l’application pour fonctionner correctement. Allons chercher la solution.
Comment réparer le Xbox Game Pass qui n’installe pas les jeux sur PC (Windows 10/11) ?
Méthode 1 : Résoudre le problème « Xbox Game Pass n’installe pas les jeux » avec « PC Repair Tool »
‘PC Repair Tool’ est un moyen simple et rapide de trouver et de corriger les erreurs BSOD, les erreurs EXE, les problèmes de programmes/applications, les problèmes de logiciels malveillants ou de virus, les problèmes de fichiers système ou de registre et d’autres problèmes système en quelques clics. Vous pouvez obtenir cet outil via le bouton/lien ci-dessous.
⇓ Obtenez l’outil de réparation de PC
Méthode 2 : Vérifiez si vous avez le bon Xbox Game Pass
Ce problème peut survenir si vous aviez déjà Xbox Game Pass pour votre console Xbox et essayez de l’utiliser sur votre ordinateur Windows 10. Vous devez effectuer une mise à niveau vers Xbox Game Pass Ultimate pour profiter de toutes les fonctionnalités de Xbox Live Gold et Xbox Game Pass sur la console Xbox et l’ordinateur Windows.
Méthode 3 : effacer les données du cache de l’application Xbox Game Pass dans Windows 10
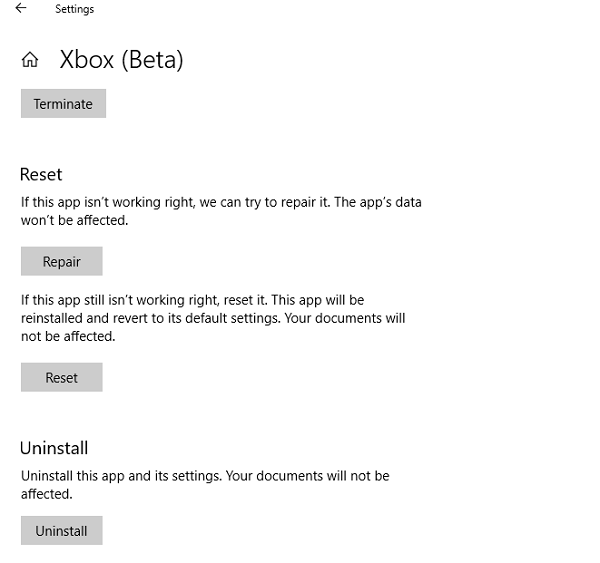
Étape 1 : Dans Windows 10, appuyez sur les touches “Windows + I” du clavier pour ouvrir l’application “Paramètres”.
Étape 2 : Dans l’application “Paramètres”, accédez à “Applications > Applications et fonctionnalités”, recherchez et sélectionnez l’application “Xbox Game Pass”, sélectionnez “Avancé”, puis cliquez sur l’option “Réinitialiser” ou “Réparer” pour vider le cache. de l’appli
Étape 3 : Une fois terminé, redémarrez l’application Xbox Game Pass et vérifiez si vous pouvez installer les jeux à l’aide de l’application Xbox Game Pass sur un ordinateur Windows.
Méthode 4 : Mettre à jour le système d’exploitation Windows 10
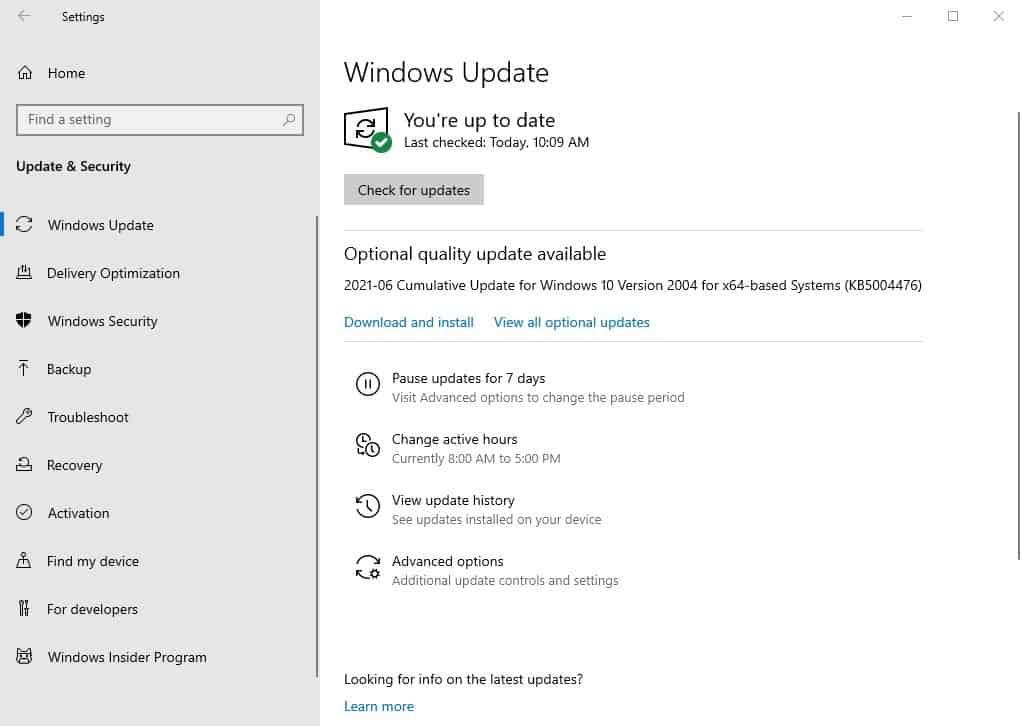
Étape 1 : Ouvrez l’application “Paramètres” dans Windows 10 et accédez à “Mise à jour et sécurité> Windows Update” et cliquez sur “Vérifier les mises à jour”
Étape 2 : Cela vous montrera la liste des mises à jour disponibles. Cliquez sur “Télécharger et installer” pour installer les mises à jour. Une fois cela fait, redémarrez votre ordinateur et vérifiez si le problème est résolu.
Méthode 5 : Vérifiez si vous installez les jeux avec l’autorisation d’administrateur
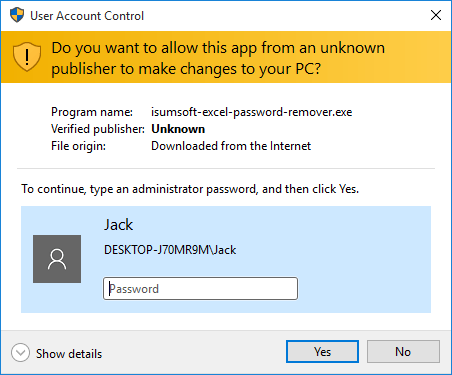
Ce problème peut survenir si le jeu que vous souhaitez installer à l’aide du service Xbox Game Pass n’est pas installé avec l’autorisation de l’administrateur. Vous pouvez essayer d’installer le jeu avec l’autorisation de l’administrateur et vérifier si l’erreur est résolue. Pour ce faire, faites un clic droit sur la configuration de l’installation du jeu et sélectionnez “Exécuter en tant qu’administrateur”, et vérifiez que vous pouvez installer le jeu correctement.
Méthode 6 : exécuter l’utilitaire de résolution des problèmes des applications du Windows Store
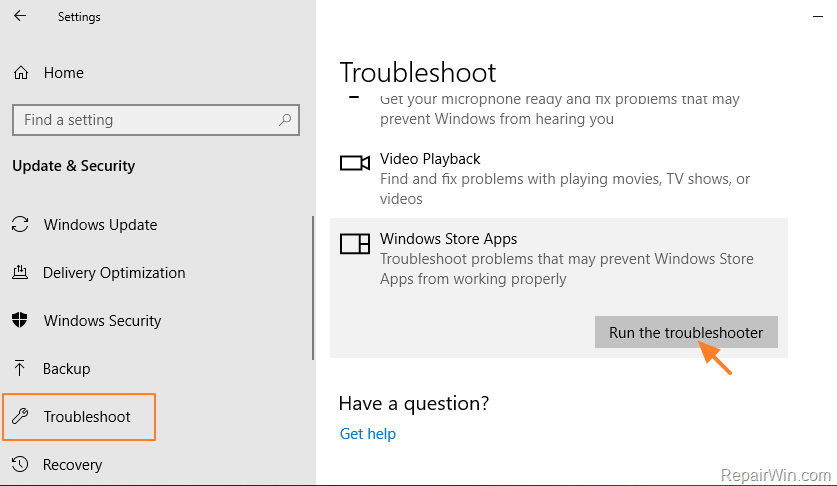
L’utilitaire de résolution des problèmes “Windows Store Apps” intégré à Windows 10 peut résoudre le problème. Essayons.
Étape 1 : Ouvrez l’application “Paramètres” dans Windows 10 et accédez à “Mise à jour et sécurité> Dépannage”, recherchez et sélectionnez l’outil de dépannage “Windows Store Apps”, puis cliquez sur le bouton “Exécuter l’outil de dépannage”.
Étape 2 : Suivez les instructions à l’écran pour terminer le dépannage et une fois terminé, veuillez vérifier si cela fonctionne pour vous.
Méthode 7 : réparer les jeux qui ne fonctionnent pas ou qui plantent
Ce problème peut également se produire si le jeu plante lorsque vous l’ouvrez. Vous pouvez essayer de résoudre le problème en réparant le jeu et en vérifiant s’il fonctionne.
Étape 1: Ouvrez l’application “Paramètres” dans Windows 10 et accédez à “Applications> Applications et fonctionnalités”, recherchez et sélectionnez l’application de jeu qui ne fonctionne pas, sélectionnez l’option “Avancé”, puis cliquez sur “Réparer”
Étape 2 : Suivez les instructions à l’écran pour terminer le processus de réparation et vérifiez si le problème est résolu.
Méthode 8 : Changer la région de votre PC
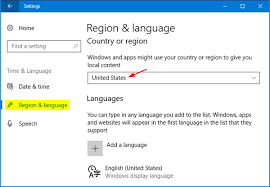
Vous pouvez modifier la région de votre PC, puis essayer d’installer les jeux Xbox Game Pass et vérifier si cela fonctionne.
Étape 1 : Ouvrez l’application “Paramètres” dans Windows 10 et accédez à “Heure et langue> Région”
Étape 2 : Sélectionnez votre pays ou votre région dans la liste déroulante. Vous pouvez passer à une autre région et enregistrer les modifications
Étape 3 : Une fois terminé, redémarrez votre ordinateur et essayez d’installer les jeux Xbox Game Pass et vérifiez si l’erreur est résolue.
Méthode 9 : Vérifiez s’il y a un problème avec le Xbox Game Pass côté serveur
Ce problème peut survenir en raison d’un problème côté serveur avec les développeurs de jeux et Microsoft Windows Store. Il est possible que les serveurs de jeu soient trop occupés ou en cours de maintenance. Dans ce cas, vous devez attendre que le problème du serveur soit résolu. Vous pouvez également contacter les développeurs via leur réseau de médias sociaux ou leurs sites Web officiels.
Conclusion
Je suis sûr que cet article vous a aidé sur Comment réparer Xbox Game Pass n’installera pas de jeux sur PC (Windows 10) avec plusieurs étapes/méthodes simples. Vous pouvez lire et suivre nos instructions pour le faire. C’est tout. Pour toute suggestion ou question, veuillez écrire dans la zone de commentaire ci-dessous.