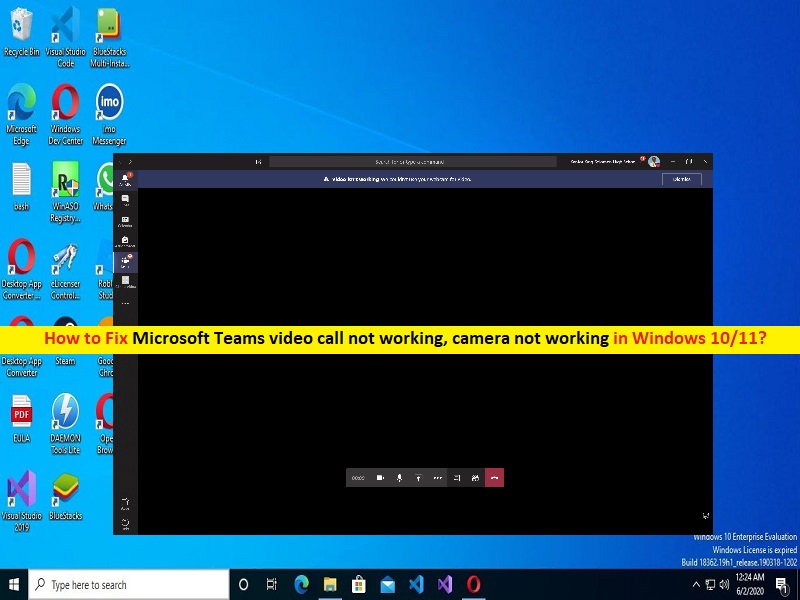
Qu’est-ce que “l’appel vidéo Microsoft Teams ne fonctionne pas, la caméra ne fonctionne pas” dans Windows 10/11 ?
Dans cet article, nous allons discuter de la façon de réparer l’appel vidéo Microsoft Teams qui ne fonctionne pas, la caméra d’appel vidéo Microsoft Teams ne fonctionne pas sous Windows 10/11. Vous serez guidé avec des étapes/méthodes simples pour résoudre le problème. Commençons la discussion.
« Microsoft Teams » : Microsoft Teams est une plate-forme de communication d’entreprise exclusive conçue et développée par Microsoft, dans le cadre de la famille de produits Microsoft 365. Microsoft Teams est principalement en concurrence avec des services similaires Slack, offrant un espace de travail de chat et de visioconférence, le stockage de fichiers et l’intégration d’applications. Microsoft Teams est disponible pour les appareils Android, iOS, Microsoft Windows OS, macOS et Linux OS. Microsoft Teams propose des chats, des équipes, des canaux, des conversations de groupe, des remplacements de téléphone, des réunions et plus encore.
Cependant, plusieurs utilisateurs ont signalé que l’appel vidéo Microsoft Teams ne fonctionnait pas, la caméra d’appel vidéo Microsoft Teams ne fonctionnant pas sur leur ordinateur Windows 10/11 lorsqu’ils tentaient de participer à un appel vidéo dans l’application client Microsoft Teams. Ce problème indique que vous ne parvenez pas à accéder à la caméra dans Microsoft Teams ou à passer un appel vidéo dans Microsoft Teams pour certaines raisons. Il peut y avoir plusieurs raisons derrière le problème, notamment le problème d’autorisation de caméra pour Microsoft Teams, le problème avec l’application Microsoft Teams elle-même, l’interférence d’autres applications/services et d’autres problèmes.
Ce problème peut survenir en raison d’une autorisation de caméra requise non accordée à l’application Microsoft Teams, d’un cache corrompu de l’application Microsoft Teams, d’une application Microsoft Teams obsolète, de pilotes de caméra corrompus/obsolètes, d’un système d’exploitation Windows obsolète et d’autres problèmes Windows. Vous devez vous assurer que le pilote de l’appareil photo est correctement installé et qu’il est à jour avec la dernière version compatible sur l’ordinateur. Il est possible de résoudre le problème avec nos instructions. Allons chercher la solution.
Comment réparer l’appel vidéo Microsoft Teams ne fonctionne pas/la caméra d’appel vidéo Microsoft Teams ne fonctionne pas sous Windows 10/11 ?
Méthode 1 : Corriger « La caméra d’appel vidéo Microsoft Teams ne fonctionne pas » avec « PC Repair Tool »
‘PC Repair Tool’ est un moyen simple et rapide de trouver et de corriger les erreurs BSOD, les erreurs DLL, les erreurs EXE, les problèmes de programmes/applications, les problèmes de logiciels malveillants ou de virus, les problèmes de fichiers système ou de registre et d’autres problèmes système en quelques clics. Vous pouvez obtenir cet outil via le bouton/lien ci-dessous.
⇓ Obtenez l’outil de réparation de PC
Méthode 2 : Redémarrez votre ordinateur et relancez Microsoft Teams
Ce problème peut être dû à un problème temporaire sur votre ordinateur Windows et dans l’application Microsoft Teams. Vous pouvez résoudre le problème simplement en redémarrant votre ordinateur, puis en relançant l’application Microsoft Teams et en vérifiant si cela fonctionne pour vous.
Méthode 3 : Essayez d’utiliser la version Web de Microsoft Teams
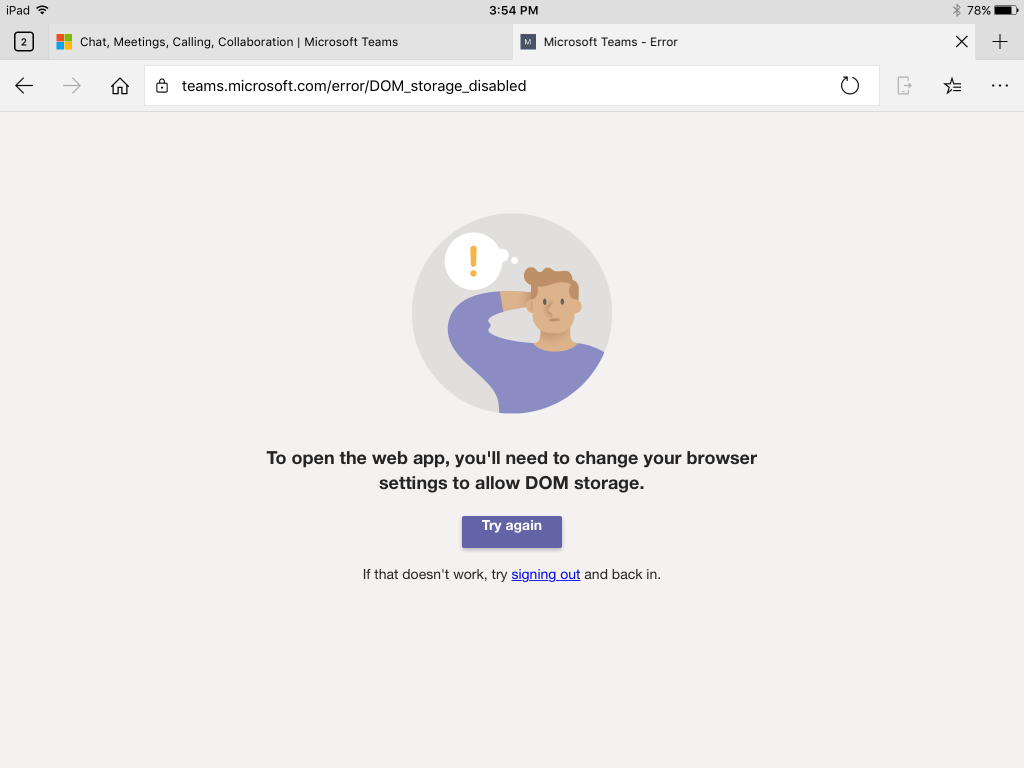
Si vous rencontrez cette erreur avec l’application Microsoft Teams sur un ordinateur Windows, vous pouvez essayer d’accéder à Microsoft Teams dans votre navigateur et vérifier si cela fonctionne.
Étape 1 : Ouvrez “Microsoft Teams” dans votre navigateur comme Google Chrome
Étape 2 : Connectez-vous à l’aide de vos informations d’identification, ouvrez le menu “Chat” et sélectionnez un contact. Cliquez sur “Nouvelle réunion> Démarrer la réunion”
Étape 2 : Autorisez votre navigateur à accéder à votre caméra et à votre microphone. Pour ce faire, cliquez sur l’icône “Trois points” dans le coin supérieur droit du navigateur Chrome et sélectionnez “Sécurité> Confidentialité et sécurité> Paramètres du site”.
Étape 3 : Ouvrez le menu “Autorisations” et sélectionnez “Appareil photo”. Sélectionnez le site « Microsoft Teams ». Développez le menu “Caméra” et microphone et sélectionnez “Autoriser”, puis vérifiez si cela fonctionne pour vous.
Méthode 4 : exécuter l’outil de dépannage du matériel et des périphériques
L’utilitaire de résolution des problèmes de matériel et de périphérique intégré à Windows peut résoudre le problème.
Étape 1 : Tapez ‘cmd’ dans ‘Windows Search Box’ et appuyez sur les touches ‘SHIFT + ENTER’ pour ouvrir ‘Command Prompt as Administrator’
Étape 2 : Tapez la commande « msdt.exe -id DeviceDiagnostic » et appuyez sur la touche « Entrée » pour exécuter. Suivez les instructions à l’écran pour terminer le dépannage et une fois terminé, vérifiez si le problème est résolu.
Méthode 5 : mettre à jour l’application Microsoft Teams
La mise à jour de l’application Microsoft Teams vers la dernière version peut résoudre le problème.
Étape 1 : Ouvrez l’application “Microsoft Teams” sur un PC Windows et cliquez sur le menu “Profil” dans le coin supérieur droit
Étape 2 : Sélectionnez “Vérifier les mises à jour” et installez les mises à jour disponibles. Une fois cela fait, redémarrez l’application Microsoft Teams et vérifiez si le problème est résolu.
Méthode 6 : désinstaller et réinstaller l’application Microsoft Teams
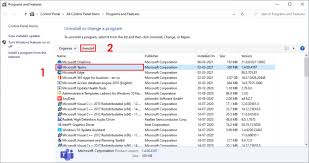
Si le problème persiste, vous pouvez désinstaller puis réinstaller l’application Microsoft Teams sur l’ordinateur afin de le résoudre.
Étape 1 : Ouvrez l’application “Paramètres” sur un PC Windows via le champ de recherche Windows et accédez à “Applications> Applications et fonctionnalités”.
Étape 2 : Recherchez et sélectionnez l’application “Microsoft Teams”, puis cliquez sur “Désinstaller” pour la désinstaller, puis redémarrez votre ordinateur.
Étape 3 : Après le redémarrage, téléchargez et réinstallez l’application Microsoft Teams depuis son site officiel ou depuis Microsoft Store sur votre ordinateur. Une fois installé, lancez l’application Microsoft Teams et vérifiez si le problème est résolu.
Méthode 7 : mettre à jour le pilote de l’appareil photo

La mise à jour du pilote de l’appareil photo vers la dernière version compatible peut résoudre le problème.
Étape 1 : Ouvrez le « Gestionnaire de périphériques » sur un PC Windows via la zone de recherche Windows et développez la catégorie « Appareils photo » ou « Périphériques d’imagerie »
Étape 2 : Faites un clic droit sur le pilote de votre appareil photo et sélectionnez “Mettre à jour le pilote”, puis suivez les instructions à l’écran pour terminer le processus de mise à jour et une fois terminé, vérifiez si le problème est résolu.
Téléchargez ou réinstallez la mise à jour du pilote de l’appareil photo sur un PC Windows [automatiquement]
Vous pouvez également essayer de mettre à jour tous les pilotes Windows, y compris la mise à jour du pilote de l’appareil photo, à l’aide de l’outil de mise à jour automatique du pilote. Vous pouvez obtenir cet outil via le bouton/lien ci-dessous.
⇓ Obtenez l’outil de mise à jour automatique du pilote
Méthode 8 : modifier les paramètres de l’application Microsoft Teams
Étape 1 : ouvrez l’application “Microsoft Teams” et ouvrez le “menu Profil”
Étape 2 : Cliquez sur “Paramètres > Périphériques > Caméra”, utilisez le menu déroulant et choisissez la caméra que vous souhaitez utiliser. Vérifiez l’aperçu pour vous assurer que tout fonctionne comme vous le souhaitez.
Méthode 9 : Vérifier les paramètres de confidentialité sur un PC Windows

Étape 1 : Ouvrez l’application “Paramètres” sur un PC Windows et accédez à “Confidentialité > Appareil photo”.
Étape 2 : Sous “Autoriser l’accès à la caméra sur cet appareil”, cliquez sur “Modifier” et activez la bascule
Étape 3 : Activez la bascule sous “Autoriser l’application à accéder à votre caméra” et activez la bascule pour “Microsoft Teams” sous “Autoriser les applications de bureau à accéder à votre caméra”. Une fois cela fait, vérifiez si cela fonctionne pour vous.
Méthode 10 : Désactiver les autres appareils
Étape 1 : Ouvrez le « Gestionnaire de périphériques » sur un PC Windows et développez la catégorie « Périphériques d’imagerie » ou « Caméras »
Étape 2 : Faites un clic droit sur votre appareil photo que vous souhaitez désactiver et sélectionnez “Désactiver l’appareil”. Ouvrez l’application “Microsoft Teams” et vérifiez si cela fonctionne.
Étape 3 : Pour réactiver l’appareil photo, ouvrez à nouveau le “Gestionnaire de périphériques”, cliquez à nouveau avec le bouton droit de la souris sur votre appareil photo pour l’activer, puis sélectionnez “Activer l’appareil”.
Conclusion
Je suis sûr que cet article vous a aidé sur Comment réparer l’appel vidéo Microsoft Teams ne fonctionne pas, la caméra d’appel vidéo Microsoft Teams ne fonctionne pas sous Windows 10/11 avec plusieurs étapes/méthodes simples. Vous pouvez lire et suivre nos instructions pour le faire. C’est tout. Pour toute suggestion ou question, veuillez écrire dans la zone de commentaire ci-dessous.