Dans ce didacticiel, nous allons discuter de la façon d’installer Oracle Linux sur Windows 10. Dans notre blog précédent, nous avons discuté de la façon d’installer Oracle Linux sur Virtualbox, mais si vous ne voulez pas utiliser une virtualBox ou machine virtuelle dédiée, vous avez la possibilité de l’utiliser comme sous-système Windows pour Linux (WSL). WSL est une implémentation Linux de Microsoft pour exécuter des applications de distribution Linux qui est disponible en deux versions WSL 1 et WSL 2 et WSL 2 nécessite une machine virtuelle car elle prend en charge les applications graphiques de Linux.
Donc, si vous cherchez un guide sur la façon d’installer Oracle Linux 8 ou 7.5 sur Windows 10/11, vous pouvez suivre les directives ci-dessous :
Étape 1 : Activer WSL
Dans la première étape, assurez-vous que vous avez un WSL activé et s’il n’est pas activé, accédez à la zone de recherche et tapez Activer ou désactiver les fonctionnalités Windows. Une fois que vous êtes invité avec l’option, appuyez dessus pour l’ouvrir.
Une fois la fenêtre ouverte, faites défiler vers le bas et sélectionnez la case donnée pour le sous-système Windows pour Linux et cliquez sur le bouton OK. Ensuite, redémarrez/redémarrez votre système pour appliquer les modifications.
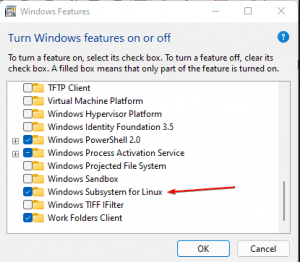
Étape 2 : Téléchargez Oracle Linux 8 ou 7 sur Windows 10/11
À l’étape suivante, nous avons besoin d’une application de distribution Oracle Linux WSL et pour ce faire, vous devez ouvrir Microsoft Store sur Windows 10/11 et taper Oracle Linux dans la zone de recherche.
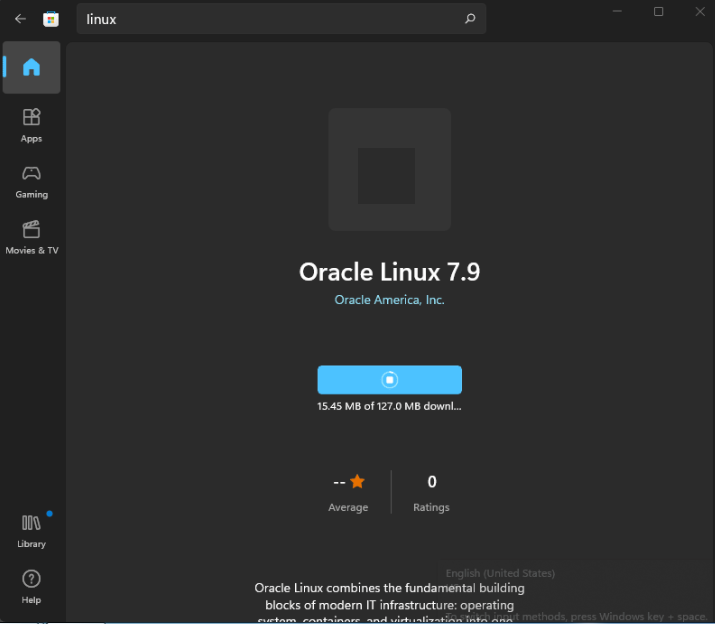
Étape 3 : Exécutez l’application Oracle Linux
Une fois les téléchargements terminés, accédez à la zone de recherche de la fenêtre et recherchez et lorsque vous êtes invité avec l’icône, appuyez sur Exécuter.
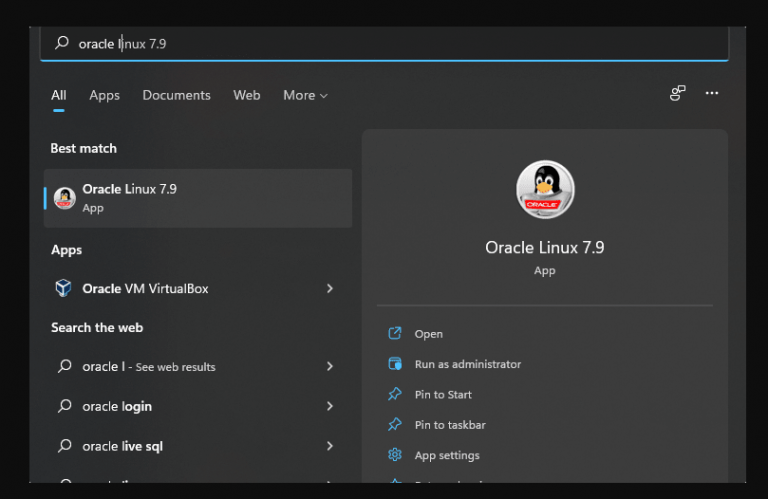
Étape 4 : Créer un nom d’utilisateur et un mot de passe
Lorsque nous exécutons l’application, elle commence à extraire et à installer les fichiers nécessaires pour exécuter Oracle Linux sur Windows 10/11 WSL. Une fois cela fait, la configuration similaire vous demandera de définir un nom d’utilisateur et un mot de passe afin de créer un nouveau compte d’utilisateur avec Sudo directement dans votre distribution Linux récemment installée.
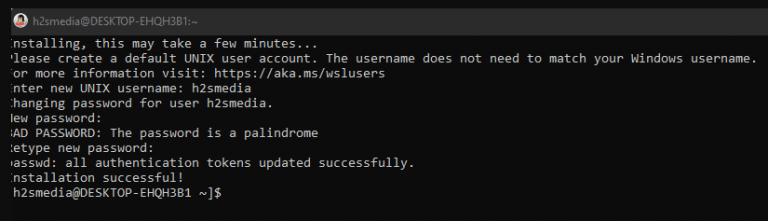
Étape 5 : Mise à jour et mise à niveau
Assurez-vous que la base du système est à jour et cela peut être facilement fait en utilisant le numéro de package intégré.
Pour Oracle Linux 7.x

Pour Oracle Linux 8.x

Étape 6 : désinstaller, réparer ou réinitialiser
Vous pouvez également réparer, réinitialiser ou désinstaller l’application Oracle Linux WSL si nécessaire. Et pour faire de même, vous devez taper Oracle Linux dans la zone de recherche, puis sélectionner l’option “Paramètres de l’application”.
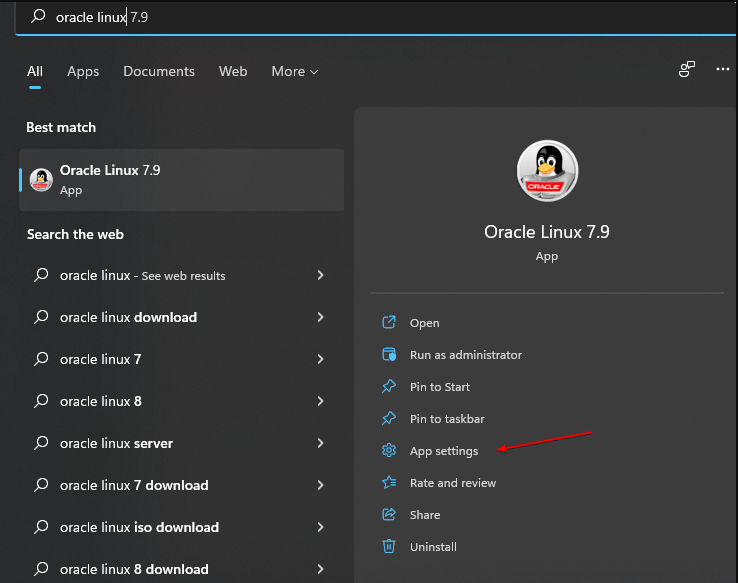
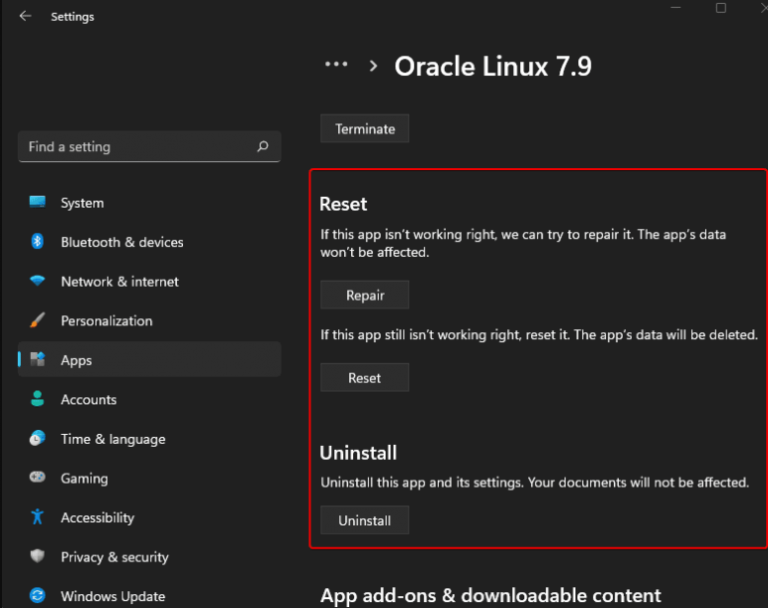
C’est donc tout sur Comment installer Oracle Linux sur Windows 10. Et j’espère vraiment que le message vous a été utile.
En dehors de cela, si vous avez des questions ou des préoccupations à ce sujet, écrivez-nous sur notre page Facebook et Twitter. Merci pour votre temps. Passe une bonne journée.