Qu’est-ce que “l’imprimante n’imprime pas en noir” sur Windows 10 ?
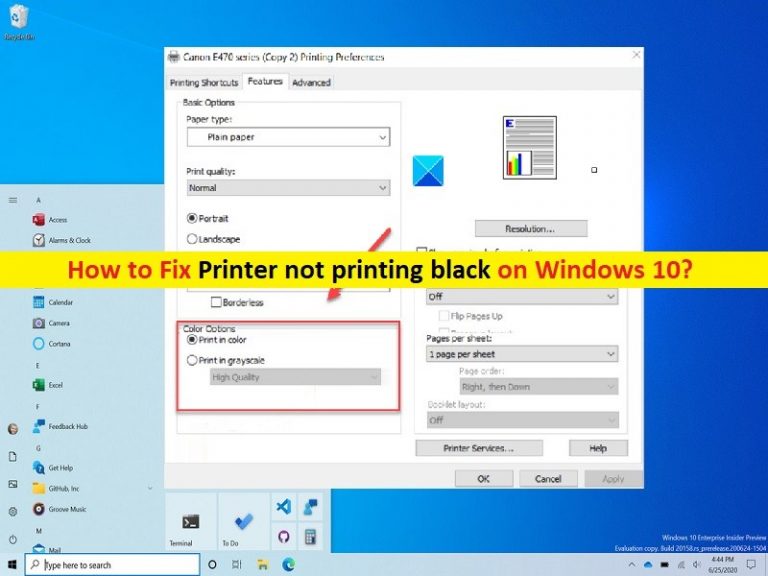
Dans cet article, nous allons discuter de la façon de réparer l’imprimante qui n’imprime pas en noir sur Windows 10. Vous serez guidé avec des étapes/méthodes simples pour résoudre le problème. Commençons la discussion.
Problème “L’imprimante n’imprime pas en noir”: Il s’agit de problèmes courants considérés comme un problème d’imprimante. Ce problème indique que votre imprimante n’imprime pas en noir sur votre ordinateur Windows 10 avec une imprimante connectée. Lorsque vous connectez votre imprimante comme une imprimante HP connectée à votre Windows 10 pour l’impression, vous pouvez rencontrer un problème d’imprimante qui n’imprime pas en noir pour certaines raisons. Il peut y avoir plusieurs raisons derrière le problème, notamment le problème de la tête d’impression, le problème des mauvaises cartouches, les problèmes de pilotes d’imprimante, le problème des paramètres du papier et le niveau d’encre.
Vous devez vous assurer que le pilote d’imprimante est correctement installé sur votre ordinateur Windows 10/11 et qu’il est à jour avec la dernière version et la version compatible si vous ne voulez pas de problèmes liés aux travaux d’impression sur votre ordinateur. Ce problème peut survenir en raison d’un problème avec le matériel de votre imprimante et sa configuration, comme des problèmes de cartouches d’encre, de niveau d’encre, de tête d’impression et d’autres problèmes.
Vous devez également vous assurer que l’imprimante est correctement connectée à votre ordinateur Windows 10 et que votre imprimante est détectée dans la page de configuration Périphériques et imprimantes de votre ordinateur. Si vous étudiez le matériel de l’imprimante et que sa connexion fonctionne correctement mais que vous rencontrez toujours le problème, vous êtes au bon endroit pour trouver la solution. Allons chercher la solution.
Comment réparer l’imprimante qui n’imprime pas en noir sur Windows 10 ?
Méthode 1 : Corrigez « L’imprimante n’imprime pas en noir » avec « Outil de réparation PC »
‘PC Repair Tool’ est un moyen simple et rapide de trouver et de corriger les erreurs BSOD, les erreurs DLL, les erreurs EXE, les problèmes de programmes/applications, les problèmes de logiciels malveillants ou de virus, les problèmes de fichiers système ou de registre et d’autres problèmes système en quelques clics.
⇓ Obtenez l’outil de réparation de PC
Méthode 2 : Mettre à jour le pilote d’imprimante
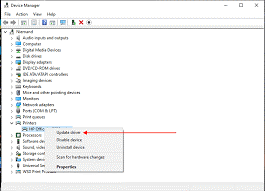
La mise à jour du pilote d’imprimante vers la version la plus récente et compatible peut résoudre le problème. Essayons.
Étape 1 : Ouvrez le « Gestionnaire de périphériques » sur un PC Windows via la zone de recherche Windows et développez la catégorie « Imprimantes » ou « Files d’attente d’impression »
Étape 2 : Faites un clic droit sur votre pilote d’imprimante et sélectionnez “Mettre à jour le pilote”, puis suivez les instructions à l’écran pour terminer la mise à jour et une fois mis à jour, redémarrez votre ordinateur et vérifiez si le problème est résolu.
Téléchargez ou réinstallez la mise à jour du pilote d’imprimante sur un PC Windows [automatiquement]
Vous pouvez également essayer de mettre à jour tous les pilotes Windows vers la version la plus récente et compatible, y compris le pilote d’imprimante, à l’aide de l’outil de mise à jour automatique du pilote. Vous pouvez obtenir cet outil via le bouton/lien ci-dessous.
⇓ Obtenez l’outil de mise à jour automatique du pilote
Méthode 3 : Vérifier le niveau d’encre

Étape 1 : Ouvrez le boîtier de votre imprimante et remplacez les cartouches d’encre dont le niveau est faible ou vide
Étape 2 : Maintenant, vous devez vous assurer que les cartouches d’encre sont insérées dans un endroit et sont correctement installées dans leur emplacement approprié.
Étape 3 : Si vous avez installé une nouvelle cartouche d’encre, vous devez vous assurer d’avoir retiré le ruban adhésif sur l’évent.
Étape 4 : Une fois cela fait, vérifiez si l’évent des cartouches d’encre est obstrué et si ce n’est pas le cas, vous pouvez le réparer en utilisant une épingle pour nettoyer l’obstruction.
Étape 5 : Maintenant, vous pouvez essayer d’utiliser différentes cartouches d’encre pour déterminer si votre imprimante peut reconnaître les cartouches.
Méthode 4 : vider les cartouches d’encre
Étape 1 : Dans un premier temps, vous devez charger le bac d’alimentation avec du papier ordinaire ou blanc
Étape 2 : Sur le panneau de commande de l’imprimante, faites glisser l’écran vers la gauche, puis appuyez sur le bouton de configuration
Étape 3 : Maintenant, touchez « Outils > Nettoyer les cartouches »
Étape 4 : Maintenant, l’imprimante imprime un rapport de diagnostic et si la qualité d’impression est acceptable, vous pouvez cliquer sur « Non » et commencer le dépannage. Si la qualité d’impression est inacceptable, cliquez sur “Oui” lorsque vous êtes invité à effectuer un autre niveau de nettoyage.
Méthode 5 : exécuter les utilitaires de résolution des problèmes d’imprimante
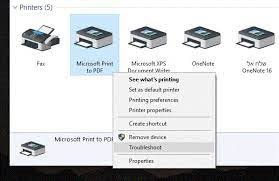
Les dépanneurs d’imprimante intégrés à Windows peuvent résoudre le problème.
Étape 1 : Ouvrez le « Panneau de configuration » sur le PC Windows via la zone de recherche Windows et accédez à « Périphériques et imprimantes »
Étape 2 : Recherchez et double-cliquez sur votre imprimante pour ouvrir ses propriétés. Vous devez regarder la colonne d’état pour voir si elle a échoué.
Étape 3 : Cliquez avec le bouton droit sur le travail d’impression ayant échoué et sélectionnez le menu contextuel du formulaire “Annuler tous les documents”.
Étape 4 : Cliquez sur “Oui” lorsque vous êtes invité à confirmer, puis vérifiez si le problème est résolu.
Méthode 6 : nettoyer la tête d’impression
Une façon possible de résoudre le problème consiste à nettoyer la tête d’impression de votre imprimante.
Étape 1 : Débranchez votre imprimante de la source d’alimentation et ouvrez le capot de votre imprimante
Étape 2 : Retirez les cartouches d’encre, puis nettoyez-les soigneusement.
Étape 3 : Insérez la cartouche d’impression et connectez l’imprimante à la source d’alimentation. Maintenant, exécutez la séquence de démarrage automatisée et vérifiez si le problème est résolu.
Méthode 7 : aligner la tête d’impression
Un autre moyen possible de résoudre le problème consiste à aligner la tête d’impression de votre imprimante.
Étape 1 : Dans un premier temps, vous devez charger le bac d’alimentation avec du papier ordinaire et blanc. Sur le panneau de commande de l’imprimante, vous devez faire glisser l’écran vers la gauche et appuyer sur le bouton “Configuration”.
Étape 2 : Appuyez sur « Outils » ou « Maintenance de l’imprimante »
Étape 3 : Faites glisser l’écran vers le haut et appuyez sur « Aligner la tête d’impression » et attendez que la page d’alignement soit complètement éjectée de l’imprimante.
Étape 4 : Soulevez le couvercle du scanner et placez la page d’alignement avec le côté à imprimer, puis positionnez-la en fonction des guides gravés autour de la vitre.
Étape 5 : Fermez le couvercle du scanner et appuyez sur le bouton « OK ». Ici, l’imprimante aligne les cartouches d’encre
Étape 6 : Essayez d’imprimer aligne les cartouches d’encre, puis essayez d’imprimer et vérifiez si le problème est résolu.
Méthode 8 : Utiliser l’outil automatisé pour nettoyer la tête d’impression
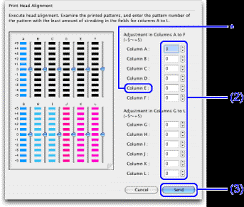
Vous pouvez également essayer de nettoyer la tête d’impression à l’aide de l’outil automatisé afin de résoudre le problème.
Étape 1 : Pour l’imprimante HP, ouvrez « Centre de solutions HP » et cliquez sur « Paramètres » et cliquez sur « Boîte à outils de l’imprimante »
Étape 2 : Maintenant, cliquez sur l’onglet “Services du périphérique”, puis cliquez sur “Nettoyer les têtes d’impression”. Maintenant, cliquez sur Nettoyer pour démarrer le processus de nettoyage, puis suivez les instructions à l’écran pour terminer le processus.
Étape 3 : testez l’impression de la page une fois le processus de nettoyage terminé, puis recyclez ou jetez la page de test et vérifiez si cela fonctionne pour vous.
Conclusion
Je suis sûr que cet article vous a aidé à réparer l’imprimante qui n’imprime pas en noir sur Windows 10 en plusieurs étapes/méthodes simples. Vous pouvez lire et suivre nos instructions pour le faire. C’est tout. Pour toute suggestion ou question, veuillez écrire dans la zone de commentaire ci-dessous.