Qu’est-ce que “l’erreur de connexion SSL” Chrome dans Windows 10/11 ?

Dans cet article, nous allons discuter de la façon de corriger l’erreur de connexion SSL dans Chrome, l’erreur de connexion SSL dans Windows 10/11. Vous serez guidé avec des étapes/méthodes simples pour résoudre le problème. Commençons la discussion.
« Connexion SSL » : SSL signifie Secure Socket Layer et il s’agit d’une technologie standard permettant de sécuriser une connexion Internet et de protéger toutes les données sensibles envoyées entre deux systèmes, empêchant les criminels de lire et de modifier les informations transférées, y compris les données personnelles potentielles. Les deux systèmes peuvent être un serveur et un client ou serveur à serveur. Pour ce faire, SSL Connection s’assure que toutes les données transférées entre les utilisateurs et les sites, ou entre deux systèmes, restent illisibles.
Plusieurs utilisateurs ont signalé avoir rencontré une erreur de connexion SSL Chrome ou une erreur de connexion SSL sur leur Google Chrome lors de la navigation sur Internet ou en essayant d’accéder/visiter certains sites Web. Ce problème indique que vous ne parvenez pas à naviguer sur le site Web ou à accéder/visiter un site Web dans votre navigateur Google Chrome sur un ordinateur Windows 10/8/7 en raison d’une erreur de connexion SSL. En quelque sorte, l’erreur de connexion SSL vous empêche de naviguer sur un site Web en toute sécurité via HTTPS (HyperText Transfer Protocol Secure).
Votre navigateur peut vous permettre de procéder à la connexion, mais dans la plupart des cas, il vous indiquera que vous le faites à vos risques et périls. Sans certificat SSL valide, des attaquants malveillants peuvent intercepter toutes les données que vous échangez avec le site Web que vous essayez de consulter. Cette erreur indique que le site Web ou la source auquel vous essayez d’accéder dans votre navigateur ne peut pas s’afficher dans votre navigateur, probablement en raison d’un certificat SSL invalide du site ou de la source.
Quelques erreurs courantes de connexion SSL :
- NET : ERR_CERT_AUTHORITY_INVALID
- NET ::ER_CERT_COMMON_NAME_INVALID
- Échec de la négociation SSL
- ERR_SSL_OBSOLETE_VERSION
- ERR_SLL_PROTOCOL_ERROR
Les codes d’erreur ci-dessus indiquent une cause différente. Lorsque vous rencontrez un tel problème, votre navigateur affiche un message d’erreur spécifique qui vous donne des informations sur le moment où vous le voyez. Les raisons possibles derrière le problème peuvent être le problème avec le certificat SSL des sites Web, un problème avec la configuration du serveur, un navigateur Google Chrome obsolète, un cache corrompu ou obsolète de Google Chrome, une date et une heure système incorrectes et d’autres problèmes Windows. Allons chercher la solution.
Comment corriger l’erreur de connexion SSL dans Chrome sous Windows 10/11 ?
Méthode 1 : Corriger l’erreur de connexion SSL Chrome avec ‘PC Repair Tool’
‘PC Repair Tool’ est un moyen simple et rapide de trouver et de corriger les erreurs BSOD, les erreurs DLL, les erreurs EXE, les problèmes de programmes/applications, les problèmes de logiciels malveillants ou de virus, les problèmes de fichiers système ou de registre et d’autres problèmes système en quelques clics.
⇓ Obtenez l’outil de réparation de PC
Méthode 2 : Vérifiez la date et l’heure de votre système
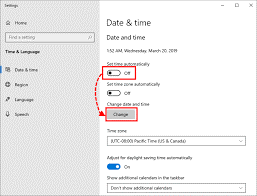
Vous pouvez vérifier et corriger la date et l’heure du système sur l’ordinateur afin de corriger.
Étape 1 : Ouvrez l’application “Paramètres” sur un PC Windows et accédez à “Heure et langue”
Étape 2 : Assurez-vous que les options “Régler l’heure automatiquement” et “Définir le fuseau horaire automatiquement” sont activées.
Étape 3 : Vous pouvez également sélectionner votre fuseau horaire manuellement et activer l’option “Régler la date et l’heure manuellement” et une fois cela fait, vérifiez si le problème est résolu.
Méthode 3 : Effacer le cache Chrome et les cookies
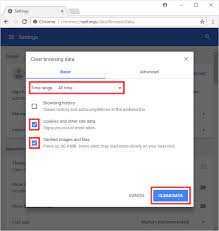
Vous pouvez effacer le cache et les cookies du navigateur Google Chrome afin de résoudre le problème.
Étape 1 : Ouvrez le navigateur “Google Chrome” et appuyez sur les touches “CTRL + MAJ + SUPPR” du clavier pour ouvrir l’onglet/la page “Effacer les données de navigation”
Étape 2 : Sélectionnez “Toutes les heures” dans la liste déroulante “Plage de temps”, sélectionnez “Cookies et autres données de sites” et “Images et fichiers en cache”, puis cliquez sur le bouton “Effacer les données”.
Étape 3 : Une fois terminé, vérifiez si le problème est résolu.
Méthode 4 : Effacer SSL Slate dans les propriétés Internet
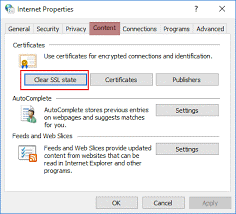
Vous pouvez effacer SSL Slate sur votre ordinateur Windows afin de résoudre le problème.
Étape 1 : Ouvrez la fenêtre “Options Internet” ou “Propriétés Internet” via le champ de recherche Windows
Étape 2 : Accédez à l’onglet “Contenu”, puis cliquez sur “Effacer SSL Slate”. Il supprimera tous vos certificats stockés localement sur votre ordinateur. Une fois cela fait, réessayez d’accéder à un site ou de naviguer sur le Web et vérifiez si le problème est résolu.
Méthode 5 : Désactiver l’antivirus/pare-feu tiers
Ce problème peut être dû à une interférence de votre programme antivirus/pare-feu tiers installé sur votre ordinateur. Vous pouvez désactiver le programme antivirus/pare-feu tiers sur l’ordinateur afin de résoudre le problème, et après avoir désactivé l’antivirus/pare-feu, vérifiez si le problème est résolu.
Méthode 6 : Désactiver le protocole QUIC sur Google Chrome
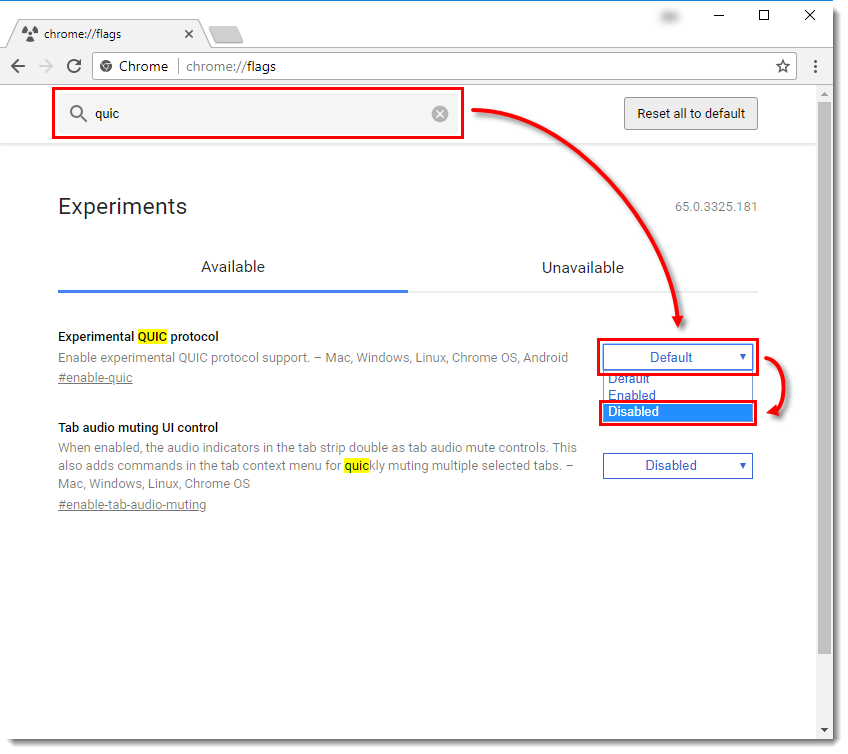
La désactivation du protocole QUIC supprimera définitivement cette erreur de Chrome.
Étape 1 : Ouvrez le navigateur “Google Chrome”, tapez “chrome://flags/#enable-quic” dans la barre d’URL et appuyez sur la touche “Entrée” pour ouvrir
Étape 2 : Le protocole QUIC expérimental aurait probablement été défini sur « Par défaut ». Changez-le en “Désactivé”
Étape 3 : Maintenant, allez au bas de la page et cliquez sur “Relancer maintenant”, et vérifiez si le problème est résolu.
Méthode 7 : désactiver ou supprimer les extensions problématiques
Ce problème peut être s’est produit en raison de certaines extensions problématiques installées dans votre navigateur. Vous pouvez désactiver ou supprimer les extensions problématiques du navigateur afin de corriger.
Étape 1 : Ouvrez le navigateur “Google Chrome” et cliquez sur l’icône “Three-Dots” dans le coin supérieur droit, puis sélectionnez “Plus d’outils> Extensions”.
Étape 2 : Supprimez ou désactivez les extensions à partir de là et une fois cela fait, redémarrez votre navigateur et vérifiez si le problème est résolu.
Méthode 8 : supprimer le fichier Hosts
Étape 1 : Ouvrez “Explorateur de fichiers” dans Windows et accédez au chemin “C:\Windows\System32\drivers\etc”.
Étape 2 : Recherchez et supprimez le fichier “Hôtes” à partir de là. Une fois cela fait, redémarrez votre navigateur Chrome et vérifiez si le problème est résolu.
Conclusion
Je suis sûr que cet article vous a aidé sur la façon de corriger l’erreur de connexion SSL Chrome, l’erreur de connexion SSL dans Windows 10/11 avec plusieurs étapes/méthodes simples. Vous pouvez lire et suivre nos instructions pour le faire. C’est tout. Pour toute suggestion ou question, veuillez écrire dans la zone de commentaire ci-dessous.