Bonjour à tous!!! Dans ce blog, nous allons vous guider sur la façon de supprimer les fichiers en double Windows 11/10. Donc, si vous recherchez également un guide pour supprimer les doublons de votre système, continuez à lire le blog.
Mais avant de procéder aux étapes de suppression des fichiers en double, en savoir plus sur les fichiers en double, comme la façon dont ils sont créés et pourquoi il est important de les supprimer. Alors sans plus tarder, commençons.
Comment les doublons sont-ils créés et quelle est la nécessité de les supprimer ?
Nous utilisons notre système depuis longtemps, et sans aucun doute, nous accumulons une collection de fichiers en double obsolètes et cela peut être le résultat de : stocker de nombreuses sauvegardes pour les mêmes données, copier les images similaires plusieurs fois et enregistrer le même fichier encore et encore. dans différents dossiers. De cette façon, vous créez une vaste collection de doublons sur votre appareil. Et vous savez peut-être qu’en plus de consommer de l’espace de stockage, cela ralentit votre système, crée des dégâts dans le lecteur et rend le tri des fichiers plus complexe.
La suppression des doublons doit être effectuée régulièrement, cela évite à notre système plusieurs problèmes. Par conséquent, dans ce didacticiel, nous vous proposerons des moyens impressionnants de supprimer facilement les doublons. Mais pour supprimer les doublons, vous devez d’abord les trouver. Ne vous inquiétez pas, nous avons une fonctionnalité intégrée impressionnante pour identifier les doublons et c’est l’explorateur de fichiers. Commençons donc le processus de recherche.
Comment trouver des fichiers en double dans Windows 11 ?
Trier pour trouver les doublons dans l’explorateur de fichiers
- Sur votre clavier, appuyez sur les touches Windows + E pour lancer l’explorateur de fichiers> après cela, allez dans le dossier où vous souhaitez trouver les fichiers en double.
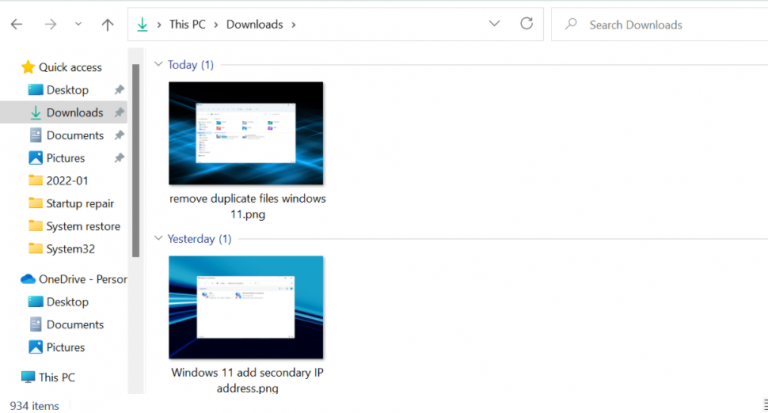
- Appuyez sur le menu Trier sous la barre de commandes en haut et choisissez Nom dans la liste d’options qui apparaît
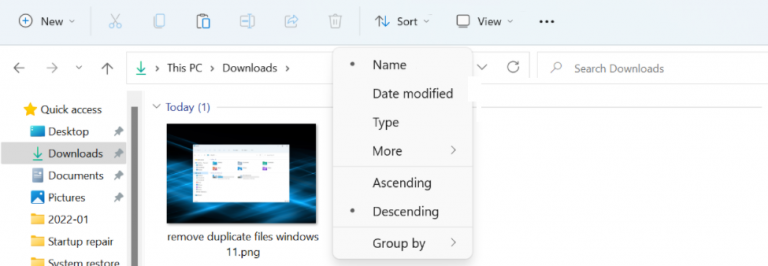
- Ici, les fichiers seront triés en fonction de leur nom et les doublons seront suffixés Copier à leur nom

Et lorsque vous collerez plusieurs fois le même fichier dans un dossier alors l’explorateur de fichiers lui attachera mécaniquement le suffixe Copy afin de le reconnaître facilement.
Choisissez la vue Détails dans l’explorateur de fichiers
- Accédez au dossier où vous devez trouver les doublons, appuyez sur le menu Affichage> sélectionnez Détails dans la liste d’options qui apparaît.

- Vous pouvez maintenant voir les fichiers avec les détails associés répertoriés dans différentes colonnes
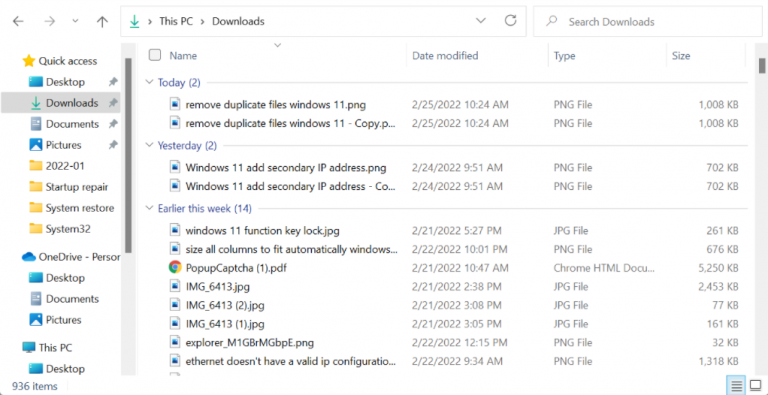
Une fois que vous obtenez les fichiers, vous pouvez facilement les faire correspondre et identifier les doublons. Mais cette méthode prend du temps car vous devez détecter manuellement les doublons, alors soyez patient.
Afin de faciliter la tâche, triez les fichiers en fonction de leurs noms, comme mentionné ci-dessus. Une fois que vous avez détecté tous les doublons, procédez au processus de suppression.
Comment supprimer les fichiers en double sur Windows 11 ?
Nous vous proposerons trois méthodes pour supprimer les doublons, vous pouvez utiliser l’une des trois méthodes selon votre convenance.
Méthode 1 : supprimer les doublons via l’invite de commande
- Localisez d’abord le dossier dans lequel les fichiers en double à supprimer sont conservés, puis cliquez dessus avec le bouton droit de la souris et choisissez Copier comme chemin dans le menu contextuel.
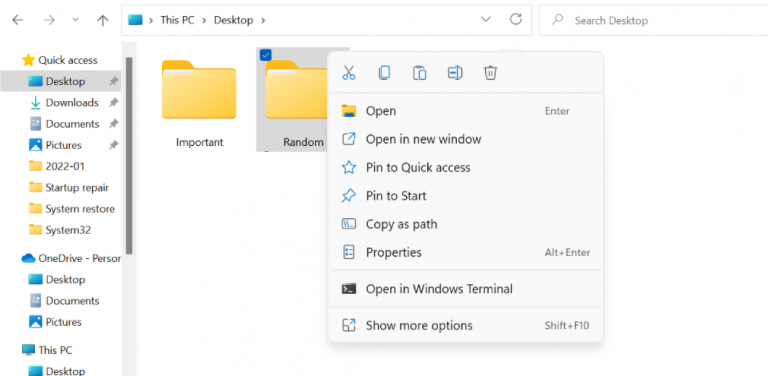
- Lorsque vous obtenez le chemin d’accès au dossier, appuyez sur les touches Windows + S pour lancer le menu Démarrer, puis entrez dans le terminal Windows sous le champ de texte en haut, cliquez avec le bouton droit sur la recherche associée> sélectionnez Exécuter en tant qu’administrateur dans le menu contextuel.
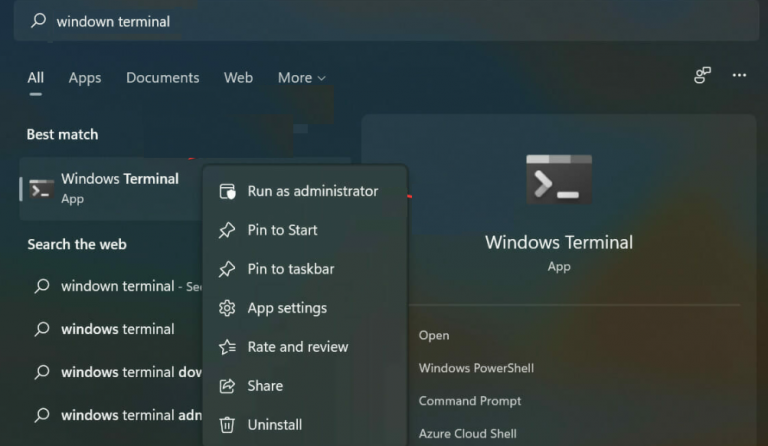
- Appuyez sur Oui lorsque vous y êtes invité par UAC
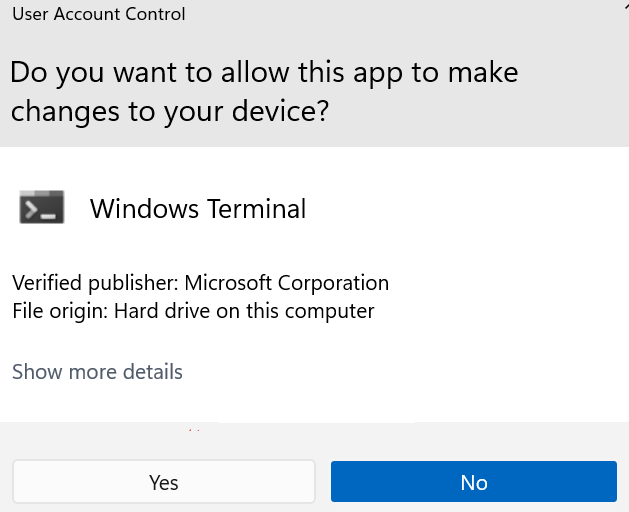
- Cliquez sur la flèche orientée vers le bas en haut et sélectionnez l’invite de commande dans la liste d’options qui apparaît ou vous pouvez appuyer sur Ctrl + Maj + 2 pour lancer l’invite de commande dans un nouvel onglet.
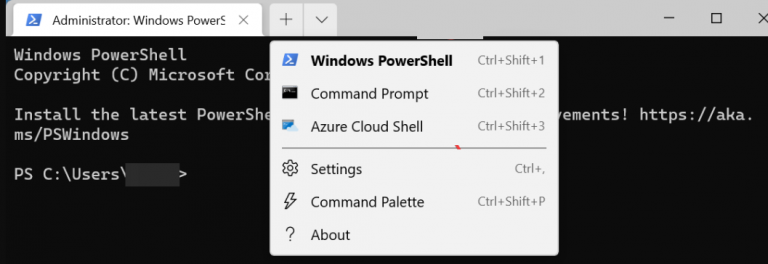
- Tapez et collez les commandes de mention ci-dessous tout en remplaçant le chemin du dossier par celui que vous avez copié avant et appuyez sur Entrée :
cd /d “chemin du dossier”
- Exécutez la commande de mention ci-dessous tout en remplaçant le nom et l’extension ici pour les fichiers à supprimer
del “* – Copy.png”
- Par exemple, si vous supprimez les fichiers .txt avec le suffixe 1, vous devez suivre la commande de mention ci-dessous :
del “* – 1.txt”
Méthode 2 : supprimer les doublons via l’explorateur de fichiers
- Après avoir identifié les fichiers en double en les triant par nom et en passant à la vue Détails, sélectionnez-les individuellement, puis appuyez sur l’icône Supprimer dans la barre de commandes ou appuyez sur la touche Suppr
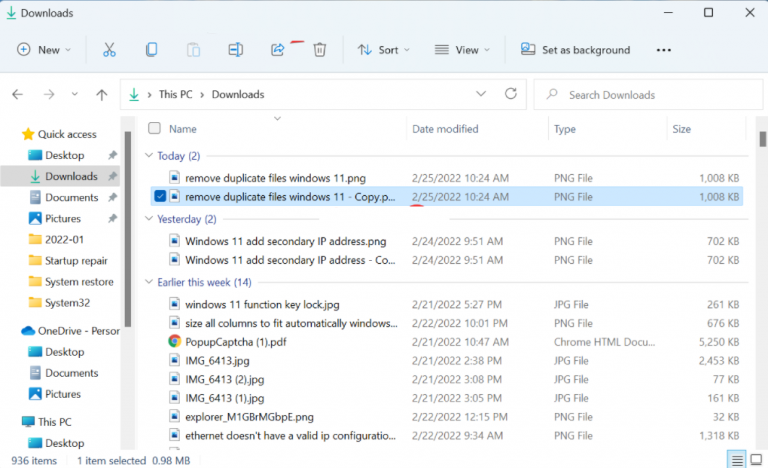
- Un autre moyen rapide de supprimer plusieurs doublons est d’appuyer/maintenir la touche Ctrl, de sélectionner les fichiers à supprimer et d’appuyer sur la touche Suppr.
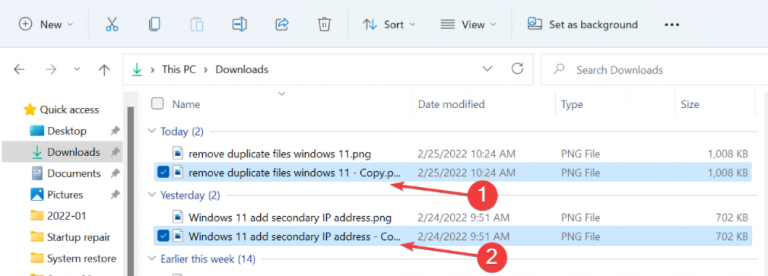
- Si vous êtes invité à confirmer, appuyez sur Oui
Méthode 3 : Utiliser des applications tierces
Une autre façon de supprimer les doublons consiste à utiliser les applications tierces. Vous pouvez effectuer une recherche Google pour trouver les meilleures applications tierces pour supprimer les fichiers en double. Si vous trouvez un logiciel fiable, vous pouvez y aller.
C’est tout sur la façon de supprimer les fichiers en double Windows 11. J’ai fait de mon mieux pour vous fournir toutes les informations nécessaires pour supprimer les doublons et maintenant c’est à votre tour de suivre nos directives.
En dehors de cela, écrivez-nous sur notre page Facebook et Twitter si vous avez d’autres questions ou préoccupations à ce sujet. Merci d’avoir lu.