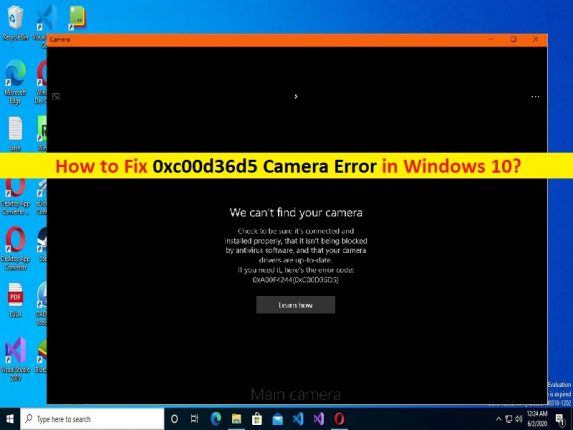
Qu’est-ce que “0xc00d36d5 Camera Error” dans Windows 10/11 ?
Dans cet article, nous allons discuter de la façon de corriger l’erreur de caméra 0xc00d36d5 dans Windows 10/11. Vous serez guidé avec des étapes/méthodes simples pour résoudre le problème. Commençons la discussion.
‘Erreur de caméra 0xc00d36d5’ : Il s’agit d’un problème Windows courant considéré comme un problème de caméra/webcam. Cette erreur de caméra apparaît généralement sur votre ordinateur Windows 10/8/7 ou Windows 11 lorsque vous essayez d’accéder et d’utiliser la caméra/webcam dans l’application Caméra intégrée de Windows ou dans une autre application. Ce problème indique que vous ne parvenez pas à accéder à la caméra/webcam sur votre ordinateur Windows et à l’utiliser pour certaines raisons.
Ce problème se produit avec l’application Microsoft Camera App, Skype et d’autres applications intégrées. Il peut y avoir plusieurs raisons derrière le problème, y compris le problème avec l’application elle-même qui cause l’erreur de caméra 0xc00d36d5, l’autorisation de caméra requise non donnée à l’application qui déclenche l’erreur, le pilote de caméra obsolète/corrompu, le système d’exploitation Windows obsolète, l’interférence d’autres logiciels en conflit et d’autres Problèmes Windows.
Vous devez vous assurer que le pilote de la caméra/webcam est correctement installé sur l’ordinateur et qu’il est à jour avec la version la plus récente et compatible, et si ce n’est pas le cas, la mise à jour du pilote de la caméra est nécessaire. Assurez-vous également que l’appareil photo est activé sur votre PC Windows dans les paramètres de confidentialité de l’appareil photo si vous ne voulez aucun problème lié à l’appareil photo. Il est possible de résoudre le problème avec nos instructions. Allons chercher la solution.
Comment réparer l’erreur de caméra 0xc00d36d5 dans Windows 10/11 ?
Méthode 1 : Corriger l’erreur de caméra 0xc00d36d5 avec ‘PC Repair Tool’
‘PC Repair Tool’ est un moyen simple et rapide de trouver et de corriger les erreurs BSOD, les erreurs DLL, les erreurs EXE, les problèmes de programmes/applications, les problèmes de logiciels malveillants ou de virus, les problèmes de fichiers système ou de registre et d’autres problèmes système en quelques clics.
⇓ Obtenez l’outil de réparation de PC
Méthode 2 : exécuter l’outil de dépannage des applications du Windows Store
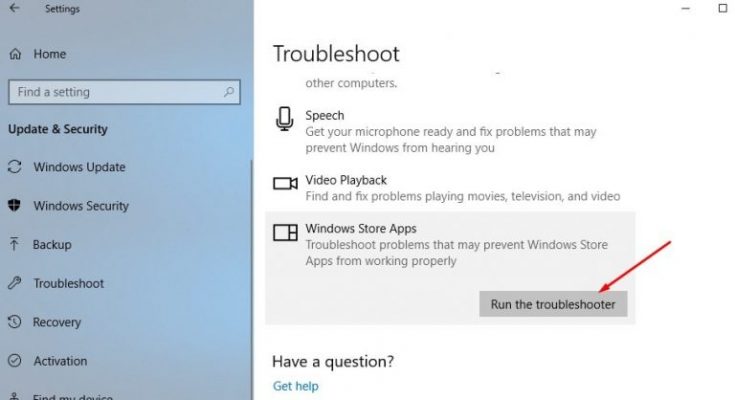
L’outil de dépannage des applications du Windows Store intégré à Windows peut résoudre le problème. Essayons.
Étape 1 : Ouvrez l’application “Paramètres” sur un PC Windows via la zone de recherche Windows et accédez à “Mise à jour et sécurité > Dépannage > Dépanneurs supplémentaires”.
Étape 2 : Recherchez et sélectionnez l’outil de dépannage “Windows Store Apps”, puis cliquez sur le bouton “Exécuter l’outil de dépannage” et suivez les instructions à l’écran pour terminer le processus de dépannage et une fois terminé, vérifiez si le problème est résolu.
Méthode 3 : Réinitialiser l’application Microsoft Camera
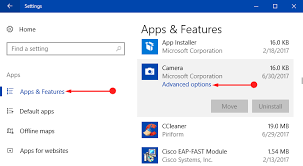
Si vous rencontrez ce problème avec l’application Appareil photo intégrée, vous pouvez réinitialiser l’application Appareil photo sur l’ordinateur afin de le résoudre.
Étape 1 : Ouvrez l’application “Paramètres” sur un PC Windows et accédez à “Applications > Applications et fonctionnalités”.
Étape 2 : Recherchez et sélectionnez l’application “Appareil photo”, puis cliquez sur “Options avancées”, puis cliquez sur le bouton “Réinitialiser” et confirmez la réinitialisation. Une fois terminé, redémarrez votre ordinateur et vérifiez si le problème est résolu.
Méthode 4 : mettre à jour le pilote de la caméra/webcam
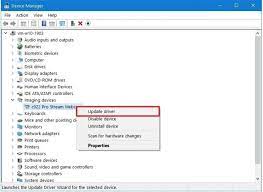
La mise à jour du pilote de caméra/webcam vers la version la plus récente et compatible peut résoudre le problème.
Étape 1 : Ouvrez le « Gestionnaire de périphériques » sur un PC Windows via la zone de recherche Windows et développez la catégorie « Appareils photo » ou « Périphériques d’imagerie »
Étape 2 : Faites un clic droit sur votre appareil photo et sélectionnez “Mettre à jour le pilote” et suivez les instructions à l’écran pour terminer le processus de mise à jour. Une fois terminé, redémarrez votre ordinateur et vérifiez si le problème est résolu.
Téléchargez ou réinstallez la mise à jour du pilote de l’appareil photo/webcam sur un PC Windows [automatiquement]
Vous pouvez également essayer de mettre à jour tous les pilotes Windows, y compris le pilote de l’appareil photo, vers la version la plus récente et compatible à l’aide de l’outil de mise à jour automatique du pilote. Vous pouvez obtenir cet outil via le bouton/lien ci-dessous.
⇓ Obtenez l’outil de mise à jour automatique du pilote
Méthode 5 : restaurer le pilote de votre appareil photo/webcam
Ce problème peut être dû à un problème avec la version actuelle du pilote de caméra installée. Vous pouvez résoudre le problème en ramenant le pilote à la version précédente.
Étape 1 : Ouvrez le « Gestionnaire de périphériques » sur un PC Windows et développez la catégorie « Appareils photo » ou « Périphériques d’imagerie »
Étape 2 : Recherchez et double-cliquez sur votre appareil photo/webcam pour ouvrir ses « Propriétés ».
Étape 3: Cliquez sur l’onglet “Pilote” et cliquez sur le bouton “Rollback Driver” et suivez les instructions à l’écran pour terminer le processus de restauration. Une fois terminé, redémarrez votre ordinateur et vérifiez si le problème est résolu.
Méthode 6 : Autoriser les applications à utiliser l’appareil photo dans les paramètres de confidentialité de l’appareil photo
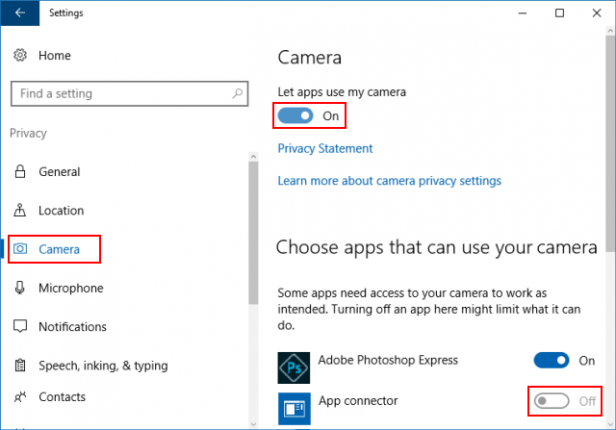
Vous devez vous assurer et vérifier si l’accès à la caméra est autorisé pour les applications dans les paramètres de confidentialité de la caméra sur l’ordinateur, ce qui pose problème.
Étape 1 : Ouvrez l’application “Paramètres” sur un PC Windows et accédez à “Confidentialité > Appareil photo”.
Étape 2 : Activez l’option d’accès à la caméra dans le volet de droite pour l’ensemble du PC ou les applications spécifiques telles que l’appareil photo, Skype ou d’autres applications. Une fois cela fait, réessayez d’accéder à l’appareil photo dans Camera App, Skype ou d’autres applications qui déclenchaient une erreur, et vérifiez si le problème est résolu.
Conclusion
Je suis sûr que cet article a aidé à résoudre l’erreur de caméra 0xc00d36d5 dans Windows 10/11 en plusieurs étapes/méthodes simples. Vous pouvez lire et suivre nos instructions pour le faire. C’est tout. Pour toute suggestion ou question, veuillez écrire dans la zone de commentaire ci-dessous.