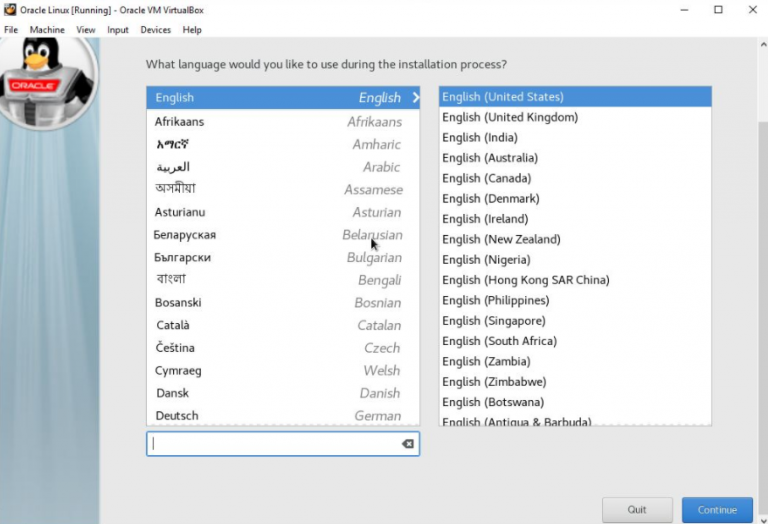Oracle Linux est très performant et dispose d’un environnement d’exploitation sécurisé. Oracle Linux offre à ses utilisateurs des outils de virtualisation, d’automatisation, de gestion et de cloud computing natifs. Il est gratuit à télécharger et à distribuer. Mais plusieurs utilisateurs ont partagé leur grief de ne pas savoir comment installer Oracle Linux sur Virtualbox. Si vous recherchez également un guide à ce sujet, vous pouvez vous fier totalement à ce blog, ici nous vous expliquerons comment l’installer. Le processus donné sera le même pour Windows, Linux, MacOS et FreeBSD. Continuez à faire défiler le blog.
Suivez les étapes ci-dessous pour installer Oracle Linux sur Virtualbox :
Étape 1 : Tout d’abord, téléchargez le fichier Oracle Linux à partir de la page officielle du site Web qui est la livraison du logiciel Oracle Cloud. Mais si vous souhaitez le télécharger directement, accédez à sa page communautaire : https://community.oracle.com/
Étape 2 : Vous devez ignorer cette étape si vous avez déjà Oracle VirtualBox sur votre ordinateur. ou bien allez sur Virtualbox.org puis téléchargez VirtualBox.
Étape 3 : Exécutez maintenant VirtualBox et appuyez sur le bouton Nouveau.
Après cela, donnez un nom à l’installation d’Oracle Linux sur VirtualBox, puis dans la liste déroulante Type, sélectionnez Linux, puis tapez votre serveur Oracle Linux. Nous avons choisi 64 bits.
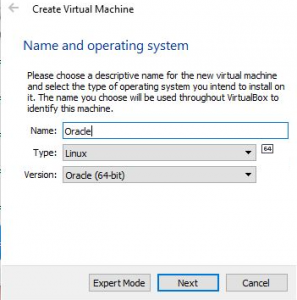
Étape 4 : Dans cette étape, vous devez définir la RAM en remettant la quantité de RAM que vous souhaitez donner à votre machine virtuelle Oracle. Nous vous recommandons de définir 2 Go de RAM pour le bon fonctionnement du serveur Oracle avec interface graphique. Remarque : Si vous installez la version inférieure, vous pouvez allouer moins de 2 Go.
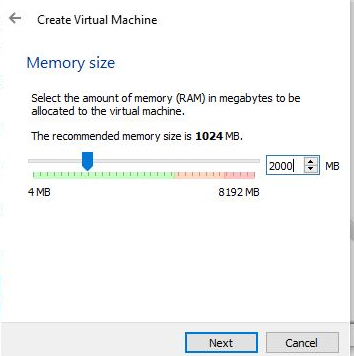
Étape 5 : Ici, vous devez attribuer une quantité d’espace pour l’installation du serveur Oracle. Pour ce faire, sélectionnez l’option “Créer un disque virtuel virtuel maintenant” et appuyez sur “Créer” après cela, sélectionnez VDI ou Image disque VirtaulBox, puis appuyez sur le bouton Suivant.
Choisissez l’allocation dynamique et avancez.

Étape 6 : Dans cette étape, vous devez allouer la quantité de stockage en utilisant le curseur et la régler sur au moins 20 Go, puis appuyez sur le bouton Créer pour créer une machine virtuelle (la taille de fichier par défaut pour le stockage est de 8 Go).
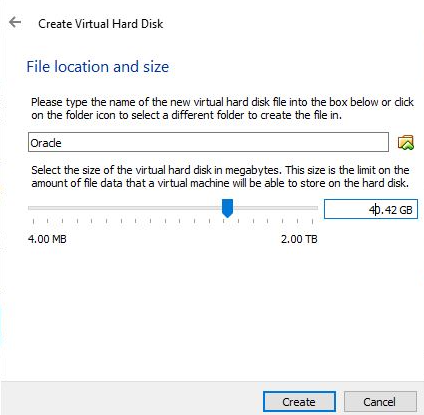
Étape 7 : Vous verrez la machine virtuelle Oracle que vous venez de créer sur le côté gauche. Maintenant, appuyez dessus et après, le bouton START de couleur verte est apparu dans le menu de VirtualBox.
Étape 8 : Vous obtiendrez l’écran de démarrage de ce serveur Oracle. Utilisez maintenant les touches fléchées et sélectionnez la première option “Installer Oracle Linux 7.6” à partir du clavier. Mais gardez à l’esprit que la version peut être différente en fonction de ce que vous avez téléchargé.

Étape 9 : Vous serez maintenant invité à sélectionner la langue préférée pour le système d’exploitation Oracle Server. Par défaut, la langue est l’anglais si vous souhaitez la modifier, vous pouvez et une fois que vous avez terminé avec la sélection de la langue, appuyez sur le bouton Continuer.
Étape 10 : Votre serveur Oracle est réglé sur le mode d’installation minimal, ce qui signifie clairement qu’il n’y a pas d’interface utilisateur graphique. Mais si vous souhaitez installer l’interface graphique, appuyez sur l’option Sélection de logiciel.

Étape 11 : Il est maintenant temps de sélectionner le logiciel, les serveurs oracle offrent plusieurs environnements de base comme l’infrastructure, l’installation minimale, le serveur d’impression, le fichier et le serveur Web de base, l’hôte de virtualisation et le service avec l’interface graphique. Les modules complémentaires sont répertoriés sur le côté droit en fonction de l’environnement du serveur.
Vous devez sélectionner Serveur avec interface graphique et modules complémentaires> Sélectionner Environnement> Bibliothèques de compatibilité et outils de développement. Si vous avez besoin d’un autre module complémentaire, vous pouvez également le sélectionner et enfin appuyer sur le bouton Terminé.
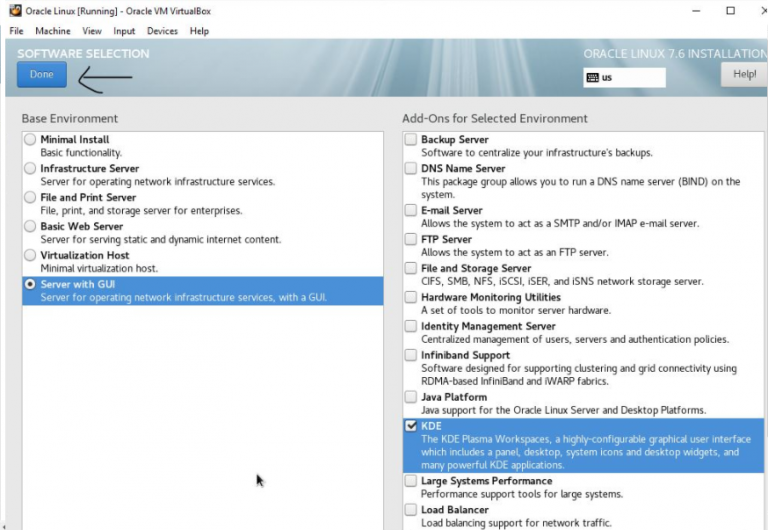
Étape 12 : Cliquez maintenant sur l’option Destination d’installation afin de définir la partition.

Sélectionnez “Je vais configurer le partitionnement” si vous avez besoin de faire un partitionnement personnalisé pour l’installation, sinon laissez l’option par défaut et appuyez sur Terminé

Appuyez maintenant sur la sélection de l’option Réseau et nom d’hôte, puis utilisez simplement le bouton à bascule pour activer la configuration du réseau afin d’obtenir la connexion Internet. Et enfin, appuyez sur le bouton Commencer l’installation.
Étape 13 : Maintenant, sur l’écran d’installation pendant que le programme d’installation installe le serveur Oracle Linux, définissez le mot de passe root et l’utilisateur standard pour Oracle Linux.

Appuyez sur l’option Mot de passe racine pour définir le mot de passe racine. Et puis sélectionnez la création d’utilisateur de la même manière pour l’utilisateur.
Entrez maintenant le bouton racine 2 fois, puis appuyez sur le bouton Terminé

Lorsque vous avez terminé avec la configuration du mot de passe root, accédez à Création d’utilisateur et tapez le nom complet de l’utilisateur que vous devez créer sur le serveur Oracle, ainsi que le nom d’utilisateur et le mot de passe que vous souhaitez lui attribuer, puis appuyez sur le bouton Terminé.

Étape 14 : une fois l’installation terminée, nous avons le bouton de redémarrage, mais avant d’appuyer dessus, accédez à l’option Périphériques dans le menu, puis supprimez le fichier ISO Oracle Linux.

Étape 15 : Après le redémarrage, vous devez accepter la licence pour utiliser le serveur Oracle. Pour faire de même, appuyez sur les informations de licence et acceptez le contrat.
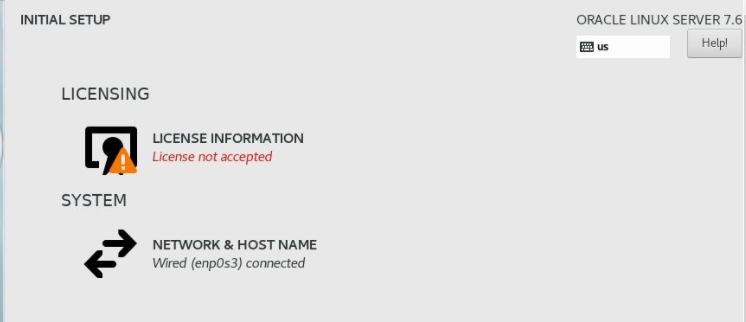
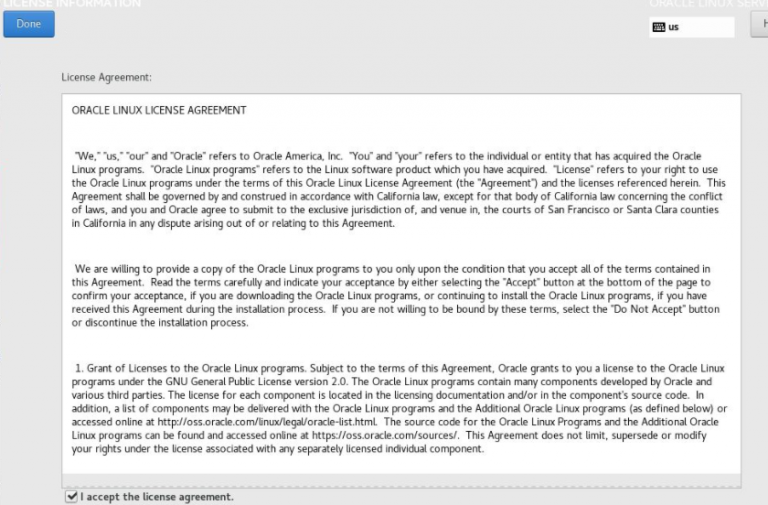
Vous avez installé avec succès le serveur Oracle Linux sur VirtualBox. Remarque : Si vous souhaitez installer le système d’exploitation sur la machine réelle, vous pouvez suivre les étapes mentionnées ci-dessus.
C’est tout sur Comment installer Oracle Linux sur Virtualbox. J’espère vraiment que ce blog vous a été utile et maintenant vous pouvez facilement installer Oracle Linux sur VirtualBox.
Mais si vous avez des questions ou des préoccupations, écrivez-nous sur notre page Facebook et Twitter. Merci d’avoir lu.