Qu’est-ce que l’erreur « Code d’erreur sec_error_reused_issuer_and_serial » dans Firefox sous Windows 10 ?
Dans cet article, nous allons discuter de la façon de corriger le code d’erreur sec_error_reused_issuer_and_serial Windows 10, le code d’erreur sec_error_reused_issuer_and_serial erreur Firefox dans Windows 10. Vous serez guidé avec des étapes/méthodes simples pour résoudre le problème. Commençons la discussion.
‘Code d’erreur sec_error_reused_issuer_and_serial’ : il s’agit d’un problème Windows courant considéré comme une erreur de navigateur. Cette erreur est apparue sur presque tous les principaux navigateurs comme Mozilla Firefox, Google Chrome, Microsoft Edge, etc. et les systèmes d’exploitation, y compris Microsoft Windows OS, Linux, MacOS, etc., y compris les serveurs. Le code d’erreur sec_error_reused_issuer_and_serial apparaît généralement lorsque vous essayez d’accéder/visiter certains sites Web dans votre navigateur, comme Firefox sur un ordinateur Windows 10/8/7.
L’erreur est apparue avec le titre ” Échec de la connexion sécurisée ” et le message ” Une erreur s’est produite lors d’une connexion à. Vous avez reçu un certificat invalide. Veuillez contacter l’administrateur du serveur ou le correspondant par e-mail et donnez-leur les informations suivantes » ainsi que l’erreur « Code d’erreur sec_error_reused_issuer_and_serial ». Cette erreur indique qu’un certificat déjà présent sur le système est réutilisé par un autre serveur/IP.
Les raisons possibles de cet avertissement peuvent être le problème de votre côté et/ou un problème avec le serveur. Il est possible qu’il y ait un problème dans votre navigateur, votre connexion Internet, l’interférence de logiciels en conflit, des problèmes avec les pilotes et d’autres problèmes sur votre ordinateur Windows qui causent le code d’erreur sec_error_reused_issuer_and_serial.
Ce problème peut être dû à un gestionnaire de certificats corrompu du navigateur, à un cache de navigateur corrompu, à l’interférence d’un programme antivirus/pare-feu tiers installé sur l’ordinateur, à un problème avec votre connexion réseau/internet et à d’autres problèmes Windows. Il est possible de résoudre le problème avec nos instructions. Allons chercher la solution.
Comment réparer le code d’erreur sec_error_reused_issuer_and_serial Windows 10 ?
Méthode 1 : Correction du « code d’erreur sec_error_reused_issuer_and_serial » avec « PC Repair Tool »
‘PC Repair Tool’ est un moyen simple et rapide de trouver et de corriger les erreurs BSOD, les erreurs DLL, les erreurs EXE, les problèmes de programmes/applications, les problèmes de logiciels malveillants ou de virus, les problèmes de fichiers système ou de registre et d’autres problèmes système en quelques clics. Vous pouvez obtenir cet outil via le bouton/lien ci-dessous.
⇓ Obtenez l’outil de réparation de PC
Méthode 2 : Essayez un autre navigateur
Il est possible que cette erreur soit limitée à certains navigateurs ou navigateurs que vous utilisez pour le site qui cause l’erreur. Vous pouvez essayer un autre navigateur sur votre ordinateur Windows afin de résoudre le problème. Si vous rencontrez cette erreur sur le navigateur Google Chrome, vous pouvez essayer un autre navigateur comme Firefox, IE et d’autres navigateurs et vérifier si vous pouvez accéder correctement au site Web qui a donné l’erreur.
Méthode 3 : supprimer le certificat problématique de l’application/du navigateur
Ce problème peut se produire si un certificat a déjà une exception dans la base de données du navigateur ou de l’application et qu’un certificat similaire est servi par un site Web, alors l’application ou le navigateur peut générer cette erreur. Vous pouvez supprimer l’ancienne exception pour le certificat dans l’application ou le gestionnaire de certificats du navigateur afin de résoudre le problème.
Supprimez le certificat problématique dans Firefox :
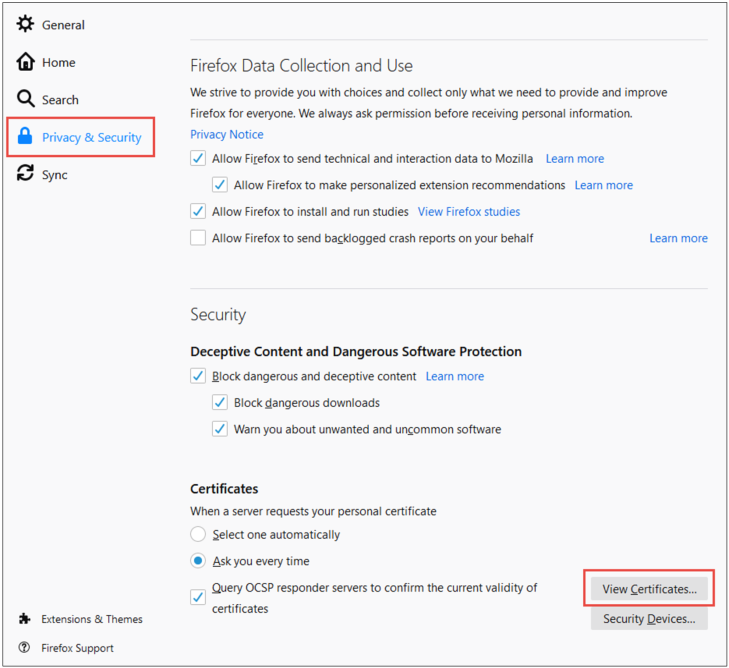
Étape 1 : Ouvrez le navigateur « Mozilla Firefox » sur un PC Windows, cliquez sur « Menu » et sélectionnez « Paramètres »
Étape 2 : Accédez à l’onglet “Confidentialité et sécurité”, faites défiler jusqu’à la section “Certificats”, cliquez sur le bouton “Afficher les certificats”.
Étape 3 : Accédez à l’onglet “Serveur”, vérifiez si le certificat problématique est affiché. Vous pouvez le trouver par adresse IP ou nom DNS
Étape 4 : Si c’est le cas, supprimez le certificat et accédez à l’onglet “Autorités”, puis cliquez sur “Supprimer” ou “Méfiance” sur “CA” lié au certificat problématique.
Étape 5 : Confirmez pour terminer l’action de suppression et fermez la fenêtre de Firefox. Une fois cela fait, redémarrez votre ordinateur et vérifiez si le problème est résolu.
Supprimez le certificat problématique pour une application de messagerie :
Étape 1 : Fermez l’application de messagerie problématique comme Outlook
Étape 2 : Cliquez sur « Windows », recherchez et ouvrez la fenêtre « Options Internet » ou « Propriétés Internet »
Étape 3 : Accédez à l’onglet « Contenu » et cliquez sur le bouton « Certificat », sélectionnez le certificat des sites Web problématiques et cliquez sur « Supprimer », puis enregistrez les modifications. Une fois cela fait, redémarrez votre ordinateur et vérifiez si le code d’erreur du client de messagerie sec_error_reused_issuer_and_serial est résolu.
Supprimez le fichier de certificat du dossier AppData du navigateur :
Étape 1 : Fermez le navigateur comme Firefox qui cause l’erreur. Maintenant, appuyez sur les touches « Windows + R » du clavier, tapez « %appdata%\Mozilla\Firefox\Profiles » dans la fenêtre « Exécuter » et appuyez sur le bouton « OK » pour ouvrir le chemin
Étape 2 : Ouvrez le dossier “Profile” et supprimez le fichier “cert9.db”. Certaines anciennes installations de Firefox peuvent afficher cert8.db, alors supprimez-le.
Étape 3 : Maintenant, supprimez le fichier ‘Cert_override.txt’ et lancez le navigateur et vérifiez si le problème est résolu.
Méthode 4 : Effacer le cache du navigateur

Une façon possible de résoudre le problème consiste à vider le cache du navigateur sur l’ordinateur.
Pour Firefox :
Étape 1 : Ouvrez le navigateur « Mozilla Firefox » et cliquez sur « Menu » et sélectionnez « Paramètres > Confidentialité et sécurité »
Étape 2 : Cliquez sur l’option “Cookies et données de sites” et cliquez sur le bouton “Effacer les données”, cochez “Contenu Web mis en cache” et cliquez sur le bouton “Effacer les données”. Une fois cela fait, redémarrez votre navigateur et vérifiez si le problème est résolu.
Pour Chrome :
Étape 1 : Ouvrez le navigateur “Google Chrome” et appuyez sur les touches “CTRL + MAJ + SUPPR” du clavier pour ouvrir l’onglet/la page “Effacer les données de navigation”.
Étape 2 : Sélectionnez “Tous les temps” dans la liste déroulante “Type de démarrage”, cochez les cases relatives aux “Cookies” et “Cache”, puis cliquez sur le bouton “Effacer les données” et confirmez-le. Une fois cela fait, redémarrez votre navigateur et vérifiez si le problème est résolu.
Méthode 5 : restaurer le navigateur aux paramètres d’usine par défaut
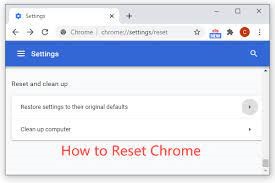
Réinitialiser votre navigateur comme Firefox aux paramètres d’usine par défaut peut résoudre le problème.
Réinitialisez Firefox :
Étape 1 : Ouvrez le navigateur « Firefox » et cliquez sur « menu » et sélectionnez « Aide > Plus d’informations de dépannage »
Étape 2 : Cliquez sur “Actualiser Firefox” et confirmez-le et une fois terminé, redémarrez votre navigateur et vérifiez s’il fonctionne pour vous.
Réinitialiser Chrome :
Étape 1 : Ouvrez le navigateur « Google Chrome » et cliquez sur l’icône « Three-Dots » dans le coin supérieur droit et sélectionnez « Paramètres > Avancé > Réinitialiser et nettoyer »
Étape 2: Cliquez sur l’option “Restaurer les paramètres à leurs valeurs par défaut d’origine” et confirmez pour restaurer les paramètres. Une fois cela fait, redémarrez votre navigateur et vérifiez si le problème est résolu.
Méthode 6 : Désactiver le filtrage SSL du logiciel de sécurité ou le désinstaller
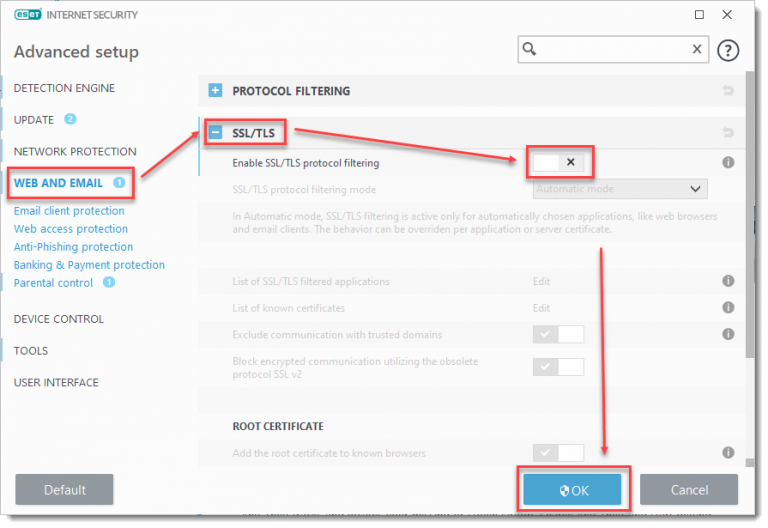
Ce problème peut être dû à une interférence du filtrage SSL activé du logiciel de sécurité installé sur votre ordinateur. Vous pouvez résoudre le problème en désactivant le filtrage SSL du logiciel de sécurité ou en le désinstallant.
Étape 1 : Recherchez et cliquez avec le bouton droit sur votre logiciel de sécurité comme ESET dans la barre d’état système, puis sélectionnez “Configuration avancée” et accédez à l’onglet “Web et e-mail”.
Étape 2 : Développez « SSL/TLS » et basculez le commutateur pour « Activer le filtrage du protocole SSL/TLS » sur la position OFF. Pour certains antivirus, vous devrez peut-être désélectionner “Activer l’analyse HTTPS ou désactiver les URL de contrôle”
Étape 3 : Appliquez vos modifications, puis vérifiez si le problème est résolu.
Désinstallez votre logiciel de sécurité :
Si le problème persiste, vous pouvez désinstaller votre logiciel de sécurité sur l’ordinateur afin de le résoudre.
Étape 1 : Ouvrez le « Panneau de configuration » dans le PC Windows via la boîte de recherche Windows et accédez à « Désinstaller un programme > Programmes et fonctionnalités »
Étape 2 : Recherchez et cliquez avec le bouton droit sur votre logiciel de sécurité, puis sélectionnez “Désinstaller” pour le désinstaller, puis redémarrez votre ordinateur et vérifiez si le problème est résolu.
Méthode 7 : Essayez un autre réseau
Ce problème peut également survenir en raison d’un problème avec votre connexion réseau/internet. Vous pouvez redémarrer/réinitialiser votre périphérique réseau tel qu’un routeur afin de résoudre le problème. Vous pouvez également essayer un autre réseau/connexion Internet ou réseau Wi-Fi sur votre ordinateur et vérifier s’il fonctionne pour vous.
Comment corriger le code d’erreur sec_error_reused_issuer_and_serial ? [Problème lié au serveur]
Ce problème peut être dû à un problème de serveur. Si vous enquêtez sur un problème de serveur à l’origine du problème, vous pouvez suivre les instructions ci-dessous pour le résoudre.
Étape 1 : Modifier l’adresse IP du serveur problématique
Étape 2 : Si vous utilisez l’application GitLab runner, vérifiez si la rétrogradation de sa version résout le problème
Étape 3 : Assurez-vous que le verrouillage de domaine du site Web problématique ne cause pas le problème si le problème s’est produit lors de la configuration de SSL dans Cloudflare.
Étape 4 : Si l’un de vos serveurs utilise iDRAC, vérifiez si la mise à jour ou la rétrogradation de son micrologiciel résout le problème.
Étape 5 : Vérifiez si l’installation de MR4 résout le problème si vous utilisez la protection Sophos.
Étape 6 : Si vous ne parvenez pas à vous connecter au serveur, vérifiez que vous pouvez vous connecter au serveur à l’aide de SSH.
Étape 7 : Si le serveur problématique utilise une infrastructure obsolète, vérifiez si l’utilisation d’une ancienne version de JAVA résout le problème.
Étape 8 : Vérifiez si le serveur problématique restant résout les problèmes
Étape 9 : Vous pouvez également vérifier si le fait de rajouter le certificat au serveur résout le problème.
Conclusion
Je suis sûr que cet article vous a aidé à corriger le code d’erreur sec_error_reused_issuer_and_serial Windows 10 en plusieurs étapes/méthodes simples. Vous pouvez lire et suivre nos instructions pour le faire. C’est tout. Pour toute suggestion ou question, veuillez écrire dans la zone de commentaire ci-dessous.
