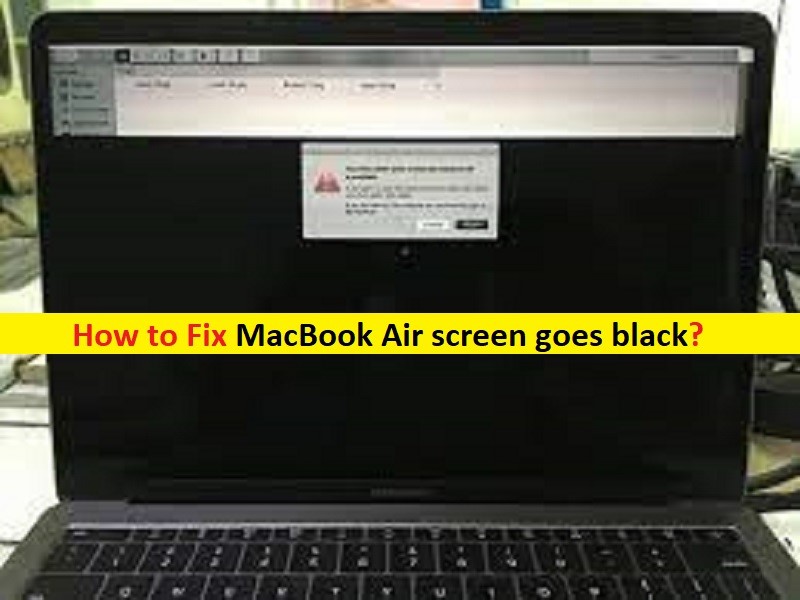
Dans cet article, nous allons discuter de la façon de réparer l’écran du MacBook Air qui devient noir, mais toujours en cours d’exécution, l’écran du MacBook Pro devient noir lorsqu’il est complètement ouvert en 2022. Vous serez guidé avec des étapes/méthodes simples pour résoudre le problème. Commençons la discussion.
L’écran du MacBook Air/ MacBook Pro devient noir lorsqu’il est complètement ouvert 2022 :
Il s’agit d’un problème courant de MacBook Air / MacBook Pro considéré comme un problème d’écran noir. Ce problème indique que vous ne parvenez pas à utiliser confortablement votre appareil Macbook Air ou Macbook Pro et que vous remarquez au hasard que l’écran de votre Mac devient noir et que vous ne pouvez même pas voir le bureau ou une partie de l’écran car il s’affiche simplement en noir.
Plusieurs utilisateurs de MacBook Air / MacBook Pro ont signalé avoir été confrontés à un écran MacBook Air noir mais toujours en cours d’exécution, l’écran MacBook Pro devient noir lorsqu’ils utilisent l’appareil Macbook Air ou Macbook Pro. Certains utilisateurs ont signalé que le problème d’écran noir est apparu dans une partie de l’affichage tandis que la partie de réinitialisation du Macbook affiche les écrans macOS comme d’habitude, tandis que certains utilisateurs ont signalé avoir remarqué un écran noir sur tout l’écran.
Parfois, ce type de problème est dû à des problèmes temporaires sur votre appareil Macbook Pro/Macbook Air. Vous pouvez résoudre le problème simplement en redémarrant votre Macbook et vérifier si cela fonctionne pour vous. Ce problème peut survenir en raison de la configuration de l’alimentation de votre Mac. Il est possible de résoudre le problème avec nos instructions. Allons chercher la solution.
Comment réparer l’écran du MacBook Air devient noir mais fonctionne toujours / l’écran du MacBook Pro devient noir lorsqu’il est complètement ouvert en 2022 ?
Méthode 1 : Vérifiez l’alimentation de votre Macbook

Assurez-vous que la prise n’a pas été soudainement retirée du mur ou que quelqu’un a trébuché sur le cordon. Vous devriez vérifier vos cycles de batterie pour voir si elle doit être remplacée.
Étape 1 : Cliquez sur « LOGO Apple » dans le coin supérieur gauche de Mac et sélectionnez « À propos de ce Mac > Rapport système ».
Étape 2 : Sélectionnez “Alimentation” dans le volet de droite, faites défiler vers le bas pour trouver le nombre de cycles et l’état de votre batterie. S’il indique “Médiocre” ou “Mauvais”, il est temps d’envisager de remplacer la batterie de votre Macbook Air/MacBook Pro
Méthode 2 : Redémarrez votre Macbook Air/Pro
Une façon possible de résoudre le problème est de simplement redémarrer votre Macbook Air/Macbook Pro.
Étape 1 : Utilisez les touches ‘CTRL + EJECT’ du clavier pour afficher la boîte de dialogue et appuyez sur la touche ‘Entrée’ même si vous ne pouvez pas voir la boîte de dialogue, car ‘Arrêter’ est automatiquement sélectionné. Appuyez à nouveau sur le bouton “Power” une fois que l’ordinateur a fini de s’éteindre pour le redémarrer
Étape 2 : Vous pouvez également appuyer sur la commande “CTRL + CMD + EJECT” pour déclencher le redémarrage automatique. Une fois cela fait, vérifiez si le problème est résolu.
Méthode 3 : Essayez une séquence de touches connue
Certains utilisateurs ont signalé que la séquence de touches spécifique peut résoudre le problème.
Étape 1 : Appuyez sur le bouton “Alimentation” qui ouvre normalement une boîte de dialogue d’arrêt et appuyez sur la touche “S” pour mettre votre mac en veille
Étape 2 : Maintenez le bouton “Alimentation” enfoncé pour forcer l’arrêt brutal et attendez environ 15 secondes, puis appuyez à nouveau sur le bouton “Alimentation” pour démarrer votre Mac et vérifiez si le problème est résolu.
Méthode 4 : Réinitialiser NVRAM/PRAM
La réinitialisation de la NVRAM/PRAM peut résoudre le problème.
Étape 1 : Éteignez complètement votre Macbook
Étape 2 : Maintenant, appuyez sur le bouton « Power » et lorsque vous entendez le carillon de démarrage, appuyez et maintenez les touches « Commande + Option + P + R » sur le clavier.
Étape 3 : Maintenez ces touches enfoncées jusqu’à ce que vous entendiez un autre carillon de démarrage et relâchez les touches. Une fois dôme, vérifiez si le problème est résolu.
Méthode 5 : réinitialiser le contrôleur de gestion du système
Réinitialiser le contrôleur de gestion du système (SMC) sur votre Mac peut résoudre le problème. Essayons.
Étape 1 : Éteignez votre Macbook Air/Macbook Pro
Étape 2 : Connectez-vous à la source d’alimentation et attendez que le Macbook soit éteint, appuyez et maintenez les touches « SHIFT + Control + Option » sur le clavier et appuyez sur le bouton « Power » en même temps pendant environ 10 secondes.
Étape 3 : Relâchez les touches et redémarrez votre ordinateur. Le SMC doit maintenant être réinitialisé, puis vérifiez si le problème est résolu.
Méthode 6 : Démarrez Macbook Air/Macbook Pro en mode sans échec
Vous pouvez activer Macbook Air/Macbook Pro en mode sans échec afin de réparer.
Étape 1 : Éteignez complètement votre ordinateur
Étape 2 : Maintenant, maintenez enfoncée la touche « SHIFT » du clavier et appuyez sur le bouton « Power » jusqu’à ce que vous voyiez le LOGO APPLE. Et puis relâchez la touche SHIFT. Vous êtes en mode sans échec et vérifiez si le problème est résolu.
Méthode 7 : vérifier et réparer les autorisations du disque
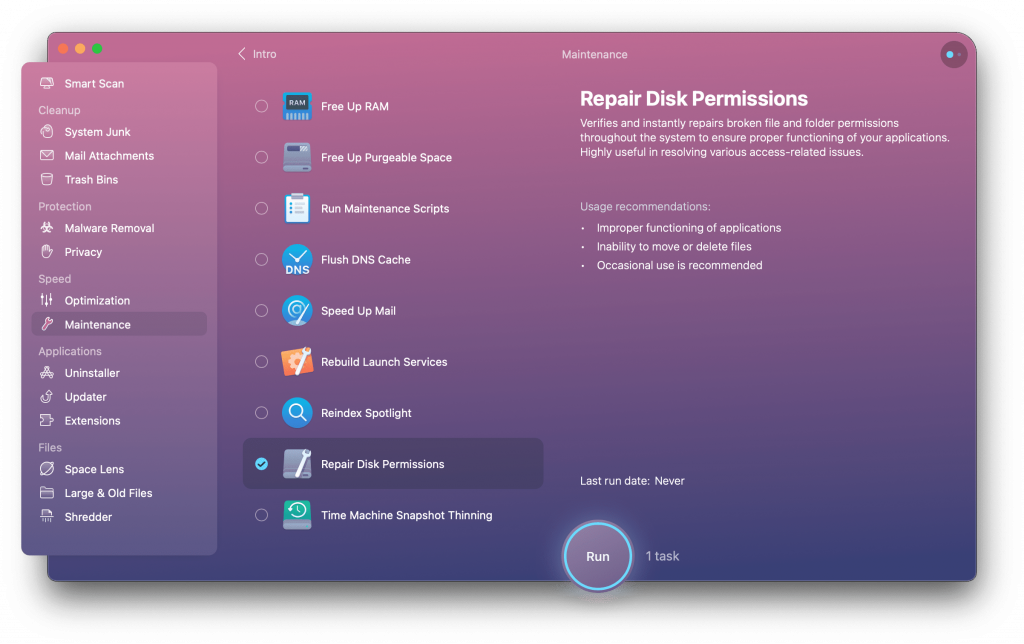
Vous pouvez exécuter CleanMyMac sur votre Macbook Air/Macbook Pro pour vérifier et réparer les autorisations de disque afin de réparer.
Étape 1 : Téléchargez et installez le logiciel CleanMyMac à partir du site officiel sur votre Mac
Étape 2 : Lancez l’application et accédez à « Maintenance > Réparer les autorisations du disque » et cliquez sur « Exécuter », et vous êtes prêt.
Méthode 8 : recherchez les problèmes ou les bogues de l’application
Vous pouvez exécuter le logiciel CleanMyMac afin de vérifier et de supprimer les applications présentant des problèmes ou des bogues.
Étape 1 : Téléchargez et installez le logiciel CleanMyMac sur votre MacBook Air ou Macbook Pro à partir du site officiel
Étape 2 : Ouvrez l’application, sous la section “Extensions”, cochez “Lancer les agents” et “Éléments de connexion”. Si vous trouvez des applications qui se lancent automatiquement, n’hésitez pas à les désactiver ou à les supprimer et une fois cela fait, vérifiez si le problème est résolu.
Conclusion
Je suis sûr que cet article vous a aidé sur Comment réparer l’écran du MacBook Air devient noir, mais toujours en cours d’exécution, l’écran du MacBook Pro devient noir lorsqu’il est complètement ouvert en 2022 avec plusieurs étapes/méthodes simples. Vous pouvez lire et suivre nos instructions pour le faire. C’est tout. Pour toute suggestion ou question, veuillez écrire dans la zone de commentaire ci-dessous.