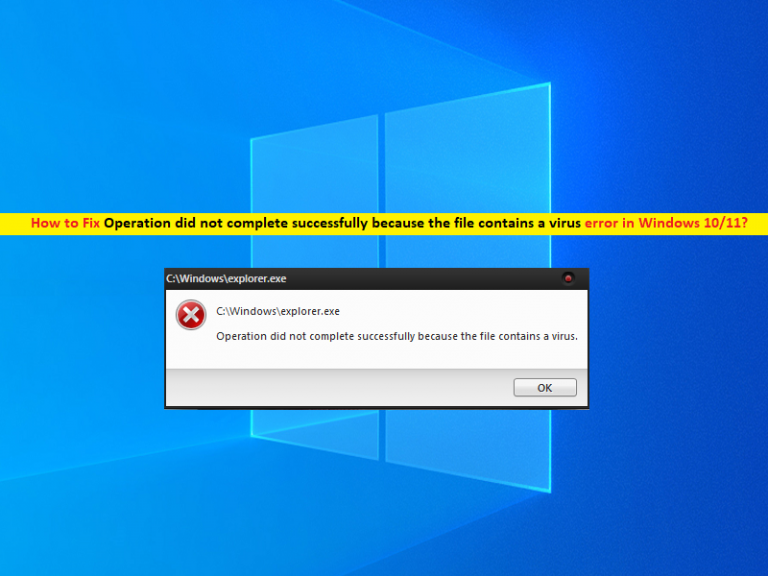
Qu’est-ce que l’erreur “L’opération ne s’est pas terminée avec succès car le fichier contient un virus” dans Windows 10/11 ?
Dans cet article, nous allons discuter de la façon de réparer l’opération qui ne s’est pas terminée avec succès car le fichier contient une erreur de virus dans Windows 10/11. Vous serez guidé avec des étapes/méthodes simples pour résoudre le problème. Commençons la discussion.
Erreur “L’opération ne s’est pas terminée avec succès car le fichier contient un virus” :
Il est courant que Windows Un problème se produise généralement lorsque vous essayez d’ouvrir certains fichiers ou applications sur votre ordinateur Windows qui pourraient être bloqués par votre logiciel de sécurité installé sur l’ordinateur. La plupart des logiciels antivirus, y compris le logiciel antivirus Windows Defender, ne vous permettent pas d’ouvrir un fichier ou une application et tout programme associé s’ils soupçonnent que le fichier/programme pourrait déclencher une attaque de virus.
Si vous activez les fichiers/applications qui contiennent des virus, ils infecteront votre système et pour protéger votre système contre ces virus, les logiciels antivirus, y compris l’antivirus Windows Defender intégré à Windows, ne vous permettent pas d’ouvrir ces programmes/fichiers sur un ordinateur Windows. et lorsque vous essayez d’ouvrir ces fichiers/applications, vous pouvez recevoir le message d’erreur “L’opération ne s’est pas terminée avec succès car le fichier contient un virus”.
Cependant, il est possible que le fichier/l’application que vous essayez d’ouvrir soit authentique ou téléchargé à partir de sources authentiques, mais que vous rencontriez toujours l’erreur “L’opération ne s’est pas terminée avec succès car le fichier contient un virus” à cause de votre antivirus qui ne vous permet pas pour effectuer cette opération. Dans ce cas, vous pouvez ajouter le fichier/programme à la liste d’exclusion de votre antivirus pour résoudre le problème, et/ou vous pouvez désactiver votre antivirus afin de résoudre le problème. Allons chercher la solution.
Comment réparer l’opération ne s’est pas terminée avec succès car le fichier contient une erreur virale dans Windows 10/11 ?
Méthode 1 : Correction de l’erreur « L’opération ne s’est pas terminée avec succès car le fichier contient un virus » avec « Outil de réparation PC »
‘PC Repair Tool’ est un moyen simple et rapide de trouver et de corriger les erreurs BSOD, les erreurs DLL, les erreurs EXE, les problèmes de programmes/applications, les problèmes de logiciels malveillants ou de virus, les problèmes de fichiers système ou de registre et d’autres problèmes système en quelques clics.
⇓ Obtenez l’outil de réparation de PC
Méthode 2 : Désactiver Windows Defender
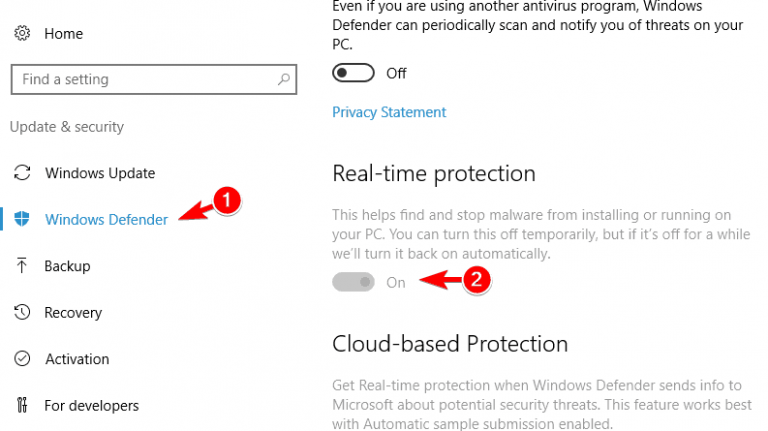
Étape 1 : Ouvrez l’application “Paramètres” sur un PC Windows via le champ de recherche Windows et accédez à “Mise à jour et sécurité> Windows Defender”.
Étape 2 : Désactivez l’option “Protection en temps réel”. Une fois désactivé, vérifiez si le problème est résolu.
Méthode 3 : Désactiver Windows Defender à l’aide de l’Éditeur du Registre
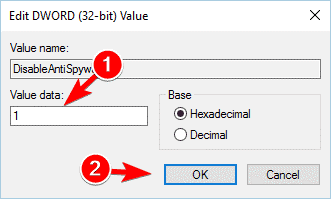
Étape 1 : Ouvrez “Registry Editor” sur un PC Windows via le champ de recherche Windows et accédez au chemin suivant
HKEY_LOCAL_MACHINE\SOFTWARE\Policies\Microsoft\Windows Defender
Étape 2 : Recherchez DWORD « DisbleAntiSpyware » dans le volet de droite. Si ce DWORD n’est pas disponible, cliquez avec le bouton droit sur un espace vide dans le volet droit, sélectionnez “Nouveau> Valeur DWORD (32 bits)” et nommez la valeur “DisableAntiSpyware” comme nom du nouveau DWORD.
Étape 3 : Maintenant, double-cliquez sur la valeur DWORD créée pour la modifier, tapez « 1 » dans le champ de données de la valeur et appuyez sur le bouton « OK » pour enregistrer les modifications. Une fois cela fait, vérifiez si le problème est résolu.
Méthode 4 : désactiver Windows Defender à l’aide de l’éditeur de stratégie de groupe
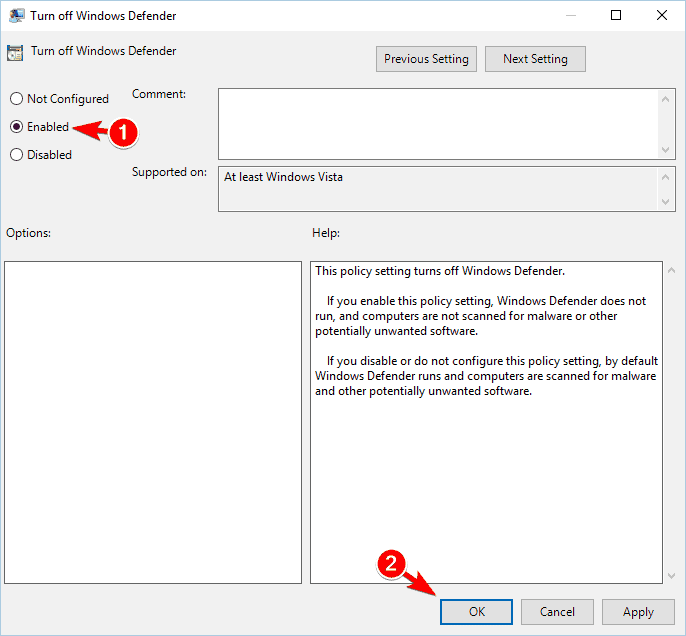
Étape 1 : Appuyez sur les touches « Windows + R » du clavier, tapez « gpedit.msc » dans la fenêtre « Exécuter » et appuyez sur le bouton « OK » pour ouvrir l’application « Éditeur de stratégie de groupe local ».
Étape 2 : Accédez au chemin suivant dans le volet de gauche
Configuration ordinateur\Administrative\Templates\Windows\Components\Windows\Defender
Étape 3 : Maintenant, recherchez et double-cliquez sur “Désactiver Windows Defender” pour ouvrir ses propriétés. Sélectionnez l’option “Activé” et cliquez sur le bouton “Appliquer> Ok” pour enregistrer les modifications. Une fois cela fait, vérifiez si le problème est résolu.
Méthode 5 : effectuer une restauration du système
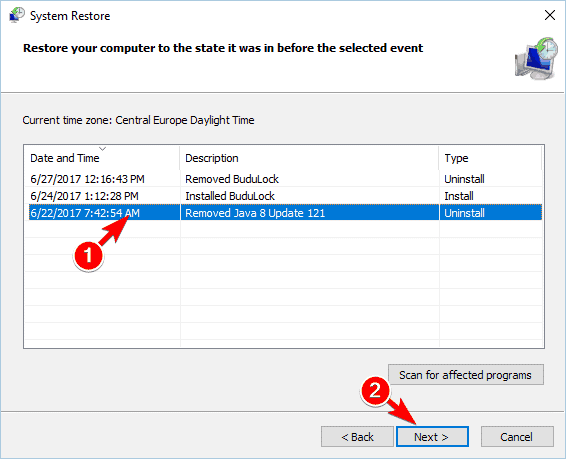
Si le problème persiste, vous pouvez effectuer une restauration du système sur l’ordinateur pour restaurer votre ordinateur à un point de restauration valide et résoudre le problème.
Étape 1 : Appuyez sur les touches « Windows + R » du clavier, tapez « rstrui » dans la fenêtre « Exécuter » et appuyez sur le bouton « OK » pour ouvrir l’application « Restauration du système ».
Étape 2 : Cliquez sur “Suivant”, sélectionnez un point de restauration valide en fonction de la date et de l’heure auxquelles il n’y avait aucun problème sur l’ordinateur, puis cliquez sur “Suivant > Terminer” pour lancer le processus de restauration et une fois terminé, redémarrez votre ordinateur et vérifiez si le problème est résolu.
Méthode 6 : Ajoutez les fichiers/applications problématiques à la liste d’exclusion de votre antivirus
Vous pouvez également essayer de résoudre le problème en ajoutant l’application/les fichiers à l’origine de l’erreur à la liste d’exclusion de votre logiciel antivirus. De cette façon, votre logiciel antivirus ne pourra pas analyser les fichiers/applications que vous avez ajoutés à la liste d’exclusion, puis vérifier si le problème est résolu.
Méthode 7 : Désactivez votre antivirus tiers
Si la désactivation de l’antivirus Windows Defender n’a pas fonctionné pour vous, vous pouvez essayer de résoudre le problème en désactivant votre logiciel antivirus tiers sur l’ordinateur. Après avoir désactivé l’antivirus tiers, vérifiez si vous pouvez accéder au fichier/à l’application sans aucun problème.
Méthode 8 : Réparer le problème fichier à l’aide de l’invite de commande
Étape 1 : Tapez « cmd » dans la zone de recherche Windows et appuyez sur les touches « MAJ + ENTRÉE » du clavier pour ouvrir « Invite de commandes en tant qu’administrateur ».
Étape 2 : Tapez les commandes suivantes une par une et appuyez sur la touche “Entrée” après chacune pour les exécuter. Vous pouvez remplacer “c:windowsexplorer.exe” par le chemin correct de votre PC.
sfc /SCANFILE=C:windowsexplorer.exe
sfc /SCANFILE=C:WindowsSysWow64explorer.exe
Étape 3 : Une fois exécuté, redémarrez votre ordinateur et vérifiez si le problème est résolu.
Méthode 9 : Effectuez un démarrage propre
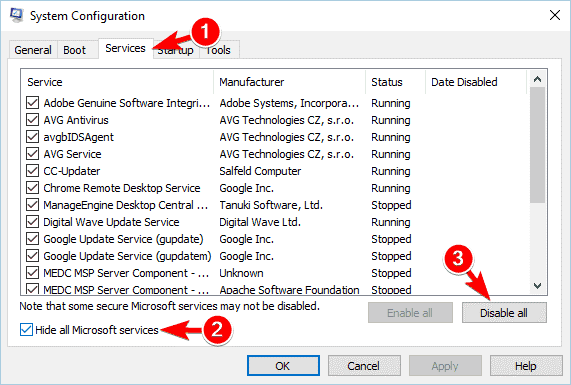
Si le problème persiste, vous pouvez effectuer une opération de démarrage minimal sur l’ordinateur afin de résoudre le problème.
Étape 1 : Ouvrez l’application “Configuration du système” sur un PC Windows via le champ de recherche Windows
Étape 2 : Cliquez sur l’onglet “Services”, cochez la case “Masquer tous les services Microsoft” et cliquez sur le bouton “Désactiver tout”.
Étape 3: Cliquez sur l’onglet “Démarrage”, puis cliquez sur “Ouvrir le gestionnaire de tâches”, cliquez avec le bouton droit sur chaque élément de démarrage dans le gestionnaire de tâches et sélectionnez “Désactiver” pour les désactiver et une fois terminé, fermez le gestionnaire de tâches.
Étape 4 : Enfin, cliquez sur le bouton “Appliquer > Ok” dans l’application de configuration du système pour enregistrer les modifications, puis redémarrez votre ordinateur et vérifiez si le problème est résolu.
Conclusion
Je suis sûr que cet article vous a aidé à réparer l’opération qui n’a pas abouti car le fichier contient un virus dans Windows 10/11 avec plusieurs étapes/méthodes simples. Vous pouvez lire et suivre nos instructions pour le faire. C’est tout. Pour toute suggestion ou question, veuillez écrire dans la zone de commentaire ci-dessous.