Una gran cantidad de usuarios han afirmado que cada vez que usan la búsqueda de Bing y tocan los resultados, se abre en una nueva pestaña en el navegador Microsoft Edge. Y este problema aparece solo cuando usan Bing Search, no la búsqueda de Google.
Bueno, si también te enfrentas a lo mismo y realmente quieres dejar de abrir los resultados de búsqueda de Bing en una nueva pestaña en lugar de la misma pestaña. Siga las pautas mencionadas a continuación para superar el problema.
Pasos para la búsqueda de bing de Microsoft Edge abriendo una nueva pestaña cada vez
Para superar el problema mencionado anteriormente, puede seguir las siguientes pautas mencionadas:
Paso 1: presione las teclas de Windows y escriba Microsoft Edge para abrir la aplicación del navegador web en su sistema
Paso 2: luego seleccione el navegador Microsoft Edge de los resultados de búsqueda
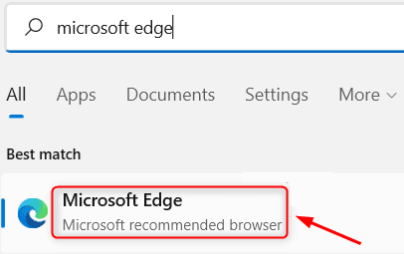
Paso 3: Ahora, en la nueva pestaña, escriba bing.com en la barra de direcciones y presione la tecla Intro> cuando se abra la página de inicio de Bing, debe hacer clic en el icono de la hamburguesa en el lado derecho de la página de Bing> Después de eso, haga clic en Configuración para expandirlo y luego elija Más opciones
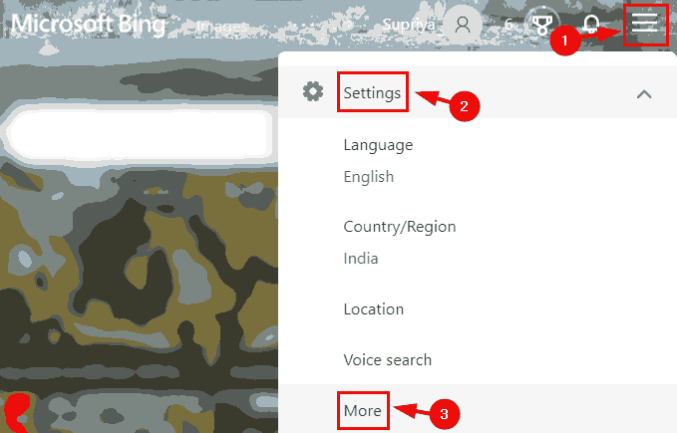
Paso 4: luego, desplácese por la página y desmarque las casillas Abrir enlaces de resultados de búsqueda en una nueva pestaña o ventana y Abrir enlaces de resultados de noticias en una nueva pestaña o ventana.
Paso 5: una vez hecho esto, debe tocar el botón Guardar en la parte inferior de la página.
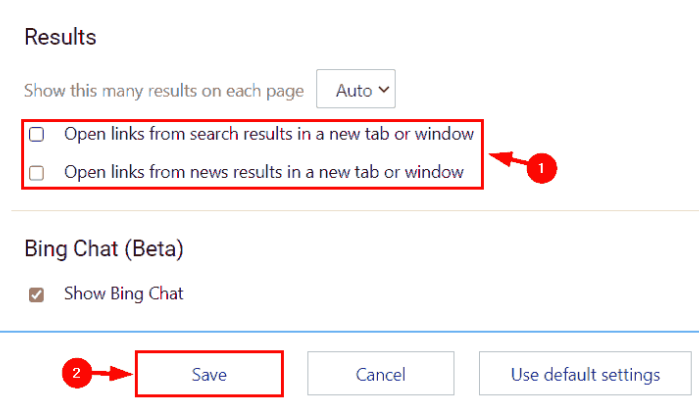
Paso 6: una vez que se guardan las configuraciones, puede cerrar el navegador Microsoft Edge.
Métodos adicionales de solución de problemas para resolver el problema mencionado anteriormente.
Ejecutar un solucionador de problemas
Paso 1: Vaya a Configuración> luego seleccione Actualización y seguridad
Paso 2: ahora elija Solucionar problemas de las opciones de la izquierda> Si no están presentes todas las opciones de solución de problemas, toque Solucionadores de problemas adicionales
Paso 3: Después de eso, seleccione Aplicaciones de la Tienda Windows> toque Ejecutar Solucionador de problemas
Reiniciar ajustes
Paso 1: en primer lugar, inicie Edge> luego haga clic en el icono de engranaje para personalizar
Paso 2: luego busque Restablecer configuración en la pestaña Configuración
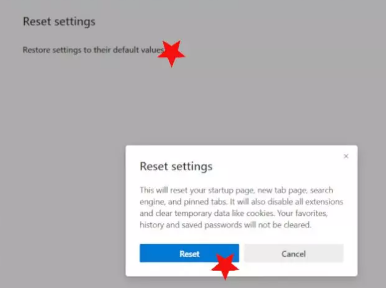
Paso 3: Ahora seleccione Restablecer a la configuración predeterminada> luego confirme tocando Restablecer
Configuración de diseño personalizado en Edge Browser
Paso 1: en primer lugar, abra Edge y acceda a esa nueva pestaña Configuración de página> luego presione el botón Personalizar
Paso 2: después de eso, elija la opción personalizada y active o desactive el interruptor Mostrar enlaces rápidos
Paso 3: Ahora elija la opción Imagen del día> finalmente use el menú desplegable Contenido y cambie cómo deben aparecer las noticias.
Eso es todo acerca de la búsqueda de bing de Microsoft Edge que abre una nueva pestaña cada vez. Realmente esperamos que este blog haya sido útil para usted. Gracias por leer.