Mientras jugaban al juego Halo, varios usuarios han reclamado Halo 4 UE4 Fatal Error en la plataforma Steam en una PC con Windows. Según las fuentes, diferentes usuarios reciben diferentes mensajes de error, como UE4 Crash, D3D Device Lost y Fatal Error, y estos mensajes de error aparecen al azar en las pantallas de los usuarios. Y una vez que el jugador encuentra el error, detiene completamente el juego, lo que eventualmente lleva a la víctima de regreso al escritorio. Y algunos usuarios también informaron que después de quedarse atascados con este error, Halo Game se congela en la pantalla de inicio y el error aparece con frecuencia. Dichos errores no solo arruinan la experiencia del usuario, sino que también son un gran dolor de cabeza para los jugadores.
¿Por qué tengo un error fatal de Halo 4 UE4?
Bueno, como mencionamos anteriormente, tales errores aparecen aleatoriamente en la pantalla del usuario, pero existen numerosas razones detrás de la aparición del error. Como los controladores de gráficos obsoletos, los controladores juegan un papel vital al jugar juegos de alta gama y si uno usa controladores obsoletos, puede ser una gran distracción para el usuario.
Otra razón importante para enfrentar el error son los archivos del sistema dañados, la GPU overclockeada, Windows obsoleto y Halo Game obsoleto.
Una vez que esté al tanto de todos los posibles culpables, comencemos a discutir las posibles soluciones para superar la situación.
Cómo resolver el error fatal de Halo 4 UE4
Método 1: prueba el modo de ventana
Cuando ejecuta su juego en modo de pantalla completa, tiene control total sobre la salida de la pantalla, pero a veces crea problemas. Por lo tanto, le sugerimos que pruebe el modo de ventana y que haga lo mismo siguiendo las pautas mencionadas a continuación:
Paso 1: en primer lugar, abra su cliente Steam> seleccione la pestaña Biblioteca> luego navegue a su juego Halo: The Master Chief Collection> Ahora haga clic con el botón derecho y seleccione Propiedades
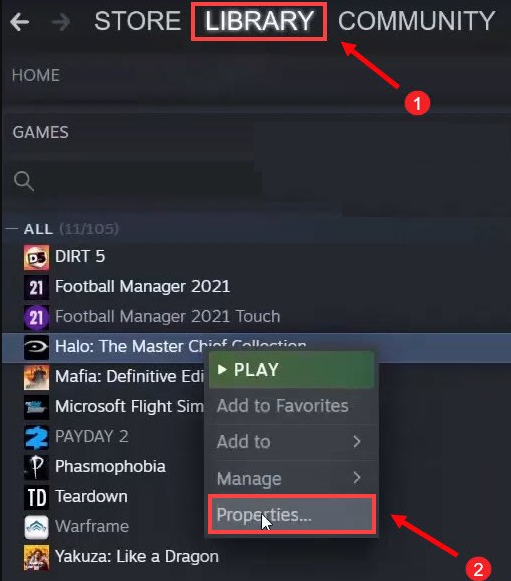
Paso 2: en la pestaña General, toque Establecer opciones de inicio> Debajo del cuadro, escriba Ventana (el guión (-) es importante) y luego haga clic en Aceptar
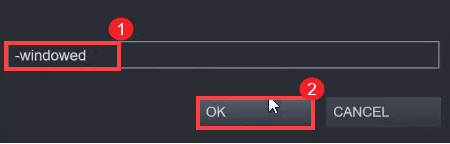
Una vez hecho esto, inicie el juego y vea si el problema se resolvió o no.
Método 2: deshabilite el overclocking y las superposiciones
No puedes jugar el juego sin problemas si estás usando MSI Afterburner en otros programas de ajuste de GPU, el motor del juego realmente no admite tarjetas con overclocking. Y el overclocking puede provocar inestabilidad en el juego y, finalmente, el juego puede bloquearse. Es por eso que es imperativo desactivarlo.
Además, también sugerimos eliminar todas las superposiciones, para continuar, puede seguir las pautas mencionadas a continuación para eliminar las superposiciones en diferentes plataformas.
Deshabilitar Superposiciones de Steam
Paso 1: Abra su cliente Steam, elija la pestaña Biblioteca> luego vaya a su juego: Halo: The Master Chief Collection> ahora haga clic derecho y seleccione Propiedades
Paso 2: en la pestaña General, desmarque la casilla Habilitar la superposición de Steam mientras está en el juego
Desactivar superposición de discordia
Paso 1: toque el ícono de Configuración de usuarios> ahora haga clic en Superposición y cambie Habilitar superposición en el juego a Desactivado
Una vez hecho esto, salga de Discord
Método 3: Instale la última versión de Microsoft Visual C++
Para funcionar correctamente, la mayoría de los juegos más nuevos requieren la última versión de Microsoft Visual C++. Y existe la posibilidad de que falten algunos de sus archivos Redistribuibles de Visual C++, lo que está causando el problema de bloqueo. Por lo tanto, debe descargar e instalar los últimos, tanto *86 como *64.
Método 4: ejecuta tu juego en una tarjeta gráfica dedicada
En este método, le sugerimos que ejecute su juego en una tarjeta gráfica dedicada y la mayor ventaja de una GPU dedicada es el rendimiento. Mejora por completo la experiencia de los usuarios mientras juegan juegos de gama alta.
Descubre si tu PC tiene más de una GPU:
Paso 1: presione las teclas Windows + R juntas para abrir el cuadro de diálogo Ejecutar> luego escriba devmgmt.msc y presione Entrar
Paso 2: Haga doble clic en Adaptadores de pantalla para expandir la lista. Y podrás ver si nuestro PC tiene más de una GPU.
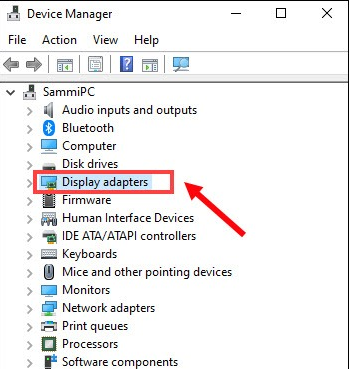
Una vez que obtenga la información de su tarjeta gráfica, puede hacer que su juego se ejecute manualmente en la tarjeta gráfica específica.
Para usuarios de NVIDIA:
Paso 1: haga clic con el botón derecho en el espacio vacío y seleccione Panel de control de NVIDIA> En el panel izquierdo, haga clic en Administrar configuración 3D y haga clic en Configuración del programa y Agregar
Paso 2: luego vaya al archivo exe de nuestro juego y haga clic en Agregar programa seleccionado > si su juego no está en la lista, haga clic en Examinar y vaya a la carpeta de instalación del juego.
Paso 3: toque el menú desplegable y seleccione Procesador NVIDIA de alto rendimiento> haga clic en Aplicar
Y, por último, lanza tu juego.
Método 5: verificar la integridad de los archivos del juego
Es probable que se enfrente al error fatal de Halo 4 UE4 si tiene archivos de juego dañados o faltantes. Por lo tanto, es imperativo verificar la integridad de los archivos del juego.
Pero tenga en cuenta que antes de hacerlo, debe eliminar la carpeta MCC:
Paso 1: abra el cuadro de diálogo Ejecutar presionando las teclas Win + R juntas> luego escriba %userprofile%AppDataLocalLow y presione la tecla Intro
Paso 2: ahora abra la carpeta MCC, antes de eliminar todos los archivos en esta carpeta, asegúrese de tener una copia de seguridad en caso de que algo salga mal. Simplemente puede seleccionar todos los archivos (Ctrl + A) y luego copiarlos a una nueva carpeta
Paso 3: Una vez que haya terminado de crear una copia de seguridad, elimine todos los archivos en la carpeta MCCC> Ahora abra su Cliente Steam, seleccione la pestaña Biblioteca> navegue hasta su juego Halo: The Master Chief Collection> haga clic derecho sobre él y seleccione Propiedades
Paso 4: Una vez que se abra la ventana Propiedades del juego, seleccione la pestaña Archivos locales y haga clic en Verificar integridad de los archivos del juego.
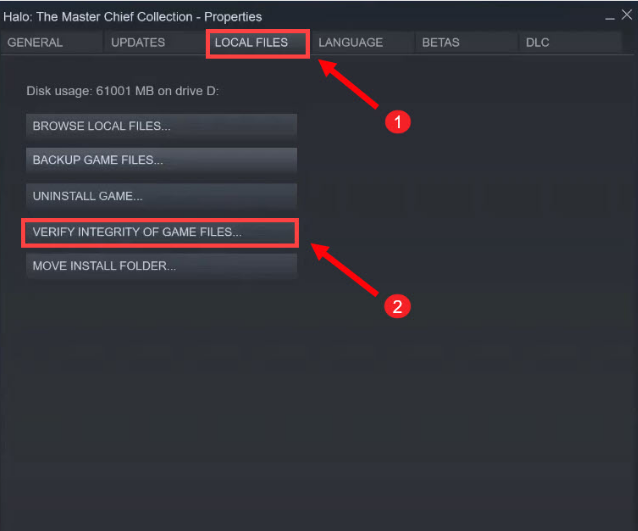
Una vez hecho esto, vea si el problema se resolvió o no.
Método 6: actualice su controlador de gráficos
Si aún tiene problemas con el error mencionado anteriormente, le sugerimos que actualice sus controladores de gráficos. Y para actualizar sus controladores de gráficos, le sugerimos una de las herramientas de controlador más confiables. Esta es una herramienta profesional y cumplirá con todos los requisitos relacionados con el controlador de su PC de una sola vez y puede realizar fácilmente todas las tareas orientadas a los gráficos en su sistema.
⇑Obtenga la herramienta de controlador desde aquí⇓
Eso es todo, realmente esperamos que les haya gustado el blog y que les haya sido útil. Gracias por leer.