¿Tiene problemas con la cámara web que está siendo utilizada por otro error de aplicación de Windows 10? Entonces, entre en pánico, no está solo, ya que muchos usuarios han reclamado este error cuando intentan hacer una videollamada con Zoom o Skype en su computadora portátil. Y según las víctimas, este error puede ocurrir tanto con dispositivos de cámara incorporados como externos. Pero el problema no se limita a una versión particular de Windows y es comúnmente informado por usuarios de Windows 7/8.1/10.
¿Qué significa cuando otra aplicación está usando tu cámara?
El error mencionado anteriormente simplemente significa que podría ser una aplicación en segundo plano que está usando su cámara para algunos procesos. Y hay muchas razones para lo mismo. Hemos enumerado algunas de las principales razones, puede consultar:
Motivo 1: es probable que enfrente el problema mencionado anteriormente si la protección de la cámara web restringe el acceso de la aplicación a la cámara web
Motivo 2: varios usuarios también han reclamado el problema actual debido a que el dispositivo de imagen/controlador de la cámara está dañado o incompleto
Razón 3: Mal funcionamiento de la versión Windows 10 de Skype
Motivo 4: si los archivos de la aplicación de la cámara se han dañado, entonces hay muchas posibilidades de que se enfrente al problema mencionado anteriormente.
Razón 5: es probable que uno se enfrente a la situación actual cuando la aplicación no tiene acceso a la cámara.
Cómo resolver la cámara web está siendo utilizada por otro error de aplicación Windows 10
Método 1: permitir que las aplicaciones accedan a su cámara
Si su configuración actual de Windows impide que las aplicaciones instaladas usen su cámara. Por lo tanto, le sugerimos que permita que las aplicaciones accedan a su cámara. Para hacer lo mismo, siga las siguientes pautas mencionadas:
Paso 1: abra el cuadro de diálogo Ejecutar presionando las teclas Windows + R juntas> luego escriba “ms-settings:privacy-webcam” y presione la tecla Intro para abrir la pestaña Cámara en Configuración de privacidad.
Paso 2: En la aplicación Configuración, muévase al panel derecho y asegúrese de que la palanca relacionada con Permitir que las aplicaciones accedan a su cámara esté activada
Paso 3: después de eso, toque el botón Cambiar (en Permitir acceso a la cámara en este dispositivo) y asegúrese de que la palanca asociada con el acceso a la cámara para este dispositivo esté activada.
Paso 4: finalmente, reinicie su PC y verifique si el problema se resuelve o no.
Método 2: restablecer la aplicación de la cámara
Es probable que se enfrente al error mencionado anteriormente debido a un error de software o error en la aplicación de la cámara. Y para hacer lo mismo, siga las instrucciones mencionadas a continuación:
Paso 1: en primer lugar, vaya a Configuración> Aplicaciones y luego seleccione Aplicaciones y características en el panel izquierdo. Y en el panel derecho, desplácese hacia abajo y toque Cámara> Opciones avanzadas
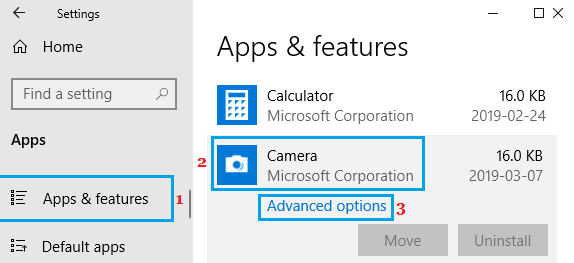
Paso 2: en el siguiente paso, desplácese hacia abajo y toque el botón Restablecer
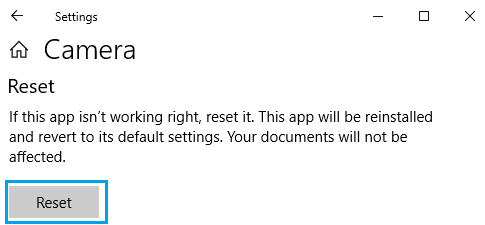
Paso 3: Ahora, en el mensaje de confirmación, toque el botón Restablecer para confirmar y finalmente reinicie su computadora y vea si el problema se resolvió o no.
Método 3: use la versión de escritorio de Skype
Si todavía tiene problemas con la cámara web que está siendo utilizada por otro error de aplicación de Windows 10, puede intentar usar la versión de escritorio clásica de Skype en su PC.
Así es cómo:
Paso 1: en primer lugar, abra Chrome o cualquier otro navegador web y luego descargue Skype para Windows en su PC> Cuando se complete la descarga, debe hacer doble clic en el archivo de descarga Skype.exe y luego seguir las instrucciones en pantalla para completar el proceso de instalación.
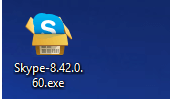
Paso 2: una vez hecho esto, reinicie su PC y luego abra la nueva aplicación de escritorio de Skype
Método 4: habilite la cámara en su PC
Es muy posible que haya desactivado involuntariamente la cámara web por razones de seguridad o que el programa de seguridad de su sistema haya desactivado la cámara web.
Así que siga las pautas mencionadas a continuación para habilitar la cámara en su PC
Paso 1: En primer lugar, haga clic con el botón derecho en el botón Inicio y toque Administrador de dispositivos> En la pantalla Administrador de dispositivos, expanda la entrada para Cámaras (o Dispositivos de imágenes), luego haga clic con el botón derecho en su cámara web y toque la opción Habilitar dispositivo
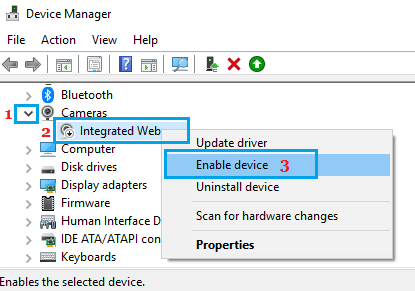
Método 5: cierra las aplicaciones que usan la cámara
Varios usuarios han afirmado que lograron superar el error simplemente cerrando las aplicaciones que usan la cámara. Y para hacer lo mismo, siga las instrucciones mencionadas a continuación:
Paso 1: En primer lugar, presione las teclas de Windows + las teclas X y seleccione Administrador de tareas> En la pestaña Procesos, debe hacer clic con el botón derecho en cualquier aplicación que pueda estar usando su cámara.
Paso 2: ahora seleccione la opción Finalizar tarea
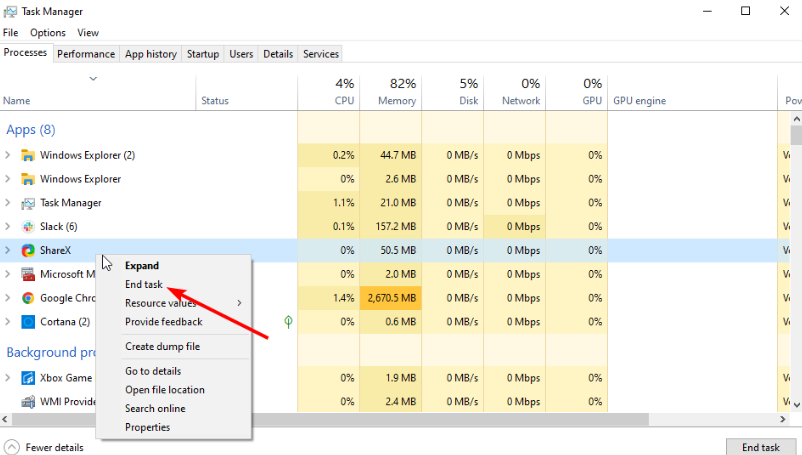
Método 6: deshabilite su firewall
A veces sucede cuando el Firewall impide que los usuarios usen la cámara. Entonces, en tal escenario, todo lo que necesita hacer es deshabilitar su Firewall.
Así es cómo:
Paso 1: En primer lugar, presione las teclas Windows + R juntas y escriba Control y haga clic en Aceptar> luego seleccione la opción Sistema y seguridad
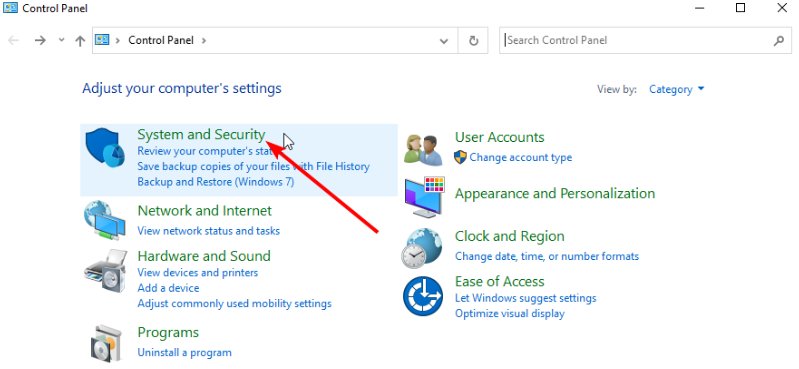
Paso 2: después de eso, seleccione la opción Firewall de Windows Defender> luego haga clic en la opción Activar o desactivar Firewall de Windows Defender en el panel izquierdo
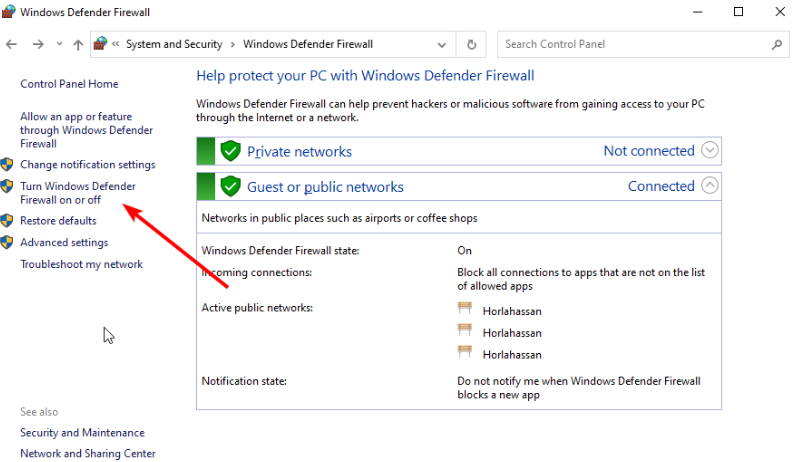
Paso 3: Después de eso, marque el botón de opción para Desactivar el Firewall de Windows Defender en las redes públicas y privadas> Por último, haga clic en el botón Aceptar para guardar los cambios.
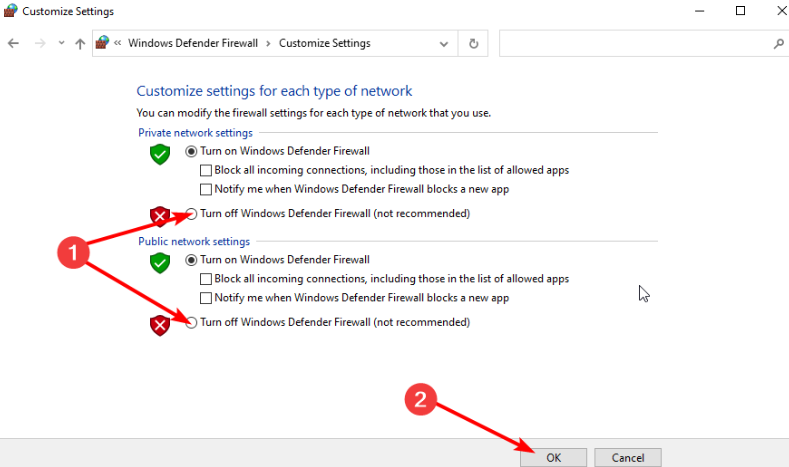
Método 7: Ejecute el Solucionador de problemas
En el método que le sugerimos que ejecute el solucionador de problemas, solucionará otros problemas técnicos de su máquina y, para hacer lo mismo, siga las pautas mencionadas a continuación:
Paso 1: En primer lugar, haga clic en el menú Inicio y seleccione Configuración (icono de engranaje)> Ahora, en la ventana Configuración, toque Actualización y seguridad
Paso 2: ahora haga clic en Solucionar problemas en el lado izquierdo del panel> después de eso, vaya al lado derecho de la ventana, luego desplácese hacia abajo y haga clic en Solucionadores de problemas adicionales
Paso 3: en el siguiente paso, en la sección Buscar y solucionar otros problemas, luego seleccione el tipo de solución de problemas y toque Ejecutar el Solucionador de problemas
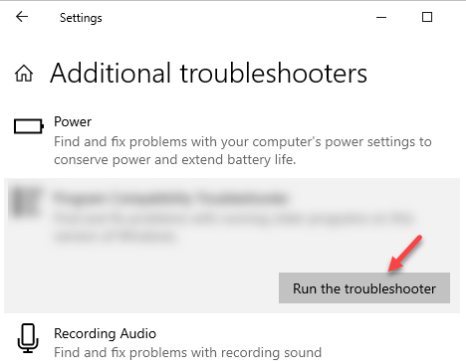
Ahora espere hasta que el solucionador de problemas detecte cualquier problema y, una vez hecho esto, reinicie su sistema.
Método 8: actualizar los controladores de la cámara
Si ninguno de los métodos mencionados anteriormente funciona para usted, le sugerimos que actualice los controladores de la cámara y que siga las pautas mencionadas a continuación:
Paso 1: En primer lugar, haga clic con el botón derecho en el botón Inicio y toque Administrador de dispositivos> Ahora, en la pantalla Administrador de dispositivos, debe expandir la entrada para Cámaras (o Dispositivos de imagen), luego haga clic con el botón derecho en su cámara web y toque Actualizar Conductor
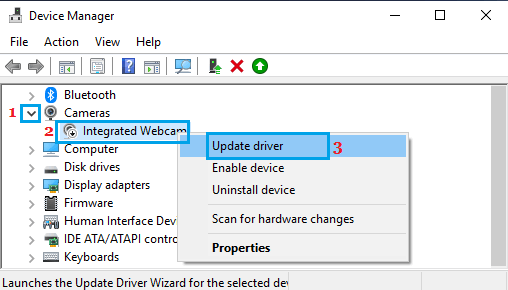
Paso 2: En el siguiente paso, haga clic en la opción Buscar automáticamente el software del controlador actualizado. Ahora permita que su PC busque el controlador de dispositivo actualizado en su sistema y luego siga las indicaciones para instalar el controlador actualizado. Y finalmente reinicie su computadora.
Alternativamente, también puede actualizar sus controladores con una herramienta de controlador automático. Esta herramienta cumplirá con todos los requisitos relacionados con los controladores de su PC sin problemas en un solo paso.
⇑Obtenga la herramienta de controlador desde aquí⇓
Bueno, eso es todo acerca de que la cámara web está siendo utilizada por otro error de aplicación de Windows 10. Realmente esperamos que le haya gustado el blog y que también le haya sido útil.