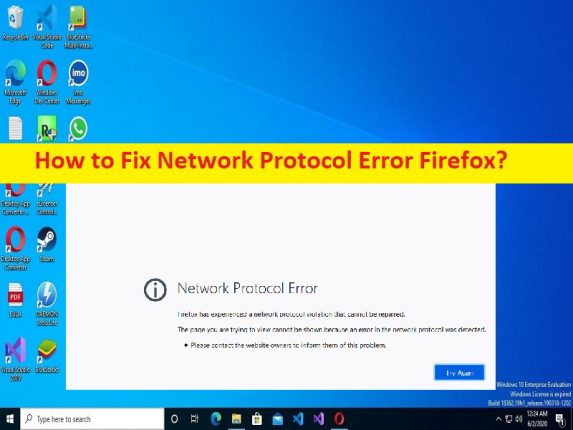
Consejos para corregir el error de protocolo de red Firefox:
En este artículo, vamos a discutir sobre cómo corregir el error de protocolo de red de Firefox. Se le proporcionan pasos/métodos sencillos para resolver el problema. Comencemos la discusión.
‘Error de protocolo de red’:
Es un problema común considerado como un error de protocolo de red de Mozilla Firefox. Este error generalmente aparece en el navegador Mozilla Firebox mientras navega por Internet o cuando intenta acceder a una página web. Este error indica que se enfrenta al error debido a una violación del protocolo de red. Una posible razón detrás del problema puede ser el problema con la conexión a Internet. Puede reiniciar/restablecer su dispositivo de red como enrutador, módem o dispositivo WiFi para solucionar el problema. Echemos un vistazo al mensaje de error.
“Network Protocol Error
Firefox has experienced a network protocol violation that cannot be repaired.
The page you are trying to view cannot be shown because an error in the network protocol was detected.
Please contact the website owners to inform them of this problem.”
Otra posible razón detrás del problema es el caché del navegador corrupto, el navegador Firefox desactualizado, la interferencia del software antivirus, el caché de DNS dañado, está utilizando un perfil de red pública, la configuración incorrecta o mal configurada del navegador y otros problemas. Es posible solucionar el problema con nuestras instrucciones. Vamos por la solución.
Cómo reparar el error de protocolo de red Firefox en Windows 10?
Método 1: Solucione el error de protocolo de red Firefox con la ‘Herramienta de reparación de PC’
‘PC Repair Tool’ es una forma fácil y rápida de encontrar y reparar errores BSOD, errores DLL, errores EXE, problemas con programas/aplicaciones, infecciones de malware o virus en la computadora, archivos del sistema o problemas de registro y otros problemas del sistema con solo unos pocos clics .
⇓ Obtenga la herramienta de reparación de PC
Método 2: comprobar la conexión a Internet
Este problema puede ocurrir debido a algún problema con la conexión de red. Puede probar con otra conexión Wifi/Internet para solucionar el problema. Además, puede intentar usar una conexión a Internet con cable (cable Ethernet) en lugar de usar una conexión inalámbrica para la conexión a Internet para resolver el problema y verificar si se resolvió.
Método 3: Vuelva a cargar la página
A veces, este tipo de error ocurre debido a algún problema temporal con la pestaña/página en el navegador. Puede actualizar/recargar la página web presionando la tecla ‘F5’ o haciendo clic en el botón ‘Recargar’ en la barra de direcciones del navegador mientras está en la página, para solucionarlo.
Método 4: Actualizar Firefox
Paso 1: Abra el navegador ‘Firefox’ y vaya al menú ‘Opciones’ y seleccione ‘Ayuda > Más información para la solución de problemas’
Paso 2: haga clic en ‘Actualizar Firefox’ y confírmelo y, una vez hecho esto, reinicie el navegador y verifique si el problema está resuelto.
Método 5: Inicie Firefox en modo seguro
Paso 1: Abra el navegador Firefox y haga clic en el menú ‘Opciones’ y seleccione la opción ‘Ayuda> Reiniciar con complementos deshabilitados’
Paso 2: Después de reiniciar, y luego la opción ‘Iniciar en modo seguro’ para iniciar Firefox en modo seguro y verificar si el problema está resuelto.
Método 6: borrar la memoria caché del navegador
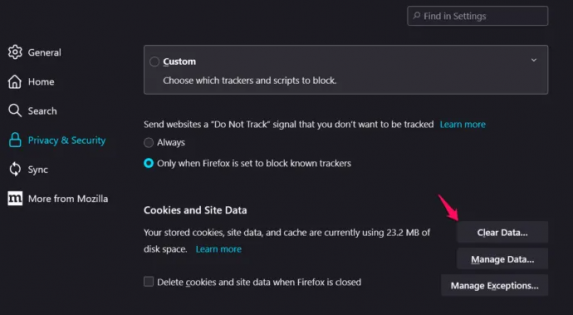
Paso 1: abra el navegador ‘Firefox’ y haga clic en ‘Tres líneas horizontales’ en la esquina superior derecha y seleccione ‘Configuración’
Paso 2: Vaya a ‘Privacidad y seguridad’ y toque ‘Borrar datos’ en ‘Cookies y datos del sitio’
Paso 3: seleccione ‘Todo el tiempo’ en el menú desplegable ‘Rango de tiempo’, seleccione todas las casillas de verificación relacionadas con el caché y las cookies, y presione ‘Borrar datos’ y confírmelo. Y una vez hecho esto, reinicie su navegador y verifique si el problema está resuelto.
Método 7: vaciar la caché de DNS
Paso 1: escriba ‘cmd’ en el cuadro de búsqueda de Windows y presione las teclas ‘CTRL + SHIFT + ENTER’ en el teclado para abrir ‘Símbolo del sistema como administrador’
Paso 2: Escriba el comando ‘ipconfi /flushdns’ y presione la tecla ‘Enter’ para ejecutar. Una vez ejecutado, reinicie su computadora y verifique si el problema está resuelto.
Método 8: Actualizar Mozilla Firefox
Actualizar el navegador a la última versión puede resolver el problema.
Paso 1: Abra el navegador ‘Mozilla Firefox’ y haga clic en ‘Tres líneas horizontales’ y seleccione ‘Configuración’
Paso 2: toca ‘Acerca de Firefox’ y haz clic en la opción ‘Buscar actualizaciones’ y se instalarán automáticamente las actualizaciones disponibles. Una vez actualizado, reinicie su navegador y verifique si el problema está resuelto.
Método 9: cambiar al tipo de perfil de red privada
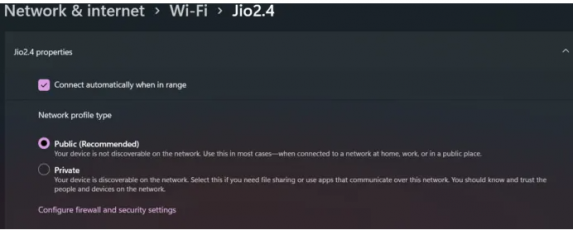
Paso 1: abra la aplicación ‘Configuración’ en una PC con Windows a través del cuadro de búsqueda de Windows y vaya a ‘Red e Internet> Cambiar propiedades de conexión’
Paso 2: seleccione la opción ‘Privado’ en ‘Perfil de red’ y, una vez hecho esto, reinicie su computadora y luego reinicie el navegador y verifique si el problema está resuelto.
Método 10: deshabilite el antivirus/cortafuegos
Este problema puede deberse a la interferencia del antivirus/cortafuegos instalado en su computadora. Puede deshabilitar su programa antivirus/cortafuegos para solucionar el problema y comprobar si se ha resuelto.
Método 11: cambiar el protocolo TCP/IP
Paso 1: abra el “Símbolo del sistema como administrador” usando los métodos anteriores
Paso 2: escriba el comando ‘netsh int ip reset’ y presione la tecla ‘Enter’ para ejecutar. Una vez hecho esto, reinicie su computadora y navegador y verifique si el problema está resuelto.
Método 12: Edite la configuración del navegador correctamente
Paso 1: abra el navegador ‘Firefox’ y escriba ‘about:config’ en la barra de URL y presione la tecla ‘Enter’ para abrir la página
Paso 2: toque ‘Aceptar el riesgo y continuar’ en la página de advertencia y luego en la ventana recién abierta, escriba ‘http.http3.enabled’
Paso 3: Haga clic en el botón de alternancia para cambiar la configuración a ‘Falso’ y luego guarde los cambios. Una vez hecho esto, reinicie su navegador y verifique si el problema está resuelto.
Método 13: Reinstale su navegador
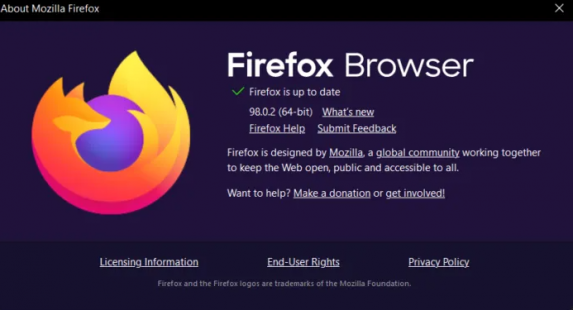
Si el problema persiste, puede intentar solucionarlo reinstalando su navegador Firefox.
Paso 1: abra el ‘Panel de control’ en una PC con Windows a través del cuadro de búsqueda de Windows y vaya a ‘Desinstalar un programa> Programas y características’
Paso 2: busque y seleccione ‘Firefox’ y haga clic en ‘Desinstalar’ para desinstalarlo y luego, reinicie su computadora
Paso 3: Después de reiniciar, descargue y vuelva a instalar el navegador Firefox desde el sitio oficial y, una vez instalado, inicie el navegador y verifique si se resolvió el problema.
Conclusión
Estoy seguro de que esta publicación lo ayudó a solucionar el error de protocolo de red Firefox en Windows 10 de manera sencilla. Puede leer y seguir nuestras instrucciones para hacerlo. Eso es todo. Para cualquier sugerencia o consulta, escriba en el cuadro de comentarios a continuación.