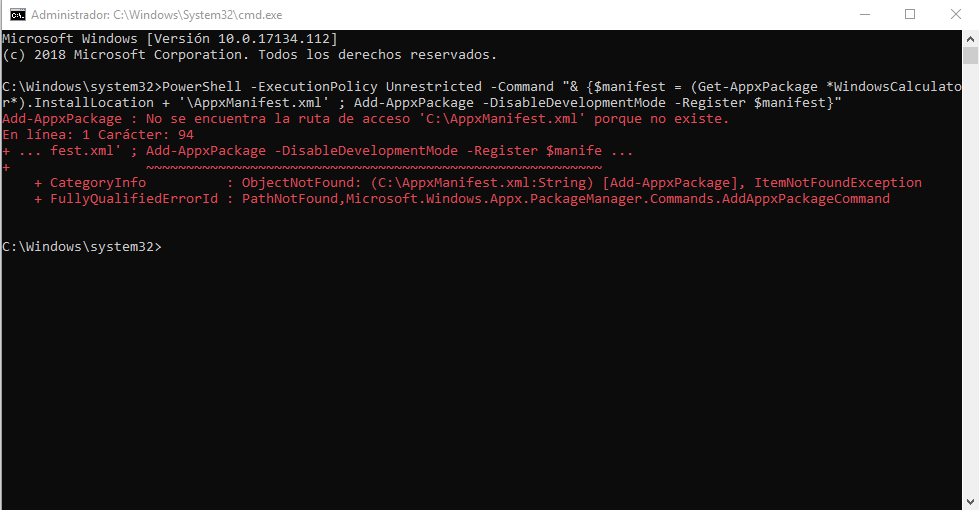
En el sistema operativo Windows, el usuario puede instalar, desinstalar o restablecer casi todas las aplicaciones descargadas a través de Microsoft o cargadas lateralmente a través de sus archivos ejecutables. Sin embargo, algunos usuarios informaron que no se puede encontrar la ruta C:\AppxManifest.xml porque no existe un error al restablecer o desinstalar una aplicación a través del símbolo del sistema.
El error no es una ocurrencia común, sin embargo, hay varios factores que pueden contribuir a que se active el error y algunos de ellos incluyen el permiso adecuado no otorgado al símbolo del sistema, archivos de caché corruptos de Microsoft Store, cuenta de usuario problemática o carpeta de WindowsApps que no tiene permisos suficientes. .
En caso de que tenga el mismo problema, no se preocupe, hemos mencionado todas las posibles soluciones y soluciones en el artículo a continuación para resolver el problema.
Resolver error al usar el comando Add-AppxPackage
Como sabemos que existen múltiples razones por las cuales se puede desencadenar el error, es posible que deba seguir todas las correcciones una por una y verificar la mejor solución para su caso.
Solución 1: otorgar privilegios administrativos al símbolo del sistema
Una de las razones más comunes por las que los usuarios enfrentan este problema es porque están usando el comando sin otorgar el permiso adecuado a la ventana del símbolo del sistema. Para poder usar el comando Add=AppxPackage, primero deberá otorgar derechos administrativos y luego ejecutar el comando. Estos son los pasos para hacerlo:
- Haga clic en el menú Inicio y vaya a la barra de búsqueda.
- Escriba cmd y elija Símbolo del sistema de la lista de mejores coincidencias.
- Haga clic en él y seleccione la opción Ejecutar como administrador.
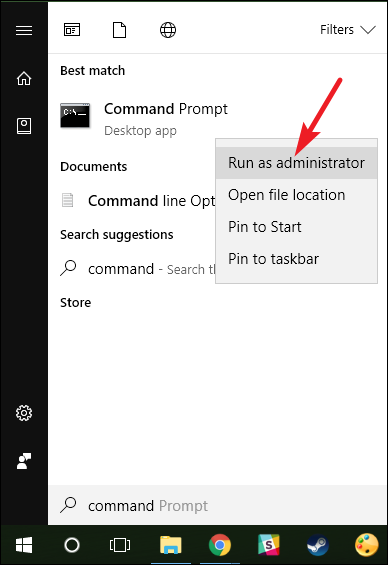
- Cuando le indique el Control de cuentas de usuario (UAC), haga clic en SÍ.
- Ahora escriba el comando y verifique si el problema persiste.
Solución 2: use el Solucionador de problemas de aplicaciones de la Tienda Windows
Microsoft ha creado una herramienta de solución de problemas para casi todos los componentes y funciones implementados en su sistema operativo y la aplicación Windows Store también está incluida. Puede usar esta herramienta para resolver cualquier problema relacionado y estas son las instrucciones necesarias a seguir:
- Haga clic derecho en el menú Inicio y elija Configuración de la lista de opciones.
- Haga clic en Sistema en el menú del lado izquierdo.
- Busque y abra la opción Solucionar problemas desde el lado derecho.
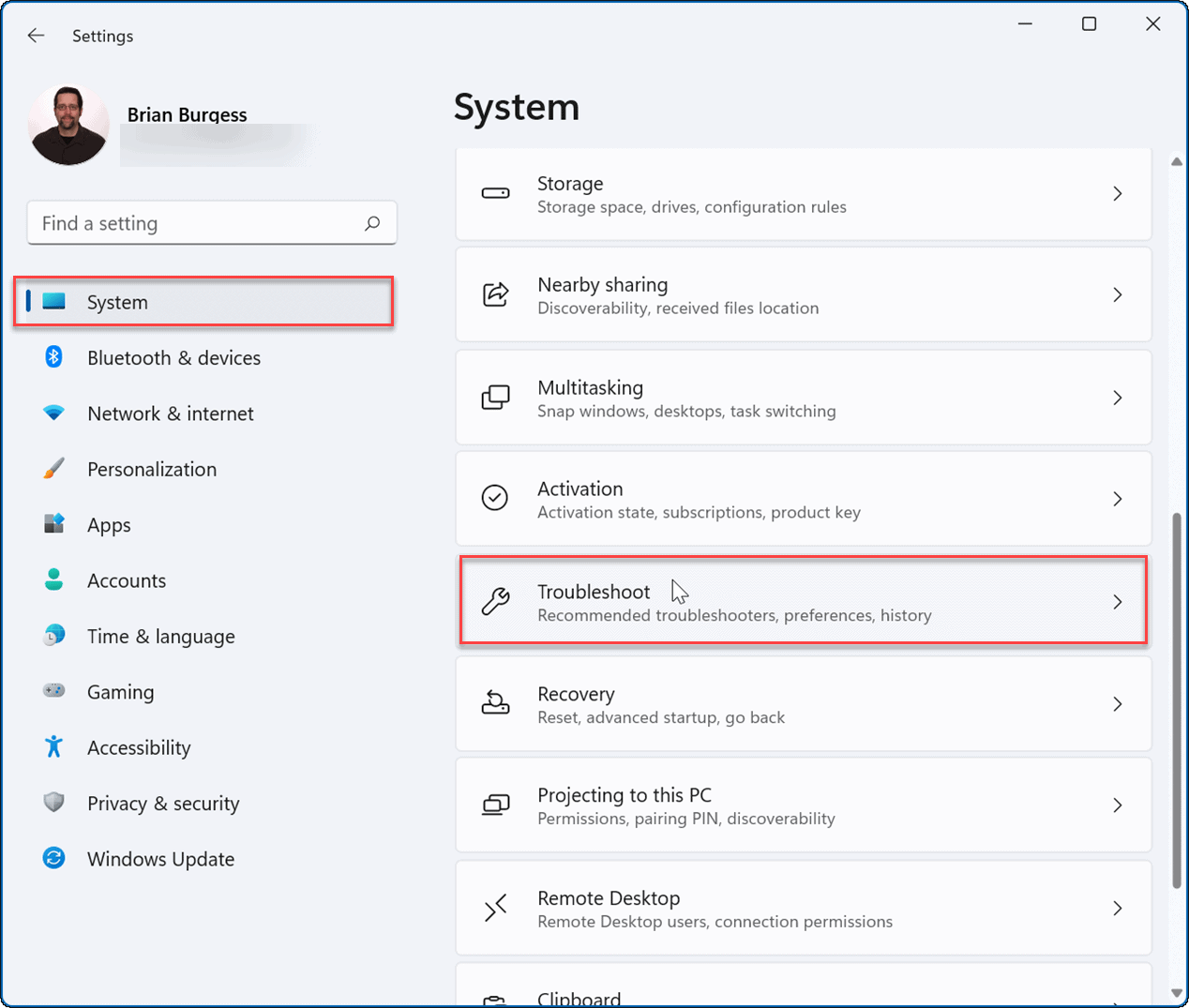
- Ahora seleccione la opción Otros solucionadores de problemas.
- Busque Aplicaciones de la Tienda Windows y haga clic en el botón EJECUTAR que se encuentra al lado.
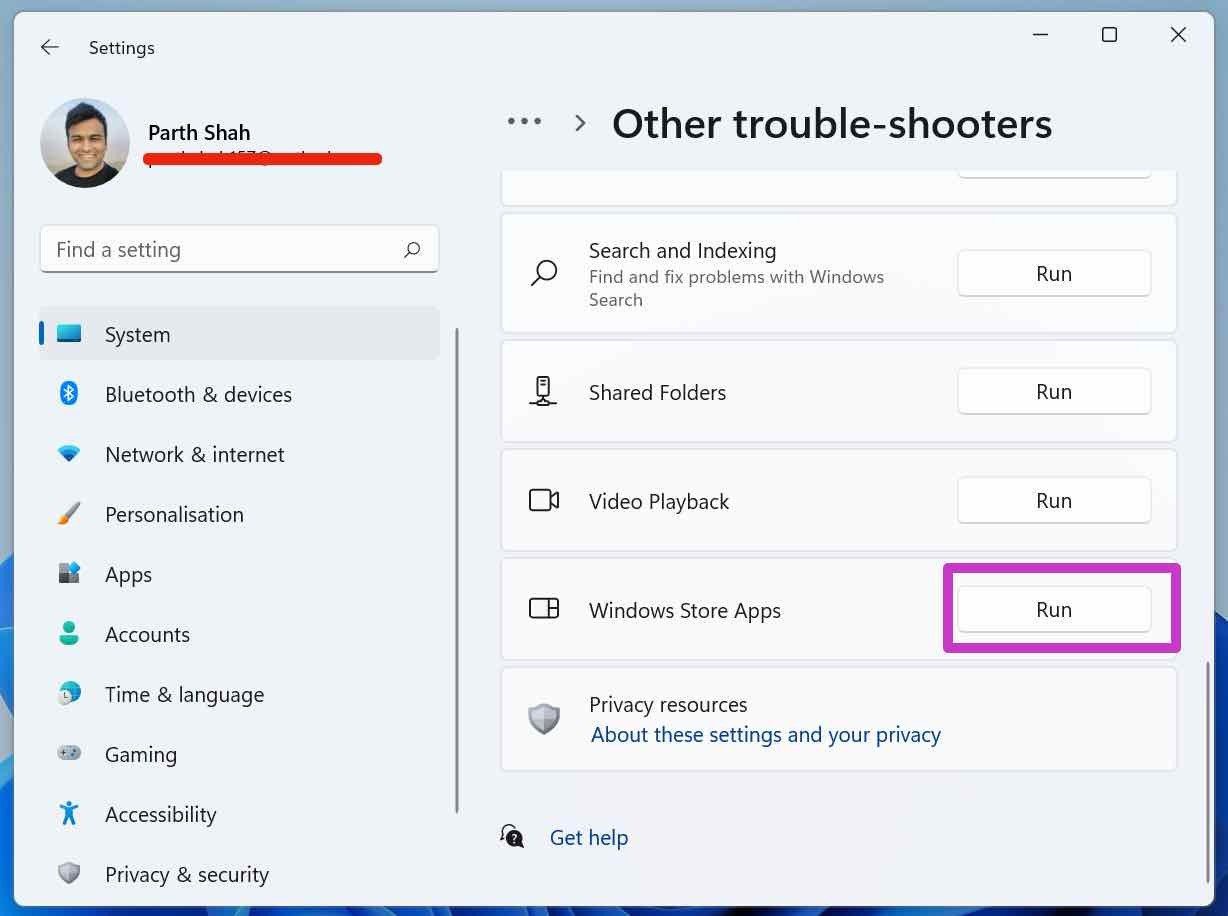
- Una vez que el solucionador de problemas haya reparado el problema, reinicie su sistema para implementar los cambios realizados.
Corrección 3: otorgar el permiso adecuado a la carpeta WindowsApps
Otra razón por la que enfrenta este problema es porque la carpeta WindowsApps carece de cierto conjunto de permisos y no tenerlos podría desencadenar el error. Para solucionar esto, deberá otorgar todos los permisos necesarios siguiendo estos pasos:
- Abra el cuadro de diálogo EJECUTAR presionando las teclas Win + R al mismo tiempo.
- Escriba %archivos de programa% y presione Entrar.
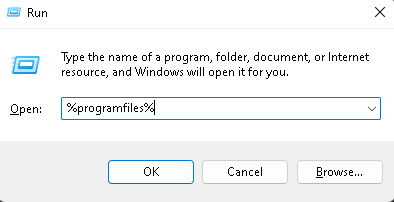
- En la carpeta Archivos de programa, haga clic en la opción Ver y luego desplace el cursor sobre Mostrar.
- Seleccione la opción Ver archivos/carpetas ocultos del menú desplegable.
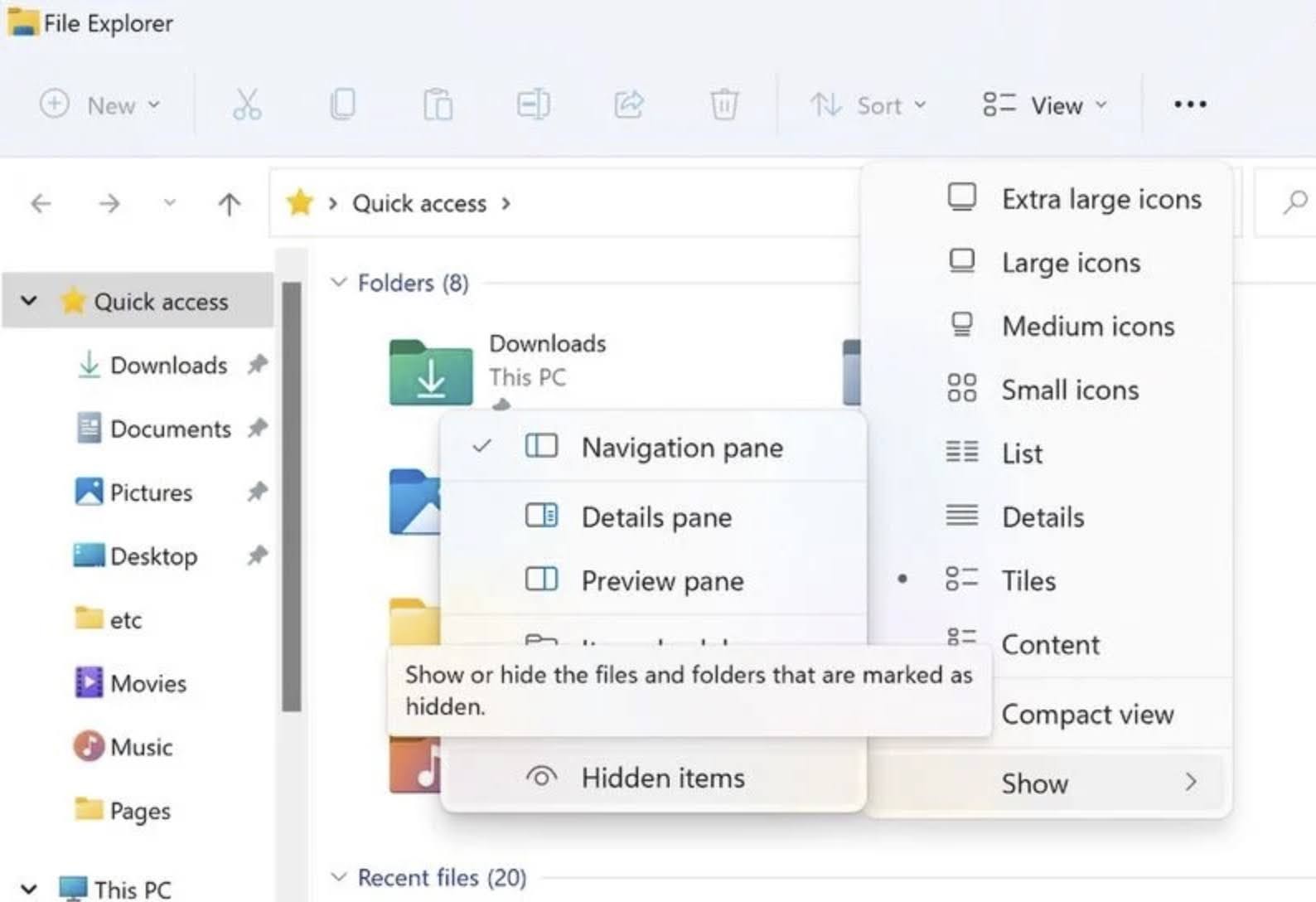
- Busque la carpeta WindowsApps y haga clic derecho sobre ella.
- Elija Propiedades y vaya a la pestaña Seguridad.
- Haga clic en el botón Avanzado y luego en Cambiar enlace para propietarios.
- Vuelva a hacer clic en Avanzado en la ventana Seleccionar usuario o grupo.
- Seleccione Buscar ahora en la siguiente ventana y haga doble clic en su nombre de usuario.
- Guarde los cambios realizados haciendo clic en el botón Aplicar.
- Marque la casilla junto a Reemplazar propietario en subcontenedores y objetos.
- Ahora haga clic en Aplicar y luego en Aceptar.
- Haga clic derecho en la carpeta WindowsApps nuevamente y elija Propiedades.
- Compruebe si la cuenta de usuario, todos los paquetes de aplicaciones y el sistema tienen permiso completo para la carpeta.
- Una vez que haya completado todos los pasos, reinicie su computadora y verifique el problema.
Solución 4: restablecer la tienda de Microsoft
Todas las aplicaciones crean archivos de caché para una experiencia más fluida y rápida; sin embargo, estos archivos de caché pueden corromperse a veces debido a razones desconocidas y esta podría ser la razón por la que se desencadena el error. Si este es el caso, puede resolver el problema reiniciando la aplicación Microsoft Store. Estas son las instrucciones sobre cómo hacerlo:
- Haga clic en el menú Inicio y abra la aplicación Configuración.
- Vaya a Aplicaciones y haga clic en Aplicaciones y características.
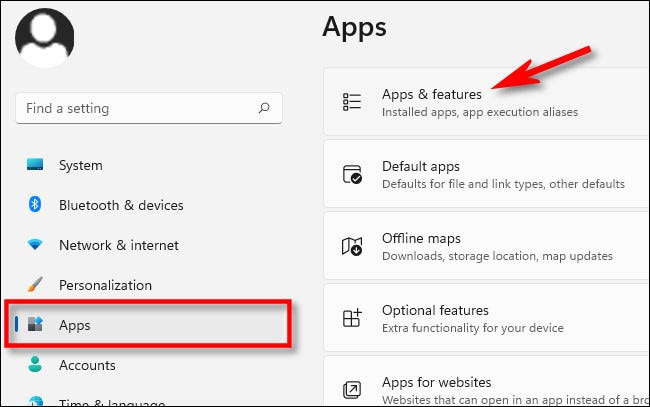
- En la lista de aplicaciones instaladas, busque Microsoft Store.
- Ahora haga clic en tres puntos y elija Opción avanzada.
- Haga clic en el botón Restablecer.
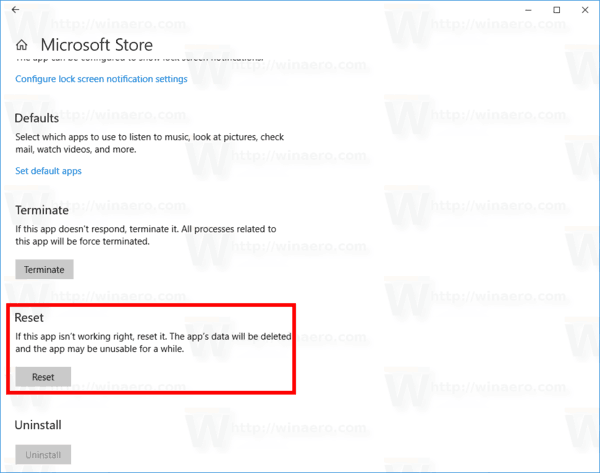
- Después de restablecer la aplicación, cierre la aplicación Configuración y vuelva a registrarse en Microsoft Store.
- Vea si el problema persiste.
Solución 5: crear una nueva cuenta de usuario
Si ninguna de las correcciones enumeradas le ayudó todavía, es posible que su cuenta de usuario actual tenga un problema y que haya demasiados elementos para buscar problemas. Sin embargo, puede crear una cuenta de usuario ahora para verificar y resolver si este es el caso. Estos son los pasos para hacerlo:
- Presione la tecla Win + I simultáneamente para abrir la aplicación Configuración.
- Haga clic en Cuentas en el menú del lado izquierdo.
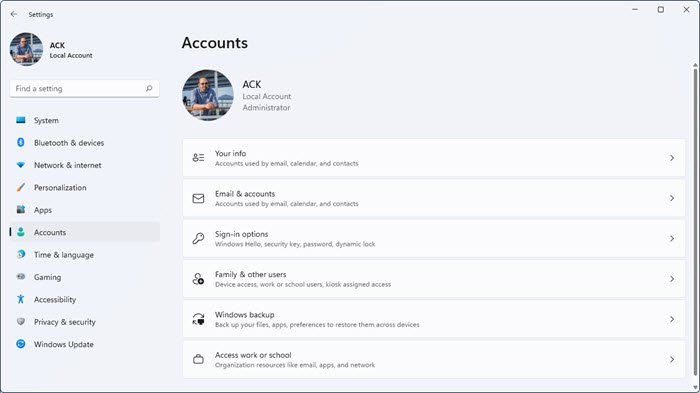
- Elija la opción Familia y otros usuarios para el lado derecho.
- Ahora haga clic en el botón Agregar cuenta en el cuadro azul.
- En la siguiente ventana, ingrese las credenciales para otra cuenta de Microsoft.
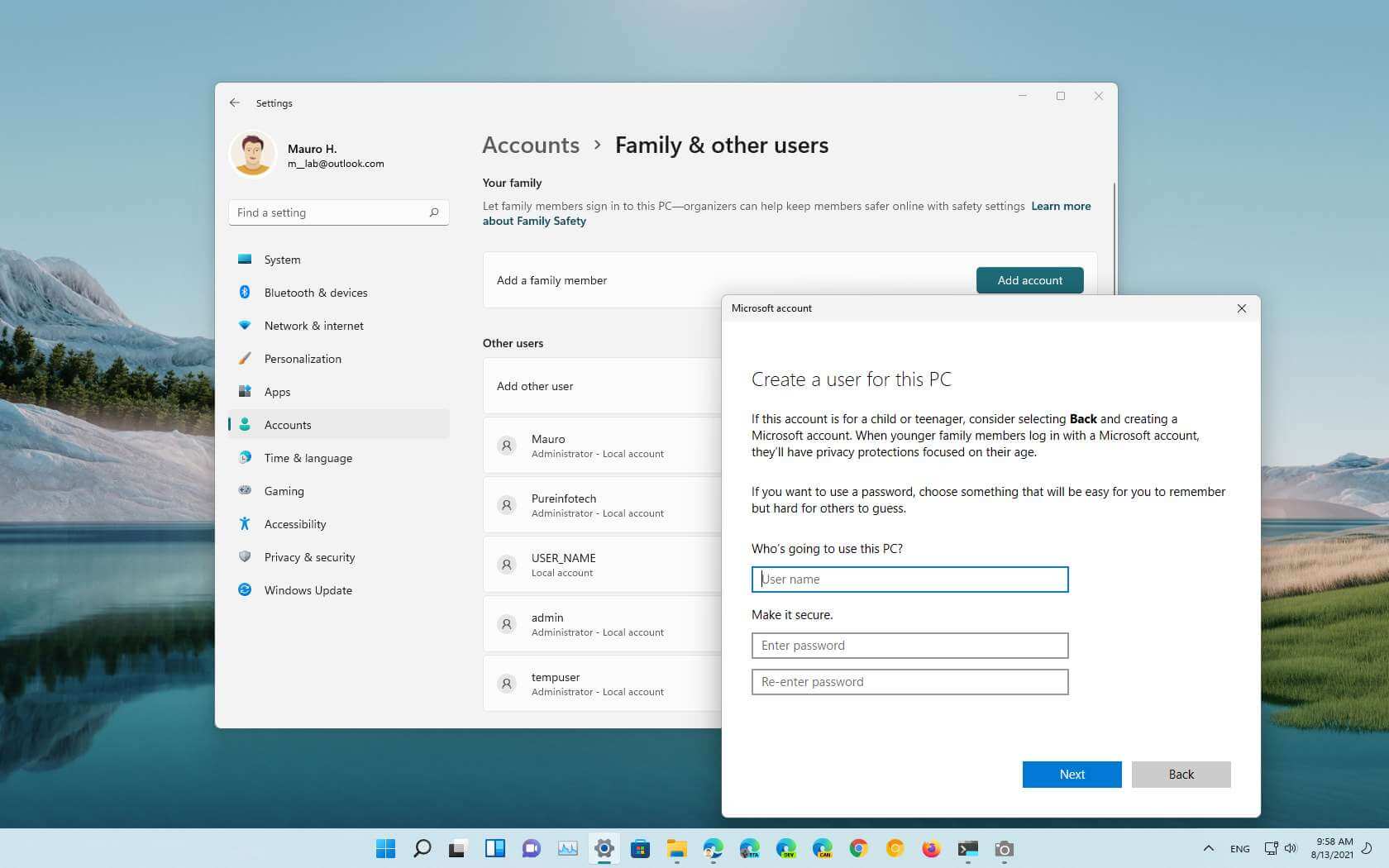
- Finalice el proceso e inicie sesión en su cuenta recién creada.
Conclusión
No poder restablecer, reinstalar o volver a registrar la aplicación debido al error No se puede encontrar la ruta C:\AppxManifest.xml porque no existe puede ser bastante frustrante e inconveniente. Si se enfrenta a este problema, siga las correcciones y los pasos enumerados en el artículo anterior para resolver el problema con facilidad.