¿Está luchando duro para pasar el segundo monitor está ampliado en la computadora con Windows que ha alcanzado en el lugar correcto, ya que aquí vamos a discutir lo mismo?
Explicación del error!
Bueno, si seguimos los informes, varios usuarios han reclamado el mismo error justo después de una actualización de Windows, pero sobre la base de nuestra investigación hemos llegado a la conclusión de que muchos factores son responsables de esta situación, como la instalación de gráficos desactualizada, corrupta o incorrecta. conductores
Y para arreglar la resolución de su segundo monitor, debe prestar atención a algunos puntos. Como debe asegurarse de que las aplicaciones problemáticas, Windows, controladores, BIOS de nuestra máquina estén actualizados a la última versión. Una vez que esté seguro de que está utilizando una versión actualizada, siga nuestras pautas para resolver el problema.
Pruebe estas correcciones para que el segundo monitor esté ampliado en una computadora con Windows
Método 1: Retire la pantalla externa y vuelva a colocarla
En el primer método, le sugerimos que elimine la pantalla conectada y la vuelva a agregar. Si lo hace, permitirá que el sistema operativo vuelva a calibrar la pantalla recién agregada y la configure adecuadamente esta vez.
Así que continúe con el método y retire la pantalla externa y espere un minuto y luego vuelva a agregarla.
Método 2: Deshabilitar Overscan
Se ha visto que overscan puede ser una razón válida para enfrentar el problema mencionado anteriormente. Overscan es una función en monitores y televisores específicos que permite que el dispositivo muestre una parte de la imagen fuera de los bordes de la pantalla.
Por lo tanto, le sugerimos que deshabilite Overscan y que haga lo mismo, primero vaya a Configuración de TV> Avanzado y, por último, deshabilite Overscan.
Método 3: Hacer coincidir la frecuencia de actualización en varias pantallas
Es probable que enfrente el problema mencionado anteriormente si la frecuencia de actualización en sus múltiples pantallas no es la misma. Por lo tanto, se sugiere hacer coincidir la frecuencia de actualización en ambas pantallas.
Para hacerlo, siga los pasos mencionados a continuación:
Paso 1: en su teclado, presione las teclas Windows + I para iniciar Configuración> Navegar a Sistema> Pantalla> Pantalla avanzada
Paso 2: ahora seleccione la pantalla de la que desea cambiar la frecuencia de actualización
“Seleccione una pantalla para ver o cambiar su configuración”
Paso 3: Por último, seleccione una frecuencia de actualización de la sección “Elegir una frecuencia de actualización”
Método 4: configurar múltiples ajustes de pantalla
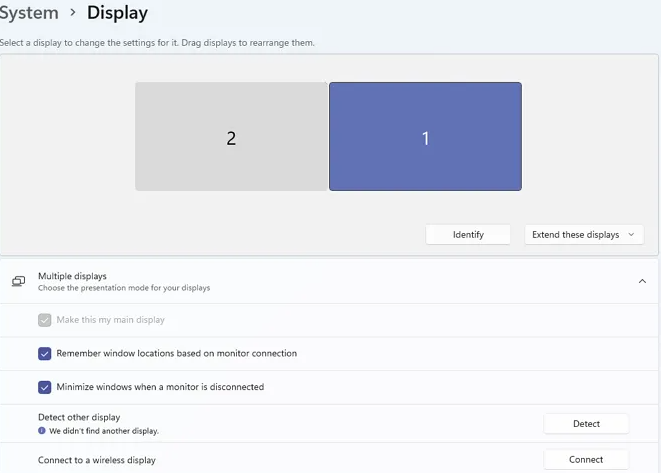
Le sugerimos que realice cambios en la Configuración para permitir que los monitores sincronicen su visualización. Para hacerlo, abra Configuración y vaya a Sistema> Pantalla, ahora haga los ajustes mencionados a continuación:
#. En la sección Múltiples pantallas, seleccione Extender estas pantallas en el menú desplegable y vea si el problema se resuelve o no.
#. Si el problema persiste, cambie Extender estas pantallas para duplicar estas pantallas.
#. Si aún tiene problemas con lo mismo, toque el botón Detectar en la sección Pantallas múltiples
Método 5: cambiar la orientación de la pantalla
En este método, se sugiere cambiar la orientación de la pantalla de ambas pantallas a vertical y revertirla a horizontal.
Para hacerlo, siga los pasos mencionados a continuación:
Paso 1: En primer lugar, inicie Configuración> Navegue hasta Sistema> Pantalla
Paso 2: ahora cambie la orientación de la pantalla a vertical
Una vez hecho esto, vea si el problema se resolvió o no.
Método 6: actualizar los controladores de pantalla
Si todavía tiene problemas con Second Monitor está ampliado en una computadora con Windows, entonces realmente necesita actualizar sus controladores de pantalla. Y al comienzo de este blog, hemos discutido que los controladores obsoletos son los principales culpables. Por lo tanto, actualice sus controladores a la última versión.
Puede actualizar sus controladores navegando al sitio web del fabricante o utilizando el Administrador de dispositivos, pero le recomendamos encarecidamente que actualice los controladores de su dispositivo mediante una herramienta de controlador automático. La suya es una de las mejores herramientas recomendadas y cumplirá con todos los requisitos relacionados con los controladores de su PC sin problemas.
⇑Obtenga la herramienta de controlador desde aquí⇓
Método 7: reinstalar los controladores
Varios usuarios han afirmado que desinstalar y luego reinstalar los controladores de sus dispositivos fue bastante útil. Así que también puedes probar este método.
Así es cómo:
Paso 1: desde el menú Inicio, abra el Administrador de dispositivos> Expanda el adaptador de pantalla
Paso 2: ahora haga clic con el botón derecho en el controlador y seleccione Desinstalar dispositivo> apague y reinicie su PC, ya que permitirá que su PC reinstale los controladores.
Bueno, eso es todo acerca de que Second Monitor está ampliado en una computadora con Windows. Hemos hecho todo lo posible para proporcionar todas las soluciones posibles para superar el problema mencionado anteriormente y ahora es su turno de seguir nuestras pautas.
Gracias por leer.