¿Tiene problemas con el puerto USB que no detecta el problema del mouse? No se preocupe, no está solo, ya que varios usuarios informaron la misma consulta. Han afirmado que sus puertos USB dejan de detectar el mouse justo después de actualizar su sistema Windows. Bueno, según las víctimas, los errores son bastante inesperados y extremadamente molestos. Entonces, considerando las quejas de esos miles de usuarios, estamos aquí con este blog para ayudarlo a superar la situación.
¿Por qué tengo un puerto USB que no detecta el problema del mouse?
Motivo 1: Controlador de mouse corrupto/desactualizado
Razón 2: Controlador de controlador de error USB obsoleto
Razón 3: puerto USB sucio
Razón 4: Configuración de administración de energía incorrecta
Motivo 5: error del controlador USB
Razón 6: Configuración del BIOS
Cómo arreglar Cómo arreglar el puerto USB que no detecta el mouse
Método 1: limpia tu puerto USB
Como mencionamos anteriormente, los puertos USB sucios son una de las principales razones para enfrentar el problema mencionado anteriormente, por lo que le sugerimos que limpie el puerto USB de su sistema. Limpiar el puerto lo ayudará a eliminar las partículas de polvo. Así que amablemente limpie el puerto.
Método 2: reinicie su dispositivo
Una vez que limpió sus puertos USB, intente reiniciar su dispositivo porque reiniciar el dispositivo eliminará las fallas o fallas internas y varios usuarios han afirmado tener éxito después de usar este método.
Una vez que haya reiniciado su dispositivo, intente volver a conectar el mouse USB para ver si el problema se resolvió o no.
Método 3: Ejecute el Solucionador de problemas de hardware y dispositivos
Windows proporciona una herramienta integrada para resolver problemas de hardware para que simplemente pueda usar la herramienta. Y para hacer lo mismo, siga los pasos mencionados a continuación:
Paso 1: en su teclado, presione las teclas de Windows y en la opción de búsqueda escriba Solución de problemas y luego toque Solución de problemas.
Paso 2: ahora haga clic en la opción Ver todo> luego toque Hardware y dispositivo y toque las indicaciones para ejecutar el solucionador de problemas
Ahora espere hasta que se complete el proceso y reinicie su PC.
Método 4: modifique la configuración de administración de energía
En este método, se sugiere modificar la configuración de administración de energía y, para hacerlo, siga las pautas mencionadas a continuación:
Paso 1: en primer lugar, reinicie su sistema y abra su panel de control> ahora, de los elementos enumerados, seleccione la opción Energía y accederá a la página Seleccionar un plan de energía
Paso 2: luego seleccione la opción Alto rendimiento y, si no ve la opción Alto rendimiento, haga clic en la flecha hacia abajo junto a Mostrar planes adicionales y luego cambie el plan de energía
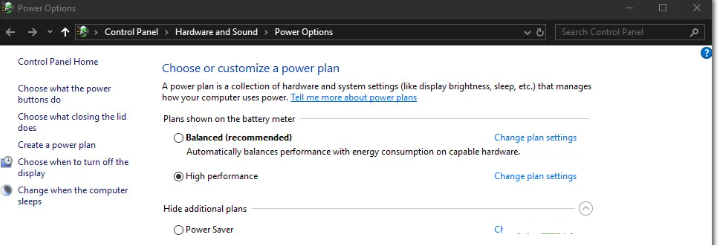
Paso 3: ahora haga clic en la opción Guardar cambios y toque Aceptar> ahora espere hasta que se complete el proceso
Método 5: buscar cambios de hardware
Varios usuarios han afirmado que ejecutar un escaneo en busca de cambios de hardware lo ayudará a reparar los componentes de hardware y le permitirá comunicarse con el software para que el dispositivo responda nuevamente.
Para proceder, siga las siguientes pautas mencionadas:
Paso 1: toque el ícono Inicio y busque Administrador de dispositivos debajo de la barra de búsqueda> En el Administrador de dispositivos, seleccione el Ratón y otro dispositivo señalador y luego haga clic en la opción Acción en la parte superior izquierda
Paso 2: después de eso, toque la opción Buscar cambios de hardware
Método 6: deshabilitar y habilitar los controladores USB
Si todavía tiene problemas con el puerto USB que no detecta el mouse, intente deshabilitar y habilitar los controladores USB siguiendo las instrucciones mencionadas a continuación:
Paso 1: toque Inicio y busque Ejecutar en la barra de búsqueda> luego escriba regedit.exe en el cuadro de diálogo
Paso 2: En el Editor del Registro, siga la ruta mencionada a continuación:
HKEY_LOCAL_MACHINE > SISTEMA > CurrentControlSet > Servicios > USBSTOR
Paso 3: después de eso, haga clic en el archivo de inicio para abrir el valor Editar DWORD (32 bits) debajo de la ventana
Paso 4: ahora desactívelo nuevamente, cambie el valor a 3 y presione el botón OK
Y por último reinicia tu PC.
Método 7: Cambiar BIOS
Cambiar la configuración del BIOS ayudó a muchos usuarios a resolver el error mencionado anteriormente. Para cambiar la configuración del BIOS, siga las instrucciones mencionadas a continuación:
Paso 1: reinicie su sistema> presione la tecla F12 para ingresar a la configuración del BIOS> luego haga clic en los dispositivos y luego toque la configuración de USB
Paso 2: luego vaya a USB Virtual KBC Support y luego toque Enabled
Paso 3: y guarde la configuración del BIOS> finalmente reinicie su PC
Método 8: actualice el controlador del controlador de bus USB
Si ninguno de los métodos mencionados anteriormente funciona para usted, le sugerimos que actualice el controlador del controlador de bus USB, ya que los controladores dañados u obsoletos pueden provocar el error mencionado anteriormente.
Para actualizar el controlador del controlador de bus USB, siga las pautas mencionadas a continuación:
Paso 1: toque el ícono Inicio y busque Administrador de dispositivos debajo de la barra de búsqueda> luego haga clic en la opción Controlador de bus serie universal para expandirlo.
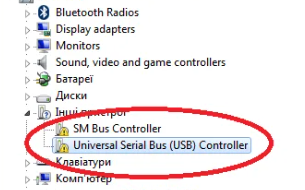
Paso 2: luego haga clic con el botón derecho en la opción del concentrador genérico USB y toque la opción Actualizar controlador
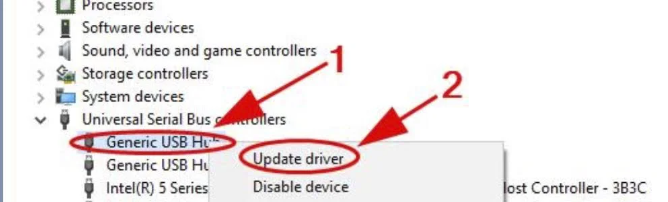
Por último, deje que Windows actualice el controlador y, una vez que el proceso se actualice, verifique si el problema se resolvió o no.
Método 9: Desinstalar y reinstalar el controlador del mouse
Aquí, en este método, le sugerimos que desinstale y luego reinstale el controlador del mouse y que haga lo mismo, siga los pasos que se mencionan a continuación:
Paso 1: toque el botón Inicio y busque Administrador de dispositivos en la barra de búsqueda> luego toque la opción Ratones y otros dispositivos señaladores para expandirla
Paso 2: ahora haga clic derecho en el nombre de su dispositivo externo y luego toque Desinstalar controlador
Paso 3: luego siga las instrucciones en pantalla para desinstalar el controlador por completo> luego haga clic en la opción Acciones disponible en la parte superior izquierda y toque la opción Buscar cambios de hardware y reinstalará el controlador automáticamente.
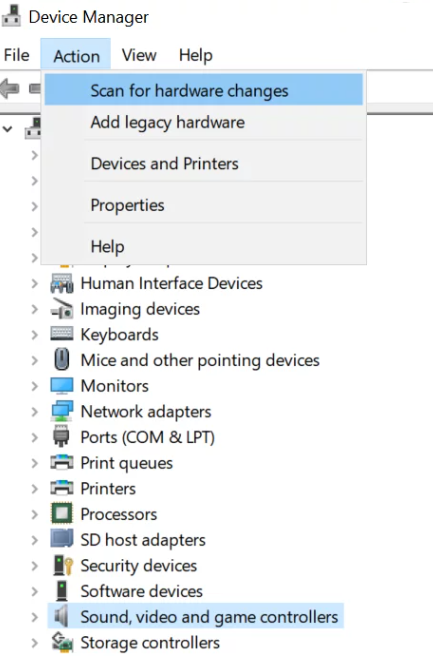
Alternativamente, también puede usar la herramienta de controlador automático para actualizar su controlador. Esta es una de las mejores herramientas de controlador recomendadas que cumplirá con todos los requisitos relacionados con el controlador de su PC de una sola vez.
⇑Obtenga la herramienta de controlador desde aquí⇓
Eso es todo chicos! Esperamos que le haya gustado el blog y que los métodos mencionados anteriormente lo hayan ayudado a resolver el problema.