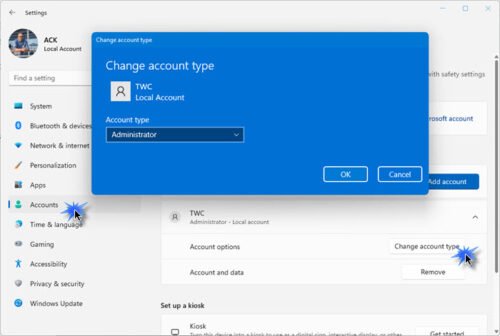
El sistema operativo Windows tiene la opción de crear varias cuentas de usuario en un solo sistema informático. La cuenta principal o cuenta administrativa tendrá acceso a todas las configuraciones y podrá realizar cambios en ellas, mientras que todas las demás cuentas requerirán acceso administrativo para realizar estos cambios. Sin embargo, con la actualización reciente, los usuarios se han quejado de que falta la cuenta de administrador después de la actualización en Windows 11/10.
No poder acceder al privilegio de administrador puede ser bastante complicado, ya que ya no se puede acceder a todas las configuraciones importantes y la capacidad de modificarlas. Este problema se puede notar en varios casos, como instalar una actualización del sistema inestable o problemática, no tener una cuenta de administrador adecuada o fallas en la configuración del sistema operativo.
Si se encuentra en la misma situación que otros con un problema similar, no se preocupe, hemos enumerado todos los métodos y soluciones posibles que se pueden usar para resolver el problema en el artículo a continuación.
Resolver problema de cuenta de administrador faltante
No existe un método seguro para resolver este problema, por lo que deberá probar estos métodos mencionados uno por uno y verificar cuál funciona mejor para usted.
Método 1: reiniciar el sistema informático
Los errores y fallas son muy comunes con cualquier sistema operativo y Windows no es una excepción y, en su mayor parte, son inofensivos. Estas fallas en el sistema se pueden solucionar simplemente reiniciando el sistema.
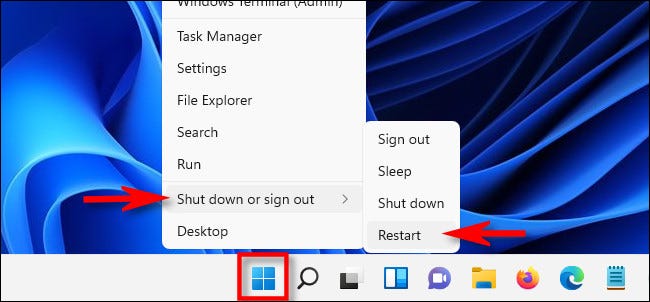
Antes de reiniciar, asegúrese de haber cerrado todas las aplicaciones en segundo plano y en ejecución, así como deshabilitado todas las aplicaciones de inicio de terceros innecesarias del Administrador de tareas, ya que podrían crear discrepancias durante el proceso de arranque. Después del reinicio, verifique si el problema se resolvió.
Método 2: crear una cuenta de administrador
Si no puede encontrar una cuenta de administrador, existe la posibilidad de que no haya creado una en primer lugar. Puede crear una nueva cuenta de administrador en su sistema Windows siguiendo estos pasos:
- Abra el mensaje EJECUTAR presionando las teclas Win + R simultáneamente.
- Escriba cmd y presione Ctrl + Shift + Enter al mismo tiempo para abrir el símbolo del sistema.
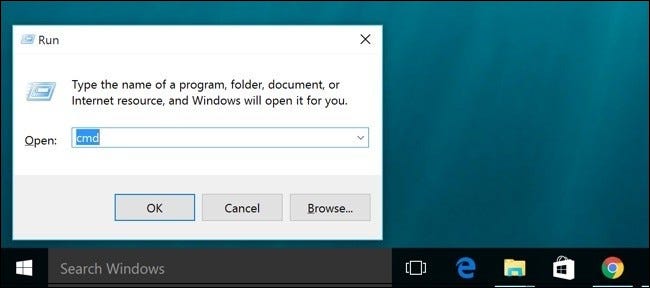
- Si se le solicita, haga clic en SÍ.
- Escriba el siguiente comando y presione la tecla Intro, pero reemplace el “Usuario1” con el nombre con el que desea crear la cuenta.
- usuario de red Usuario1/añadir
- Después de ejecutar el comando, escriba el siguiente comando seguido de Enter.
- Administradores de grupo local de red Usuario 1/añadir
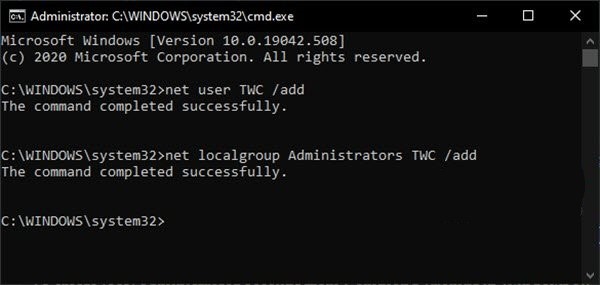
- Ahora cierre la ventana del símbolo del sistema y reinicie en la cuenta de administrador creada.
Método 3: cambiar la cuenta local a la cuenta de administrador
En algún momento, debido a razones desconocidas, el acceso de administrador desde su cuenta puede deshabilitarse y, si este es el caso, puede habilitarlos fácilmente activando la cuenta de administrador incorporada y luego realizar los cambios necesarios en la cuenta local. Estas son las instrucciones sobre cómo hacerlo:
Habilitar cuenta de administrador integrada:
- Inicie el símbolo del sistema con derechos elevados. (Para obtener ayuda, consulte el paso anterior)
- Escriba este comando y presione Entrar.
- administrador de usuario de red / activo: sí
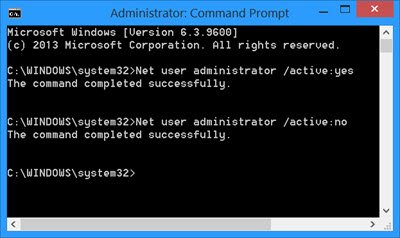
- Después de ejecutar el comando, cierre el símbolo del sistema.
- Salga de su cuenta local actual.
- Inicie sesión en la cuenta de administrador integrada.
Para Windows 10:
- Abra la aplicación Configuración desde el menú Inicio.
- Haga clic en la sección Cuentas y elija Familia y otros usuarios en la siguiente ventana.
- Seleccione la cuenta que desea convertir en cuenta de administrador.
- Ahora haz clic en la opción Cambiar tipo de cuenta.
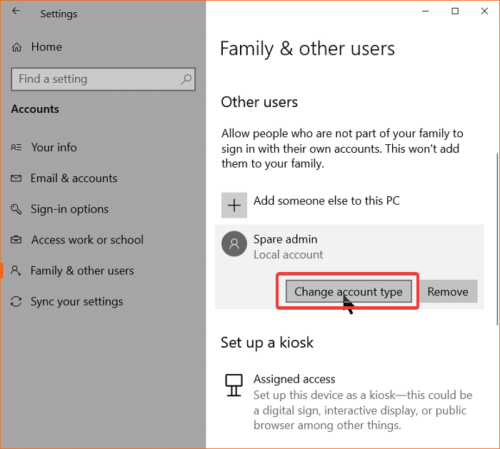
- Elija el tipo de cuenta preferido para el administrador en el menú desplegable.
- Para guardar los cambios realizados, haga clic en Aceptar.
- Salga de la aplicación y reinicie en su cuenta local de cambios.
Para Windows 11:
- Abra Configuración presionando las teclas win + I juntas.
- Desde el menú del lado izquierdo, vaya a Cuentas.
- Ahora desde la derecha, haz clic en Familia y otros usuarios.
- Busque y seleccione la cuenta local que desea cambiar.
- Haga clic en el botón Cambiar tipo de cuenta.
- En el menú desplegable, elija Administrador y haga clic en Aceptar.
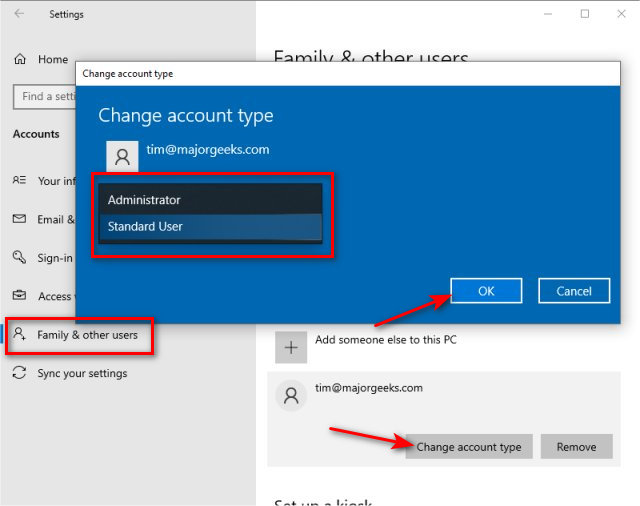
- Cierre la aplicación y cambie a la cuenta de administrador modificada.
Método 4: Degradar a la versión anterior de Windows
La actualización de Windows problemática o inestable es otra razón para enfrentar la falta de la cuenta de administrador después de la actualización en el problema de Windows 11/10. Si este es el desencadenante del problema, entonces la única opción que tiene es volver a la versión instalada anterior. Estos son los pasos para hacerlo:
Para Windows 10:
- Abra la aplicación Configuración en su sistema.
- Vaya a la sección Actualización y seguridad.
- Vaya a Windows Update y luego haga clic en Ver historial de actualizaciones.
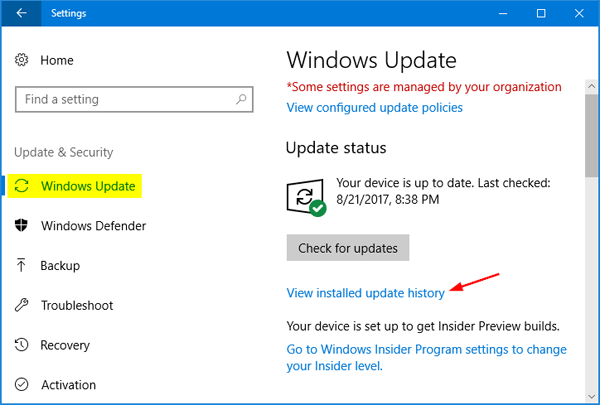
- Desde la parte superior, haga clic en Desinstalar actualización.
- En la siguiente ventana, elija la actualización más reciente de la lista.
- Haga clic derecho sobre él y elija Desinstalar.
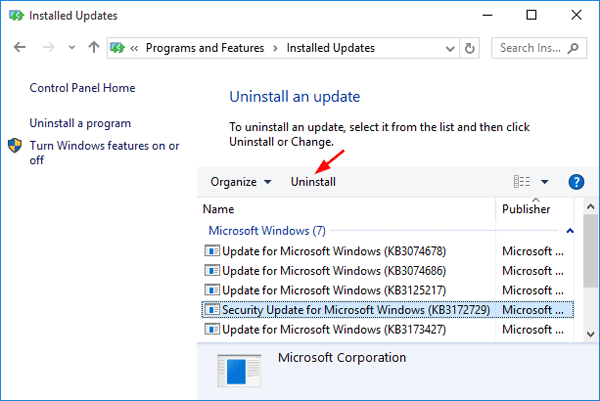
- Siga el procedimiento y complete la desinstalación.
- Reinicie su sistema y vea si el problema persiste.
Para Windows 11:
- Vaya a la aplicación Configuración y seleccione Windows Update en el lado izquierdo.
- Haga clic en Actualizar historial.
- Vaya a la sección Configuración relacionada y haga clic en Desinstalar actualización.
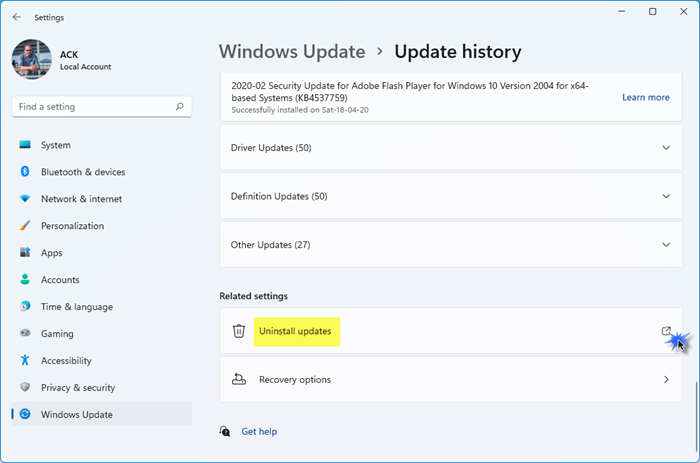
- Aparecerá una ventana abierto con todas las actualizaciones instaladas.
- Elija la actualización problemática y haga clic derecho sobre ella.
- Seleccione Desinstalar del menú desplegable.
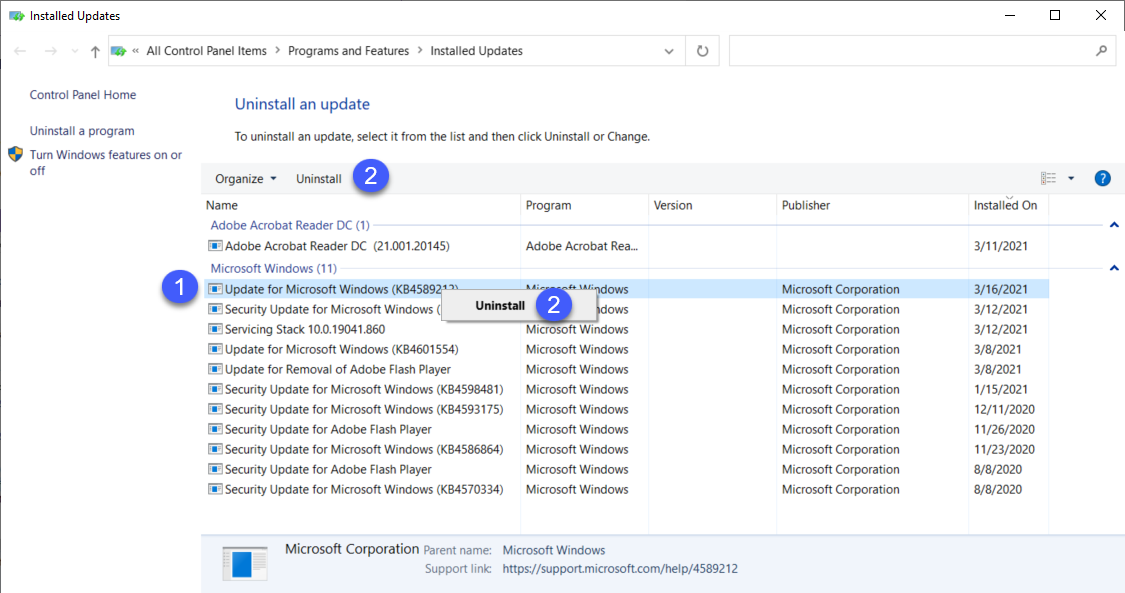
- Reinicie y verifique el problema.
Conclusión
No tener acceso a la cuenta administrativa debido a que falta la cuenta de administrador después de la actualización en el problema de Windows 11/10 podría ser muy problemático, ya que no puede realizar cambios en la configuración y las opciones relacionadas que requieren acceso de administrador. Para esto, hemos mencionado todos los métodos posibles y sus pasos adecuados en el artículo anterior para resolver el problema sin mucha molestia.