En este blog discutiremos sobre uno de los errores de actualización más infames y ese es el Código de error 0xc7700112 Windows 10. Le hemos dado a este error el adjetivo de infame porque es uno de los errores más frecuentes. Y según las fuentes, los usuarios enfrentan este molesto error en diferentes situaciones, como que algunos usuarios han reclamado este problema mientras ejecutan el solucionador de problemas de actualización de Windows o mientras usan el Asistente de actualización de Windows en su computadora y algunos de ellos creen que este error es un conflicto entre la instalación actual y un intento de instalar las actualizaciones anteriores.
Bueno, realmente no importa en qué situación te encuentres con este error porque hemos recopilado algunos métodos fáciles y efectivos para resolver este problema. Así que sigue leyendo el blog hasta el final.
¿Por qué tengo el código de error 0xc7700112 en Windows 10?
Hay tantos factores que provocan el error mencionado anteriormente, como controladores de dispositivos desactualizados, archivos dañados/faltantes, Windows desactualizado, colisión de dos actualizaciones. Una vez que esté al tanto de todos los posibles culpables, siga nuestros métodos sugeridos para resolver el problema.
Cómo resolver el código de error 0xc7700112 Windows 10
Método 1: Ejecute el Solucionador de problemas de actualización de Windows
Windows proporciona muchas herramientas integradas para que simplemente pueda ejecutar el Solucionador de problemas de Windows Update y, para hacerlo, siga las pautas mencionadas a continuación:
Paso 1: en su teclado, presione las teclas Win + I para abrir Configuración> luego elija Actualización y seguridad> Actualización de Windows
Paso 2: luego haga clic en “Solucionador de problemas adicionales” en el panel derecho> luego pase a la página siguiente, haga clic en Windows Update y luego ejecute este solucionador de problemas
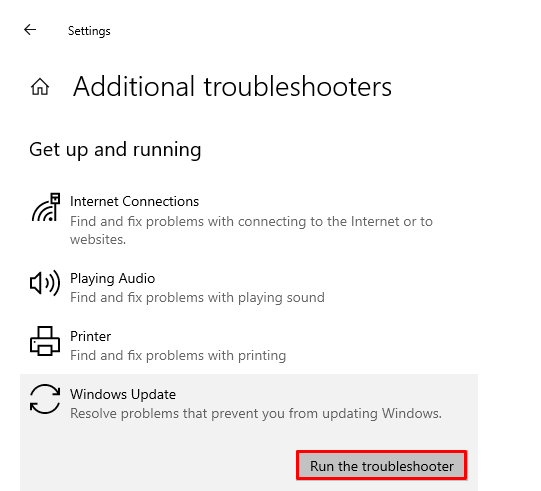
Por último, siga las instrucciones en pantalla y vea si el problema se resolvió o no.
Método 2: desinstalar aplicaciones de terceros
Es probable que se enfrente al error mencionado anteriormente debido a la interferencia de aplicaciones de terceros, por lo que se recomienda desinstalar las aplicaciones de terceros.
Así es cómo:
Paso 1: En primer lugar, presione las teclas de Windows y escriba Panel de control y toque Abrir> luego Configure Ver por> Categoría, en la categoría Programas y toque la opción Desinstalar un programa
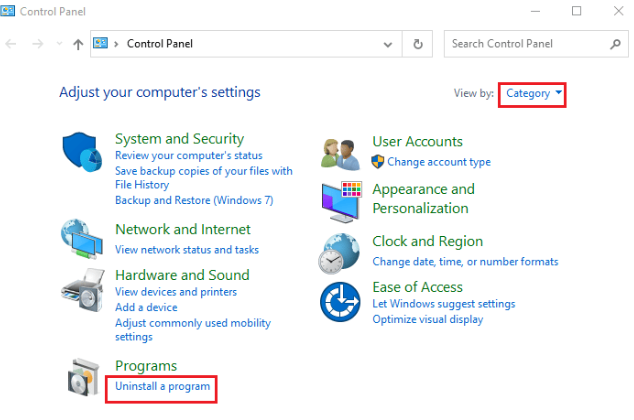
Paso 2: después de eso, seleccione aplicaciones de terceros de la lista y toque el botón Desinstalar en la barra en la parte superior> finalmente desinstale la aplicación siguiendo las instrucciones en pantalla.
Método 3: eliminar las entradas de configuración de Windows huérfanas del BCD
Varios usuarios han afirmado que eliminar las entradas de configuración de Windows huérfanas del BCD funcionó para ellos. Así que también puedes probar este método.
Para proceder, siga las instrucciones mencionadas a continuación:
Paso 1: presione las teclas de la ventana y escriba Símbolo del sistema y toque Ejecutar como administrador
Paso 2: luego presione el botón Sí en la ventana de solicitud de Control de cuentas de usuario para otorgar derechos de administrador a la aplicación
Paso 3: ahora escriba el comando bcdedit /enum all y presione la tecla Intro para ver las entradas de la configuración de Windows huérfana
Paso 4: después de eso, ejecute el siguiente comando para recopilar todos los datos disponibles en el archivo de texto:
bcdedit /enumera todo > D:\bcd.txt
Nota: Aquí, D:\ El archivo bcd.text se guardará en la partición D y luego reemplazará la entrada si desea guardar la fecha en un directorio diferente con un nombre diferente.
Paso 5: ahora escriba el siguiente comando y presione la tecla Intro para eliminar el identificador particular
bcdedit /delete <identificador>
Nota 1: en lugar de <identificador>, debe presionar las teclas Ctrl + V para pegar el identificador que ha copiado.
Nota 2: puede escribir el comando bcdedit /enum all > D:\bcdConfig.txt para guardar todas las entradas en el archivo bcdConfig.txt en la unidad de disco local (D:). Este archivo se puede utilizar con fines de referencia.
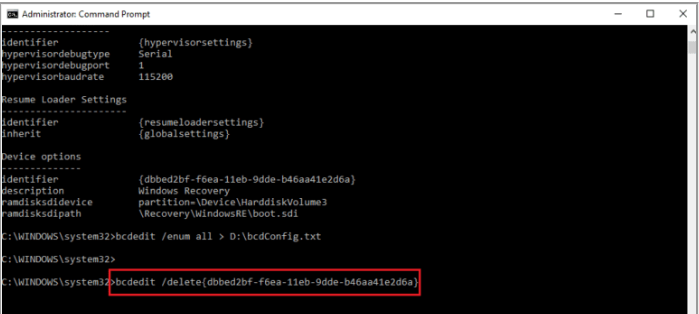
Método 4: borrar el directorio temporal de Microsoft
Es probable que se enfrente al error mencionado anteriormente si tiene varios archivos en el directorio temporal de Microsoft en su sistema. Por lo tanto, se sugiere borrar el directorio temporal de Microsoft siguiendo las pautas mencionadas a continuación:
Paso 1: para abrir el cuadro de diálogo Ejecutar, presione las teclas Windows + R > luego escriba C:\$Windows.~BT y toque Aceptar para abrir la carpeta
Paso 2: ahora presione las teclas Ctrl + A juntas para seleccionar todos los archivos, luego haga clic derecho sobre ellos y seleccione la opción Eliminar
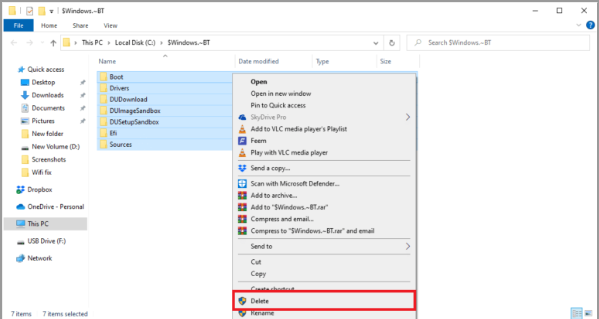
Paso 3: haga clic en el botón Sí para confirmar su elección si se le solicita en la ventana de UAC
Método 5: desconectar los dispositivos de hardware
Varios usuarios han afirmado que desconectar dispositivos como el mouse, la impresora, el teclado, etc. funcionó para ellos. Por lo tanto, también puede intentar lo mismo para superar el problema del Código de error 0xc7700112 de Windows 10.
Método 6: reparar archivos del sistema
Una de las razones más potenciales para enfrentar el error mencionado anteriormente son los archivos de sistema dañados, por lo que puede usar el escaneo SFC para reparar sus archivos de sistema dañados.
Pero a veces sucede cuando SFC Scan no puede reparar todos los archivos corruptos del sistema, por lo que en tal caso le recomendamos encarecidamente una herramienta de reparación de PC para reparar sus archivos corruptos/dañados/perdidos sin problemas.
⇑Obtenga la herramienta de reparación de PC desde aquí⇓
Eso es todo chicos, asumimos que este blog les fue útil.
Gracias por leer.