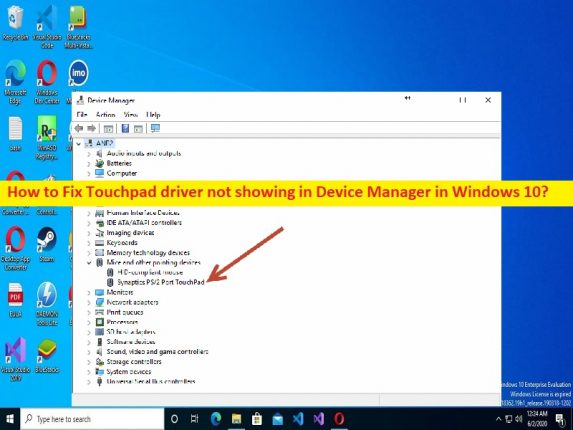
Sugerencias para reparar el controlador del panel táctil que no se muestra en el Administrador de dispositivos en Windows 10:
En este artículo, vamos a discutir cómo reparar el controlador del panel táctil que no se muestra en el Administrador de dispositivos en Windows 10. Se le guiará con pasos/métodos sencillos para resolver el problema. Comencemos la discusión.
Problema ‘El controlador del panel táctil no se muestra en el Administrador de dispositivos’: es un problema común de Windows considerado como un problema del panel táctil o un problema del controlador del panel táctil. Este problema indica que falta el controlador del panel táctil o que no se muestra en la aplicación de utilidad Administrador de dispositivos en una computadora con Windows 10/11. Cuando abre la aplicación Administrador de dispositivos para verificar el estado del controlador del panel táctil, es posible que el controlador del panel táctil no se muestre o falte.
Puede haber varias razones detrás del problema, incluido el controlador del panel táctil desactualizado/dañado, la configuración del BIOS dañada, la corrupción en los archivos o el registro del sistema o en la imagen del sistema, y otros problemas. Debe asegurarse de que el controlador del panel táctil esté correctamente instalado y actualizado a la versión más reciente y compatible en la computadora si no desea enfrentar este tipo de problema. Es posible solucionar el problema con nuestras instrucciones. Vamos por la solución.
Cómo reparar el controlador del panel táctil que no se muestra en el Administrador de dispositivos en Windows 10/11?
Método 1: repare el controlador del panel táctil que no se muestra en el Administrador de dispositivos con la ‘Herramienta de reparación de PC’
La ‘Herramienta de reparación de PC’ es una forma fácil y rápida de encontrar y reparar errores BSOD, errores DLL, errores EXE, problemas con programas/aplicaciones, infecciones de malware o virus en la computadora, archivos del sistema o problemas de registro y otros problemas con solo unos pocos clics.
⇓ Obtenga la herramienta de reparación de PC
Método 2: actualizar el sistema operativo Windows
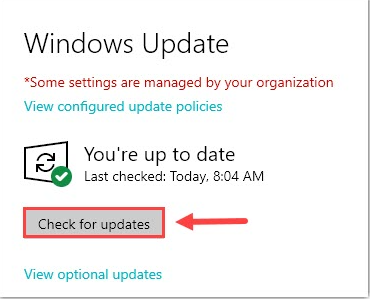
Actualizar el sistema operativo Windows a la última versión puede resolver el problema.
Paso 1: abra la aplicación ‘Configuración’ en una PC con Windows a través del cuadro de búsqueda de Windows y vaya a ‘Actualización y seguridad> Actualización de Windows’ y haga clic en el botón ‘Buscar actualizaciones’
Paso 2: descargue e instale todas las actualizaciones disponibles en la computadora y, una vez actualizadas, reinicie su computadora y verifique si el problema está resuelto.
Método 3: actualizar el controlador del panel táctil
Puede actualizar el controlador del panel táctil con la Herramienta de actualización automática del controlador. Esta herramienta le ofrece actualizar todos los controladores de Windows, incluido el controlador de la tarjeta gráfica, el controlador de la tarjeta de sonido, el controlador del panel táctil y todos los demás controladores de dispositivos a la versión más reciente y compatible. Puede obtener esta herramienta a través del botón/enlace a continuación.
⇓ Obtenga la herramienta de actualización automática del controlador
Método 4: Ejecute el solucionador de problemas de hardware y dispositivos
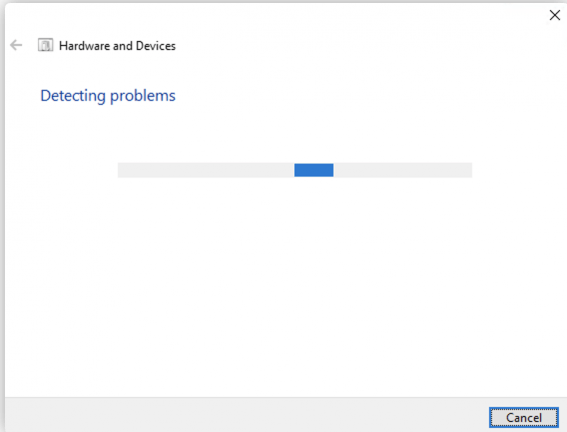
El solucionador de problemas de hardware y dispositivos integrado de Windows puede resolver el problema.
Paso 1: abra la aplicación ‘Configuración’ en una PC con Windows a través del cuadro de búsqueda de Windows y vaya a ‘Actualización y seguridad> Solucionar problemas> Solucionadores de problemas adicionales’
Paso 2: Busque y seleccione el solucionador de problemas de “Hardware y dispositivos”, y haga clic en el botón “Ejecutar el solucionador de problemas” y siga las instrucciones en pantalla para finalizar la solución de problemas y, una vez que haya terminado, verifique si el problema está resuelto.
Método 5: Revisa tu batería
Este problema puede ocurrir debido a algún problema con la batería o el hardware. Puede solucionar el problema cerrando todas las aplicaciones y apagando su computadora, luego retire todos los periféricos, incluido el cable de alimentación, y retire la batería también durante unos 30 segundos. Después de eso, vuelva a colocar la batería en su estuche y encienda su computadora y verifique si funciona para usted.
Método 6: Restaurar BIOS a su valor predeterminado
Restaurar la configuración del BIOS a los valores predeterminados puede solucionar el problema.
Paso 1: reinicie su computadora y cuando se inicie el arranque, presione ‘F2’, ‘F3’, ‘DEL’ u otra tecla compatible con BIOS para ingresar al modo BIOS
Paso 2: Vaya a la pestaña ‘Seguridad’ y busque la opción Restablecer valores predeterminados, Cargar valores predeterminados de fábrica, Cargar valores predeterminados de configuración, Cargar valores predeterminados optimizados, haga clic en él y confirme el restablecimiento. Una vez hecho esto, guarde la configuración del BIOS y salga, reinicie su computadora y verifique si el problema está resuelto.
Método 7: Ejecute SFC Scan y DISM scan
Puede ejecutar el escaneo SFC y el escaneo DISM en la computadora para reparar la corrupción en los archivos del sistema y la imagen del sistema para solucionar el problema.
Paso 1: escriba ‘cmd’ en el cuadro de búsqueda de Windows y presione las teclas ‘MAYÚS + ENTRAR’ en el teclado para abrir ‘Símbolo del sistema como administrador’
Paso 2: escriba los siguientes comandos y presione la tecla ‘Enter’ después de cada uno para ejecutar.
sfc / scannow
dism.exe /online /cleanup-image /restorehealth
Paso 3: Una vez ejecutado, reinicie su computadora y verifique si el problema está resuelto.
Conclusión
Espero que esta publicación le haya ayudado sobre cómo reparar el controlador del panel táctil que no se muestra en el Administrador de dispositivos en Windows 10/11 de manera sencilla. Puede leer y seguir nuestras instrucciones para hacerlo. Eso es todo. Para cualquier sugerencia o consulta, escriba en el cuadro de comentarios a continuación.