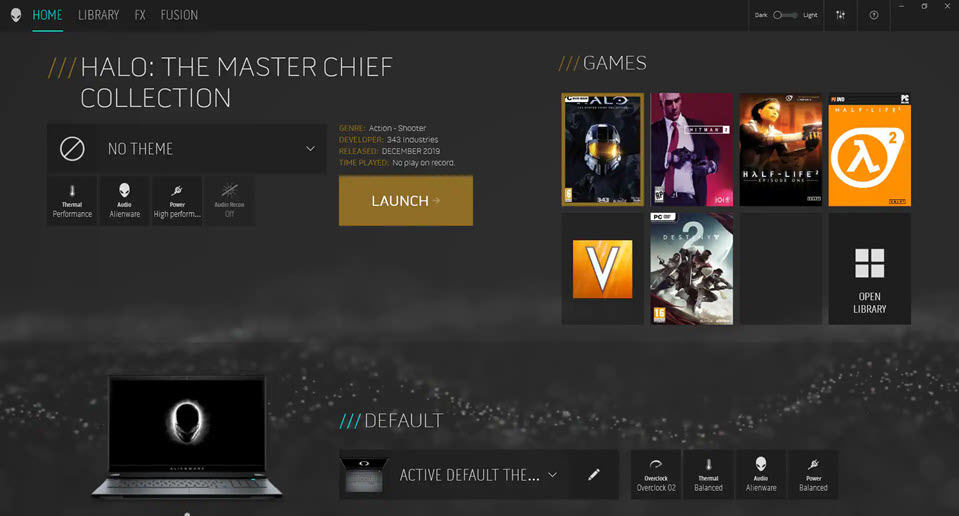
Alienware es una marca de renombre mundial y una subsidiaria de Dell Inc. dirigida a jugadores de todo el mundo, especialmente entre los entusiastas del hardcore y multimedia. Allí, las plataformas de juegos y las computadoras portátiles son famosas por brindar especificaciones de primera línea con un aspecto moderno y artístico. Incluso el sistema operativo Windows ha sido personalizado y rediseñado y se ha incluido hardware personalizado en el sistema informático y las computadoras portátiles Alienware.
Para monitorear y controlar las configuraciones del sistema, incluidos los ventiladores, las luces RGB, así como la frecuencia y el ancho de banda de la CPU, la GPU, la RAM y otros componentes del sistema informático, Alienware ha proporcionado a sus usuarios un software exclusivo que sirve como centro de control que también es conocido como Alienware Command Center. Si bien la mayoría de las veces funciona según lo previsto, en algún momento se produce cierto error.
Y uno de esos problemas incluye que el centro de comando de Alienware no funciona con el problema de Windows 11. Según los informes, no muchos usuarios han sufrido este error y se limitan solo a algunos, esto también fue reconocido por los funcionarios de la compañía y tenemos una solución permanente que saldrá pronto. Si usted es uno de esos usuarios que no puede acceder al centro de comando, por ese motivo hemos enumerado todos los métodos y soluciones a continuación.
Cómo resolver el problema del centro de comando de Alienware
No existe una causa definitiva para este problema y puede diferir de un usuario a otro, por lo tanto, una de las primeras soluciones que puede probar es reiniciar normalmente su sistema informático. Reiniciar puede eliminar errores temporales y fallas que podrían haber sido la causa. Si el problema persiste, siga otras soluciones:
Solución 1: Realice un arranque limpio
Además de errores y fallas temporales, las disparidades creadas por múltiples herramientas de monitoreo también pueden ser la razón detrás del problema. Al realizar un inicio limpio, puede averiguar si este fue el motivo o no. Siga estos pasos sobre cómo hacerlo:
- Abra EJECUTAR presionando las teclas Win + R al mismo tiempo.
- Escriba msconfig y presione el botón Aceptar.
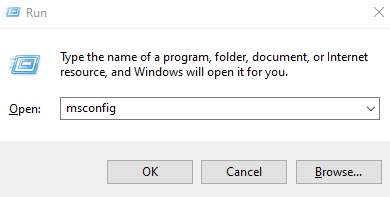
- Aparecerá una nueva ventana, vaya a la pestaña Servicios desde aquí.
- En la parte inferior, marque la casilla junto a Ocultar todos los servicios de Microsoft.
- Ahora, excepto los fabricantes de su hardware como NVIDIA, AMD, INTEL, etc., desmarque todas las casillas.
- Haga clic en Aceptar para guardar los cambios realizados.
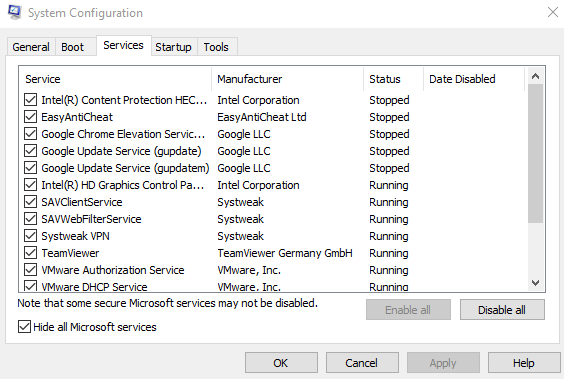
- Después de eso, abra el Administrador de tareas presionando las teclas Ctrl + Shift + Esc al mismo tiempo.
- Vaya a la pestaña Inicio y deshabilite todas las aplicaciones innecesarias/no utilizadas de la lista.
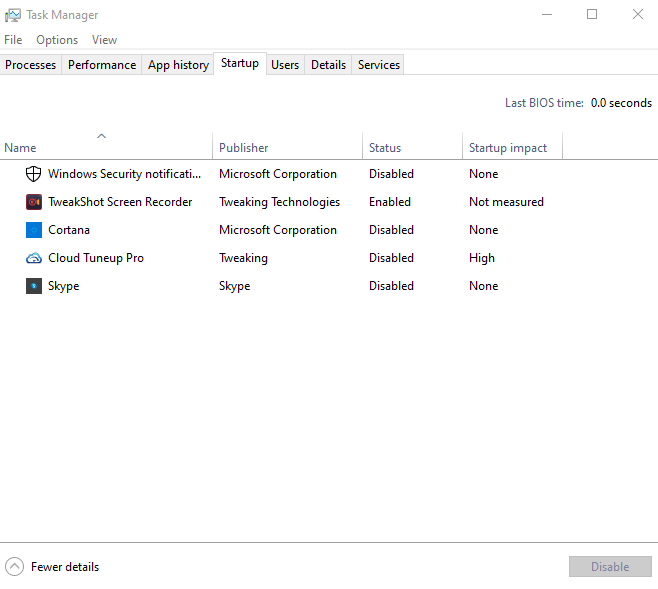
- Ahora reinicie su computadora normalmente y verifique si el problema se resolvió.
Solución 2: actualice el sistema operativo Windows
Si el sistema operativo que está utilizando está desactualizado, esto podría explicar el problema, ya que muchos de estos problemas son causados por los archivos del sistema y se solucionan con futuras actualizaciones del sistema, por lo tanto, hacerlo puede resolver el problema. Siga estas instrucciones sobre cómo hacerlo:
- Presione la tecla Win + I para abrir la aplicación Configuración.
- Abra la opción Actualización y seguridad.
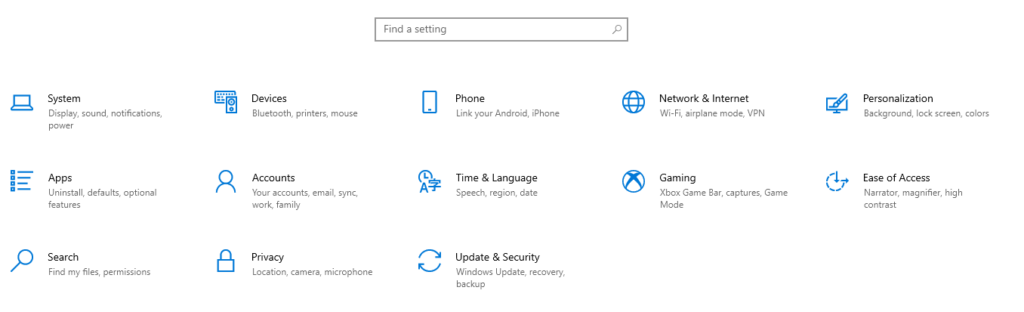
- Ahora haga clic en el botón Buscar actualizaciones.
- Espere hasta que se descargue e instale la actualización.
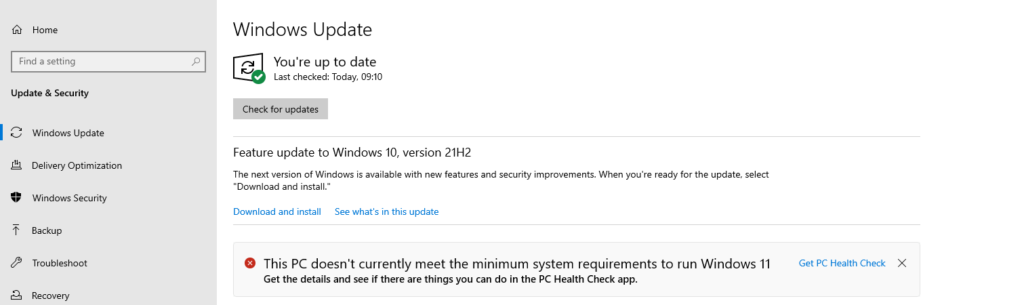
- Reinicie su sistema después de actualizar y verifique el problema.
Solución 3: actualizar los controladores del sistema
Al igual que el sistema operativo, el hardware y el controlador del sistema obsoletos pueden causar problemas como este, así como crear inestabilidades en el sistema y, por esa razón, siempre trate de tener la última versión de sus controladores. Siga estos pasos sobre cómo actualizar:
- Haga clic con el botón derecho en el menú Inicio y seleccione la opción Administrador de dispositivos de la lista.
- Ahora revise todos y cada uno de los controladores que puedan estar en una versión anterior y haga clic con el botón derecho en él.
- Después de hacer clic derecho, elija la opción de actualización del controlador.
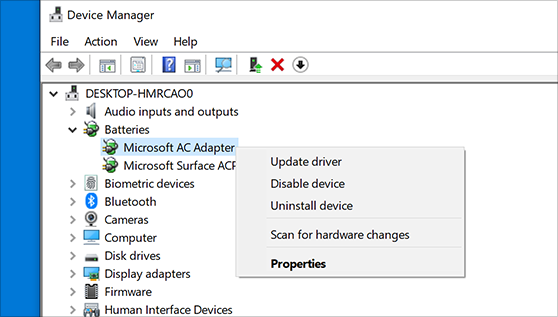
- Ahora seleccione la primera opción nombrada, busque en Internet la actualización del controlador.
- Siga las instrucciones en pantalla y actualice sus controladores.
- Reinicie su computadora después de la actualización del controlador y se produce el problema.
La actualización manual de controladores a través del Administrador de dispositivos es inconsistente, requiere mucho tiempo y es compleja para los usuarios sin experiencia, por lo tanto, le recomendamos la Herramienta de actualización automática de controladores. Esta herramienta puede revisar la configuración de su sistema y descargar todas las actualizaciones pendientes automáticamente con solo un clic del mouse.
DESCARGAR LA HERRAMIENTA DE ACTUALIZACIÓN AUTOMÁTICA DEL ⇓CONTROLADOR
Solución 4: Vuelva a instalar Alienware Command Center
La solución final que le queda si ningún otro método funcionó es eliminar completamente el centro de comando de Alienware y volver a instalar una copia nueva. Para hacerlo sigue estos pasos:
- Inicie el comando EJECUTAR presionando las teclas Win + R simultáneamente.
- Escriba appwiz.cpl y presione Entrar.
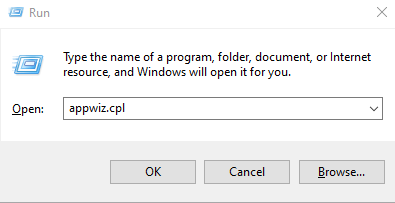
- En la lista de aplicaciones instaladas, busque la herramienta Alienware Command Center.
- Haga clic derecho en el nombre y seleccione Desinstalar.
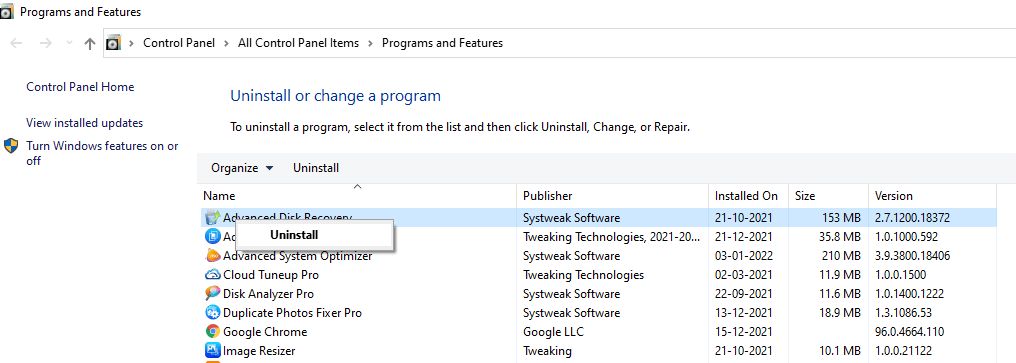
- Ahora siga las instrucciones en pantalla y desinstale la aplicación.
- Abra cualquier navegador web en su aplicación y vaya al sitio web oficial de Alienware.
- Descargue la configuración de la última versión del sitio web e instálela.
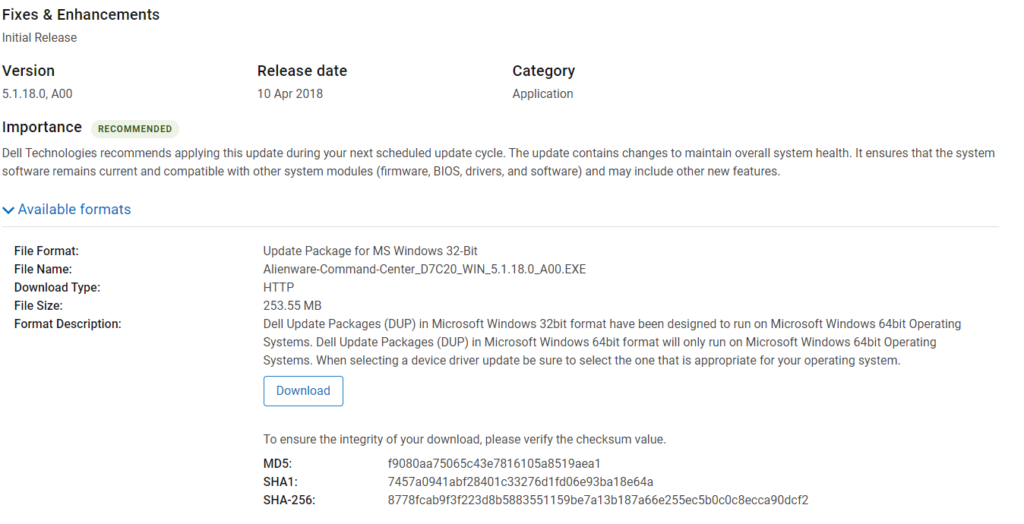
- Lo más probable es que esto resuelva su problema.
Conclusión
La herramienta Alienware Command Center es una aplicación increíble que brinda control para la mayor parte del hardware del dispositivo y le permite monitorearlos también. Si usted es uno de esos usuarios desafortunados que se enfrenta al problema del centro de comando de Alienware que no funciona con Windows 11, entonces no se preocupe. Siga las soluciones y sus instrucciones mencionadas anteriormente para solucionar el problema con facilidad.