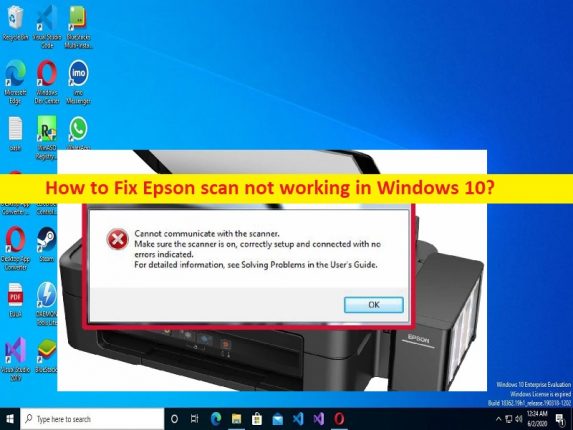
Qué es el problema ‘Epson scan no funciona’ en Windows 10/11?
En este artículo, vamos a discutir cómo solucionar el problema de que Epson Scan no funciona en Windows 10/11. Se le proporcionan pasos/métodos sencillos para resolver el problema. Comencemos la discusión.
Problema “Epson scan no funciona”:
‘Epson Scan’: el producto Epson está controlado por computadora a través de un controlador compatible con TWAIN llamado Epson Scan. Controla directamente todas las funciones de su producto Epson. Con este software puede escanear imágenes en color, en escala de grises o en blanco y negro y obtener resultados de calidad profesional. Este programa es la interfaz multiplataforma estándar entre su producto y la mayoría de las aplicaciones. Puede acceder a él desde cualquier aplicación que admita el estándar TWAIN.
Sin embargo, varios usuarios informaron que se enfrentaron al problema de que Epson Scan no funcionaba en una computadora con Windows 10/11 cuando intentaron acceder a Epson Scan. Puede haber varias razones detrás del problema, incluido el controlador de Epson dañado/desactualizado, la configuración incorrecta de Epson Scan, el permiso requerido no otorgado a Epson Scan y otros problemas. Es posible solucionar el problema con nuestras instrucciones. Vamos por la solución.
Cómo solucionar el problema de Epson Scan que no funciona en Windows 10/11?
Método 1: Arreglar Epson Scan que no funciona con la ‘Herramienta de reparación de PC’
‘PC Repair Tool’ es una forma fácil y rápida de encontrar y corregir errores BSOD, errores DLL, errores EXE, problemas con programas/aplicaciones, infecciones de malware o virus en la computadora, archivos del sistema o problemas de registro y otros problemas del sistema con solo unos pocos clics .
⇓ Obtenga la herramienta de reparación de PC
Método 2: cambiar la configuración de Epson Scan
Puede aplicar ciertos cambios en la configuración de Epson Scan para solucionarlo.
Paso 1: abra la “Carpeta Epson” a través del cuadro de búsqueda de Windows y haga clic en “Configuración de Epson Scan”
Paso 2: Elija ‘Red’, luego haga clic en ‘Agregar’
Paso 3: espere hasta que busque una dirección IP, haga doble clic en la dirección IP que aparece
Paso 4: haga clic en ‘Editar’ y cambie el nombre y luego presione ‘Aceptar’ para guardar los cambios y verificar si el problema está resuelto.
Método 3: Retire Epson Scan del modo de compatibilidad
Paso 1: busque y haga clic con el botón derecho en el icono ‘Epson Scan’ y seleccione ‘Propiedades’
Paso 2: haga clic en la pestaña ‘Compatibilidad’, desmarque la casilla ‘Ejecutar este programa en modo de compatibilidad para’ y luego presione el botón ‘Aplicar> Aceptar’ para guardar los cambios y, una vez hecho esto, verifique si el problema está resuelto.
Método 4: Ejecute el solucionador de problemas de hardware y dispositivos
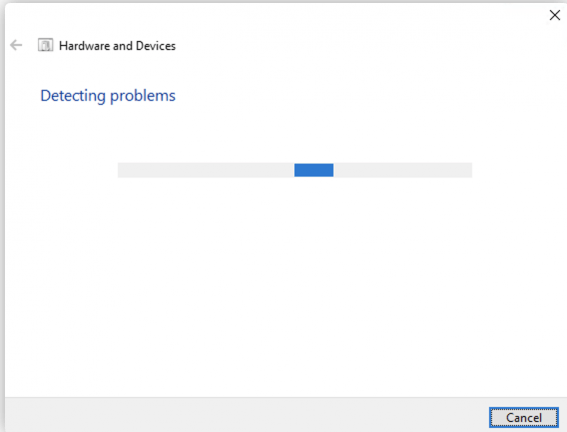
El solucionador de problemas de hardware y dispositivos integrado de Windows puede resolver el problema.
Paso 1: abra la aplicación ‘Configuración’ en una PC con Windows a través del cuadro de búsqueda de Windows y vaya a ‘Actualización y seguridad> Solucionar problemas> Solucionadores de problemas adicionales’
Paso 2: Busque y seleccione el solucionador de problemas de “Hardware y dispositivos”, y haga clic en “Ejecutar el solucionador de problemas” y siga las instrucciones en pantalla para finalizar la solución de problemas. Una vez terminado, compruebe si el problema está resuelto.
Método 5: Inicie el servicio Adquisición de imágenes de Windows (WIA)
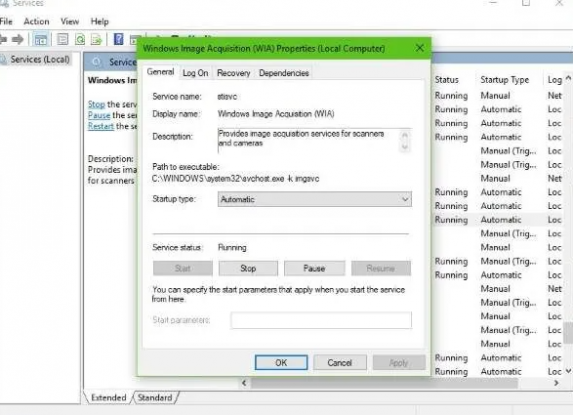
Puede iniciar el servicio Adquisición de imágenes de Windows (WIA) en la computadora para solucionarlo.
Paso 1: abra la aplicación ‘Servicios’ en una PC con Windows a través del cuadro de búsqueda de Windows
Paso 2: busque y haga doble clic en “Servicio de adquisición de imágenes de Windows (WIA)” para abrir sus Propiedades
Paso 3: seleccione ‘Automático’ en el menú desplegable ‘Tipo de inicio’ y presione el botón ‘Inicio’ en la sección ‘Estado de los servicios’, y luego presione el botón ‘Aplicar> Aceptar’ para guardar los cambios. Una vez hecho esto, reinicie su computadora y verifique si el problema está resuelto.
Método 6: Actualizar el controlador de Epson
Actualizar el controlador de Epson a la versión más reciente y compatible puede resolver el problema.
Paso 1: Abra su navegador y visite la página ‘https://epson.com/Support/Scanners/sh/s2’ o el sitio oficial de soporte de ‘Epson’ y descargue el controlador de Epson de acuerdo con su versión del sistema operativo Windows, como Windows 10 de 64 bits y producto EPSON
Paso 2: Una vez descargado, haga doble clic en el archivo de configuración del controlador descargado y siga las instrucciones en pantalla para finalizar la instalación y, una vez instalado, reinicie su computadora y verifique si el problema está resuelto.
Descargue o reinstale la actualización del controlador Epson en PC con Windows [Automáticamente]
También puede intentar actualizar todos los controladores de Windows, incluido el controlador de Epson, a la versión más reciente y compatible con la herramienta de actualización automática de controladores. Puede obtener esta herramienta a través del botón/enlace a continuación.
⇓ Obtenga la herramienta de actualización automática del controlador
Conclusión
Estoy seguro de que esta publicación lo ayudó en Cómo arreglar Epson Scan que no funciona en Windows 10/11 de manera fácil. Puede leer y seguir nuestras instrucciones para hacerlo. Eso es todo. Para cualquier sugerencia o consulta, escriba en el cuadro de comentarios a continuación.