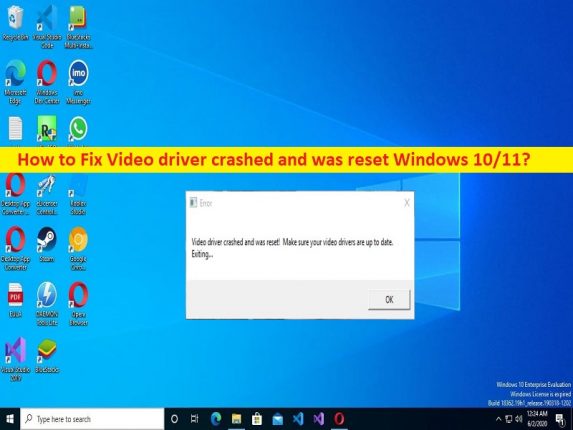
Consejos para reparar el controlador de video bloqueado y se restableció Windows 10/11:
En este artículo, vamos a discutir cómo reparar el controlador de video bloqueado y se restableció Windows 10/11. Se le proporcionan pasos/métodos sencillos para resolver el problema. Comencemos la discusión.
Error ‘El controlador de video se bloqueó y se restableció’:
Es un problema común de Windows que generalmente ocurre durante los juegos en una computadora con Windows. Este error generalmente aparece cuando inicia y juega juegos como ARK: Survival Evolved en su computadora con Windows 10/11. También se sabe que este error ocurre al reproducir videos con el reproductor multimedia y al mirar videos de YouTube o Flash en Internet. Este error le impide jugar y reproducir videos en su computadora, posiblemente debido al controlador de la tarjeta gráfica de la facultad.
Las posibles razones detrás del problema pueden ser gráficos incorrectos relacionados con la configuración, el controlador de la tarjeta gráfica corrupto/desactualizado, las infecciones de malware o virus en la computadora, el problema con el juego/aplicación que está causando el problema y otros problemas en la computadora. Debe asegurarse de que el controlador de la tarjeta gráfica esté correctamente instalado y actualizado a la versión más reciente y compatible en la computadora. Es posible solucionar el problema con nuestras instrucciones. Vamos por la solución.
Cómo reparar el controlador de video se bloqueó y se restableció Windows 10/11?
Método 1: Arreglar el controlador de video se estrelló y se restableció el error con la ‘Herramienta de reparación de PC’
‘PC Repair Tool’ es una forma fácil y rápida de encontrar y corregir errores BSOD, errores DLL, errores EXE, problemas con programas/aplicaciones, infecciones de malware o virus en la computadora, archivos del sistema o problemas de registro y otros problemas del sistema con solo unos pocos clics .
⇓ Obtenga la herramienta de reparación de PC
Método 2: actualizar el controlador de la tarjeta gráfica
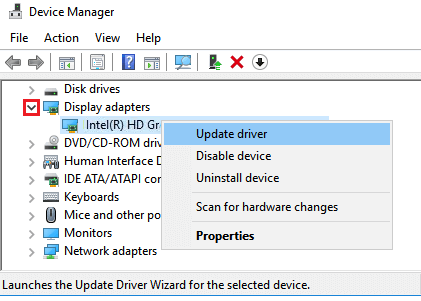
Actualizar el controlador de la tarjeta gráfica a la versión más reciente y compatible puede resolver el problema.
Paso 1: abra el ‘Administrador de dispositivos’ en una PC con Windows a través del cuadro de búsqueda de Windows y expanda la categoría ‘Adaptadores de pantalla’
Paso 2: haga clic con el botón derecho en el controlador de su tarjeta gráfica y seleccione ‘Actualizar controlador’ y siga las instrucciones en pantalla para finalizar la actualización y, una vez actualizada, reinicie su computadora y verifique si el problema está resuelto.
Método 3: Descargue o reinstale la actualización del controlador de la tarjeta gráfica en una PC con Windows [Automáticamente]
También puede intentar actualizar todos los controladores de Windows, incluida la actualización del controlador de la tarjeta gráfica en una PC con Windows, utilizando la Herramienta de actualización automática del controlador. Puede obtener esta herramienta a través del botón/enlace a continuación.
⇓ Obtenga la herramienta de actualización automática del controlador
Método 4: actualizar el sistema operativo Windows
Actualizar el sistema operativo Windows a la última versión puede resolver el problema.
Paso 1: abra la aplicación ‘Configuración’ en una PC con Windows a través del cuadro de búsqueda de Windows y vaya a ‘Actualización y seguridad> Actualización de Windows’ y haga clic en el botón ‘Buscar actualizaciones’
Paso 2: descargue e instale todas las actualizaciones disponibles en la computadora y, una vez actualizadas, reinicie su computadora y verifique si el problema está resuelto.
Método 5: aumentar el tiempo de proceso de la GPU
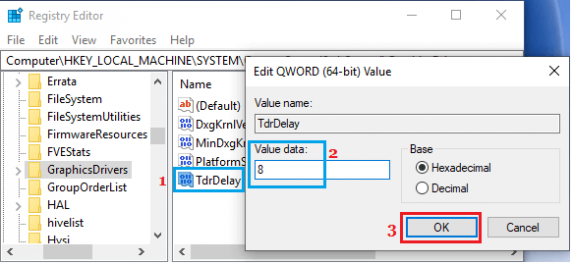
Una forma posible de solucionar el problema es aumentar el tiempo de GPU en la computadora.
Paso 1: abra la aplicación ‘Registry Editor’ en una PC con Windows a través del cuadro de búsqueda de Windows y vaya a la siguiente ruta
Computer\HKEY_LOCAL_MACHINE\SYSTEM\CurrentControlSet\Control\GraphicsDrivers
Paso 2: haga clic con el botón derecho en ‘GraphicsDriver’ y seleccione ‘Nuevo> Valor DWORD (32 bits)’ y nombre el valor como ‘TdrDelay’
Paso 3: haga doble clic en el valor recién creado para editar, configure sus datos en ‘8’ y presione el botón ‘Aceptar’ para guardar los cambios y, una vez hecho esto, reinicie su computadora y verifique si el problema está resuelto.
Método 6: ajuste los efectos visuales para obtener el mejor rendimiento
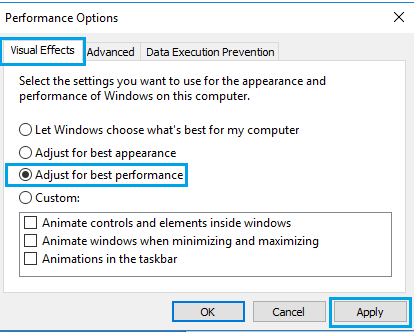
Paso 1: presione las teclas ‘Windows + R’ en el teclado, escriba ‘SystemPropertiesAdvanced’ en la ventana ‘Ejecutar’ y presione el botón ‘Aceptar’ para abrir ‘Propiedades del sistema’
Paso 2: Haga clic en la pestaña ‘Avanzado’ y haga clic en el botón ‘Configuración’ en la sección ‘Rendimiento’
Paso 3: asegúrese de estar en la pestaña Efectos visuales y seleccione la opción ‘Ajustar para obtener el mejor rendimiento’, y luego presione ‘Aplicar> Aceptar’ para guardar los cambios y reiniciar su computadora, y verifique si el problema está resuelto.
Conclusión
Estoy seguro de que este artículo lo ayudó sobre cómo reparar el controlador de video bloqueado y se restableció Windows 10/11 de manera fácil. Puede leer y seguir nuestras instrucciones para hacerlo. Eso es todo. Para cualquier sugerencia o consulta, escriba en el cuadro de comentarios a continuación.