
Consejos para habilitar la cámara en Omegle en Windows 10/11:
En esta publicación, vamos a discutir cómo habilitar la cámara en Omegle en Windows 10/11. Se le guiará con sencillos pasos/métodos para hacerlo. Comencemos la discusión.
‘Omegle‘: Omegle es un sitio web gratuito de chat en línea que le ofrece socializar con otros sin necesidad de registrarse. El sitio oficial/nombre de dominio es ‘www.Omegle.com’. El servicio Omegle empareja aleatoriamente a los usuarios en sesiones de chat uno a uno donde se comunican de forma anónima usando el nombre “Usted” y “Extraño” o “Extraño 1” o “Extraño 2” en el caso del modo Espía. El servicio/sitio web de Omegle fue creado por Leif K-Brooks, de 18 años.
Sin embargo, varios usuarios de Windows informaron que tuvieron problemas con el servicio Omegle, como que la cámara Omegle no funcionaba en su computadora con Windows 10/11 cuando intentaron acceder al servicio Omegle o cuando no pudieron usar la cámara con Omegle en su computadora. El error aparece con un mensaje que dice “Error con la cámara: no se encontró el dispositivo solicitado”. Si no lo sabe, debe tener una cámara web / cámara y un micrófono que funcionen conectados a su computadora con Windows si desea utilizar el servicio / sitio Omegle sin ningún problema en la computadora.
Una posible razón detrás del problema puede ser que la cámara esté deshabilitada en su computadora con Windows o que no esté permitida para el software de su navegador y/o el sitio de Omegle. Debe asegurarse de que el sitio de Omegle y/o su navegador, como Google Chrome, Firefox u otro navegador, pueda usar la cámara/cámara web en su computadora. De lo contrario, debe habilitar la cámara/cámara web en su dispositivo.
Las posibles razones detrás del problema ‘La cámara Omegle no funciona’ en su computadora con Windows 10/11 pueden ser el cambio de política y privacidad en su navegador como Google Chrome, la interferencia de otros programas/servicios en la computadora, otro programa está usando la cámara en la computadora con Windows, y el problema con el software de su navegador, como un navegador obsoleto o cookies de navegador corruptas/obsoletas. Vamos por la solución.
Cómo arreglar la cámara Omegle que no funciona en Windows 10/11?
Método 1: Solucione el problema “La cámara no funciona en Omegle” con la “Herramienta de reparación de PC”
Si este problema se produjo debido a algunos problemas en su computadora con Windows, puede solucionar el problema con la herramienta de reparación de PC. Este software le ofrece encontrar y corregir errores BSOD, errores DLL, errores EXE, problemas con programas/aplicaciones, problemas de malware o virus, archivos del sistema o problemas de registro, archivos del sistema o problemas de registro y otros problemas del sistema con solo unos pocos clics.
⇓ Obtenga la herramienta de reparación de PC
Método 2: cierre otro programa que esté usando la cámara
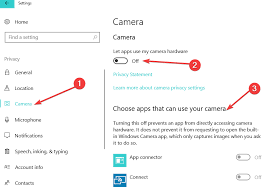
Este problema puede ocurrir si algunos otros programas en su computadora con Windows están usando la cámara. Puede cerrar dichos programas para solucionar el problema.
Paso 1: abra la aplicación ‘Configuración’ en la computadora con Windows 10 a través del cuadro de búsqueda de Windows y vaya a ‘Privacidad> Cámara’
Paso 2: desplácese hacia abajo hasta la sección “Elegir qué aplicaciones pueden acceder a su cámara”, configure cada interruptor en APAGADO hasta que ninguna aplicación “UWP (Plataforma universal de Windows)” pueda acceder a la cámara. Una vez hecho esto, intente acceder al servicio Omegle en su computadora y verifique si funciona.
Método 3: actualice su navegador
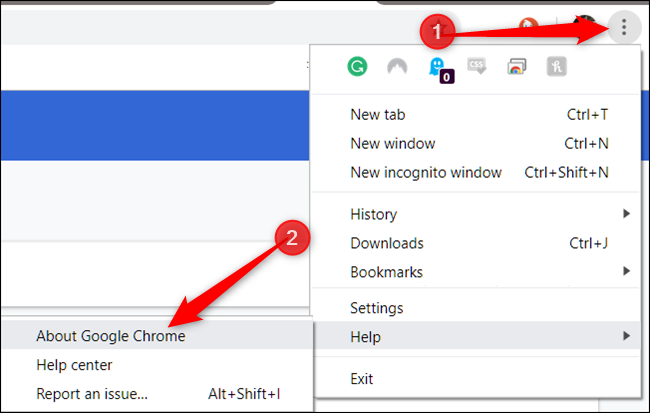
Si se enfrenta a este error en el software de su navegador, como Google Chrome, cuando intenta acceder al servicio Omegle, puede actualizar su navegador para solucionar el problema.
Actualizar Google Chrome:
Paso 1: Abra ‘Google Chrome’ en una PC con Windows y haga clic en el ícono ‘Tres puntos’ en la esquina superior derecha y seleccione ‘Ayuda> Acerca de Google Chrome’
Paso 2: Esto actualizará automáticamente su navegador Google Chrome a la última versión. Una vez actualizado, reinicie su navegador y vuelva a intentar acceder al sitio de Omegle, y verifique si funciona.
Método 4: Limpiar las cookies del navegador
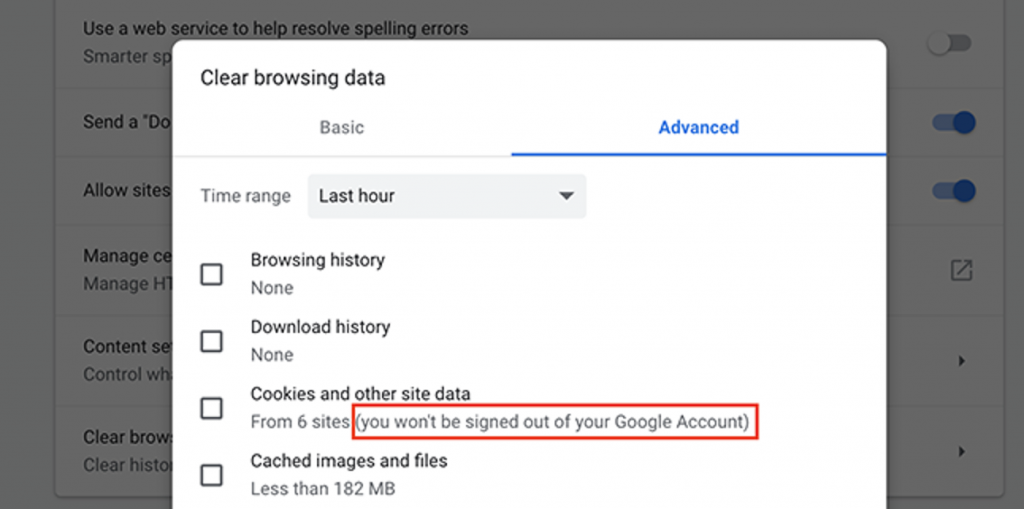
Puede borrar las cookies de su navegador para solucionar el problema de que la cámara Omegle no funciona.
Paso 1: Abra ‘Google Chrome’ y presione ‘CTRL + SHIFT + DELETE’ para abrir la pestaña/página ‘Borrar datos de navegación’
Paso 2: seleccione ‘Todo el tiempo’ en el menú desplegable ‘Rango de tiempo’, seleccione todas las casillas de verificación relacionadas con las cookies y el caché, y presione ‘Borrar datos’ y luego haga clic en ‘Borrar datos’ para confirmar. Una vez hecho esto, reinicie su computadora y verifique si obras.
Método 5: Cómo habilitar la cámara en Omegle?
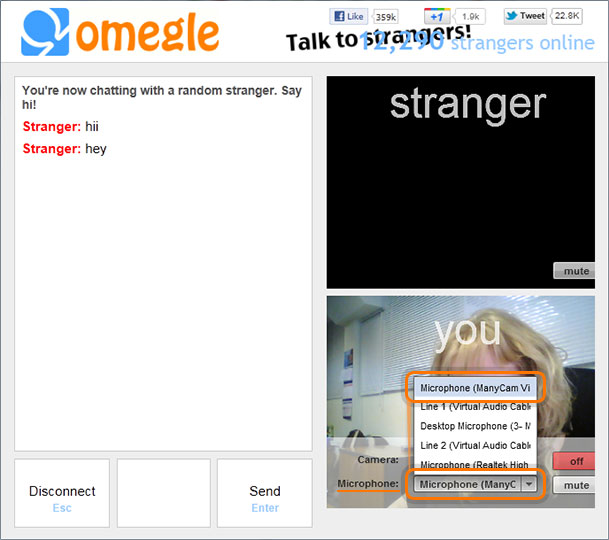
Paso 1: en Omegle, elija la opción ‘Permitir’ en la ventana ‘Configuración de Adobe Flash Player’.
Paso 2: Aparecerá la lista desplegable “Cámara” en la ventana de video. Seleccione la opción ‘ManyCam Virtual Webcam’ o ‘ManyCam Video Source’
Paso 3: Ahora, tiene la opción de hacer clic en ENCENDIDO y APAGADO de su cámara simplemente tocando el ícono en la pantalla de video. También puede ENCENDER y APAGAR su micrófono de la misma manera.
Conclusión
Estoy seguro de que esta publicación lo ayudó sobre cómo habilitar la cámara en Omegle para solucionar el problema de que la cámara Omegle no funciona. Puede leer y seguir nuestras instrucciones para hacerlo. Eso es todo. Para cualquier sugerencia o consulta, escriba en el cuadro de comentarios a continuación.