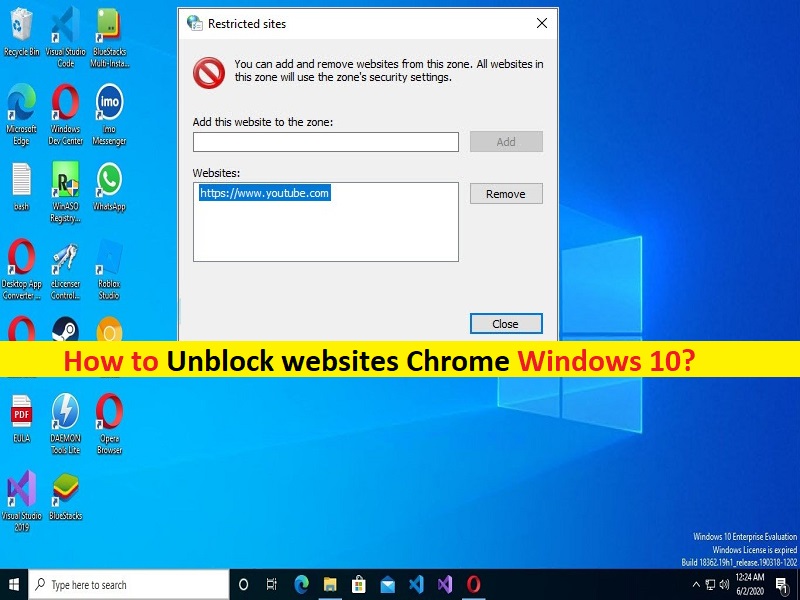
Consejos para desbloquear sitios web en Google Chrome en Windows 10:
Si no puede acceder o visitar un sitio web en el navegador Google Chrome en una computadora con Windows 10 y está buscando formas de desbloquear el sitio en Chrome, entonces está en el lugar correcto para encontrar la solución. Aquí, se le proporcionan sencillos pasos/métodos sobre cómo desbloquear sitios web Chrome Windows 10. Comencemos la discusión.
‘Desbloquear sitios web en Google Chrome’ en Windows 10:
Es un problema común en el navegador Google Chrome que no puede acceder o visitar ciertos sitios web por alguna razón. Este problema indica que no puede acceder o visitar un sitio web posiblemente debido a la restricción de sus proveedores de servicios de Internet (ISP), administrador del sitio web, administrador de red/Wifi, interferencia de otro software/red en conflicto en su computadora. Es posible que se bloquee un sitio web o que se le restrinja el acceso por varios motivos.
Si no puede acceder a un sitio web en Chrome, es posible que la configuración de red incorrecta o incorrecta, la configuración de Chrome y/o la configuración del sistema sean la razón del problema. Puede aplicar ciertos cambios en la configuración del navegador Chrome y/o la configuración del sistema para solucionar el problema. Además, si investiga que este problema se produjo cuando se está conectando a una red WiFi específica o una conexión a Internet, entonces contacte al administrador de la red o a los ISP para evitar restricciones para que pueda acceder al sitio con la misma red/WiFi. Vamos por los pasos.
Cómo desbloquear sitios web Chrome Windows 10?
Método 1: Eliminar sitios web restringidos mediante el Panel de control
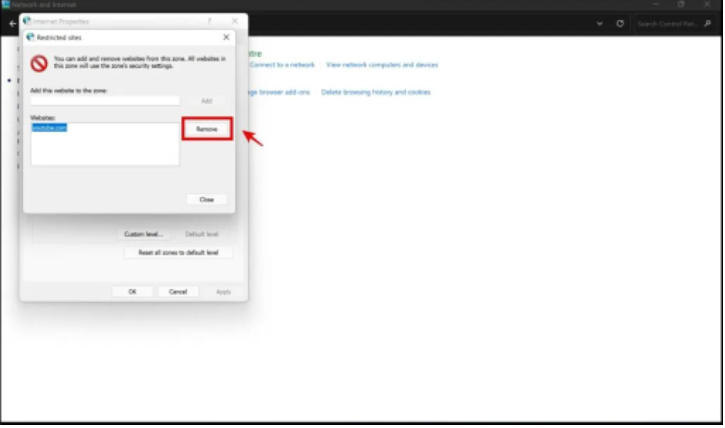
Los sitios web restringidos son una función en la PC con Windows que garantiza que se le niegue el acceso al sitio en Internet. Si los sitios web se agregan manualmente a la lista de sitios web restringidos, es probable que tenga problemas al acceder al sitio. Puede eliminar la restricción para corregirla.
Paso 1: abra el ‘Panel de control’ en una PC con Windows a través del cuadro de búsqueda de Windows y vaya a ‘Red e Internet> Opciones de Internet’
Paso 2: Haga clic en ‘Seguridad > Sitios restringidos’, si el sitio web al que se le negó el acceso pertenece a la lista, haga clic en ‘Eliminar’. Entonces, esta podría ser la razón por la que se bloqueó el sitio web; ahora puede intentar volver a cargar el sitio y verificar si funciona.
Método 2: habilite Usar siempre HTTPS
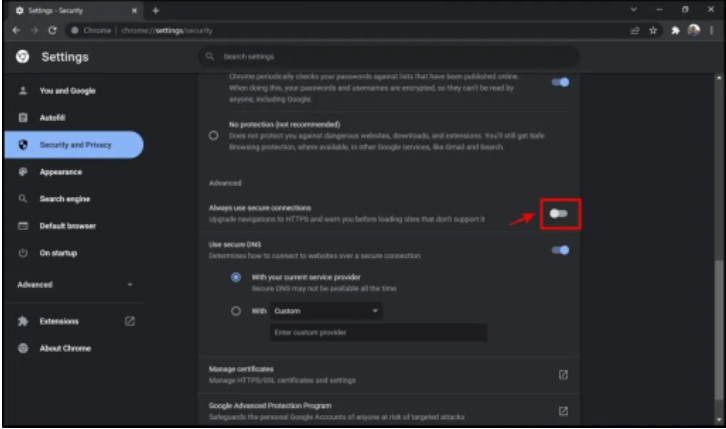
HTTPS es una conexión encriptada que encripta los datos confidenciales que carga en línea, como el nombre de usuario y la contraseña. Evita que las personas escuchen a escondidas el mismo. Google Chrome bloquea los sitios que utilizan un protocolo HTTP obsoleto y comparativamente menos seguro. Por lo tanto, puede habilitar la función Usar siempre HTTPs para solucionarlo.
Paso 1: Abra el navegador ‘Google Chrome’ y haga clic en el icono ‘Tres puntos’ en la esquina superior derecha y seleccione ‘Configuración’
Paso 2: Haga clic en ‘Seguridad y privacidad > Privacidad’, desplácese hacia abajo y active ‘Usar siempre conexiones seguras’. Esto ahora habilitará HTTPs de manera efectiva en todos los sitios web y luego verificará si funciona para usted.
Método 3: Deshabilitar el Firewall de Windows Defender
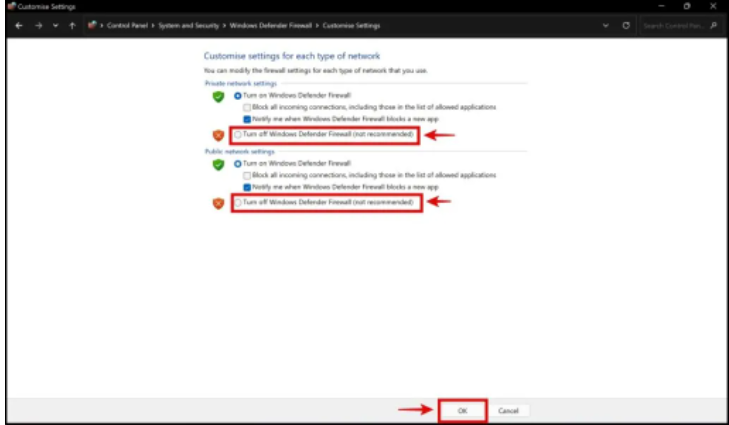
Este problema puede ocurrir debido a la interferencia del Firewall de Windows Defender en la computadora. Puede deshabilitar el Firewall de Windows Defender en la computadora para solucionarlo.
Paso 1: abra el ‘Panel de control’ en una PC con Windows a través del cuadro de búsqueda de Windows y vaya a ‘Sistema y seguridad> Firewall de Windows Defender> Activar o desactivar Firewall de Windows Defender
Paso 2: Seleccione la casilla de verificación ‘Desactivar Firewall de Windows Defender’ junto a la configuración de red ‘Privada’ y ‘Pública’, y luego presione el botón ‘Aceptar’ para guardar los cambios.
Método 4: intente usar una extensión VPN en Chrome
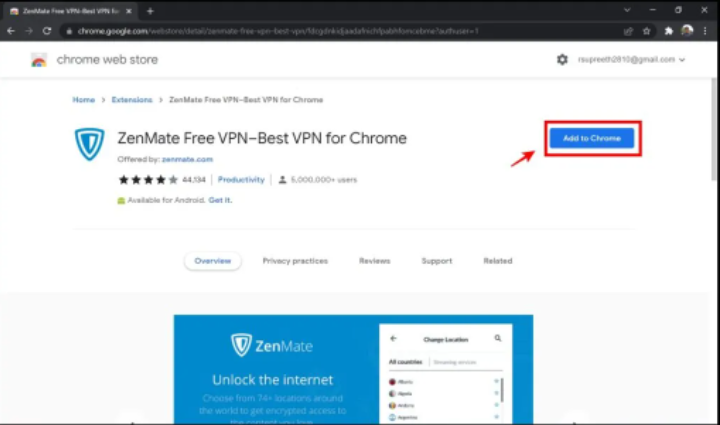
Este problema puede ocurrir debido a la restricción geográfica. Puede solucionar el problema utilizando una extensión VPN en su navegador Google Chrome y verificar si funciona para usted. Para hacerlo, puede descargar ‘ZenMate Extension’ desde la página ‘https://chrome.google.com/webstore/detail/zenmate-free-vpn%E2%80%93best-vpn/fdcgdnkidjaadafnichfpabhfomcebme/related?authuser=1’ y agréguelo a Chrome como extensión. Una vez instalado, ábralo y haga clic en ‘Conectar’, y verifique si funciona para usted.
Método 5: Instale una aplicación VPN en una PC con Windows
Otra forma posible de solucionar el problema es instalar la aplicación VPN Client en su computadora. Puede usar NordVPN, Express VPN u otro servicio VPN popular en la computadora y verificar si funciona para resolverlo.
Método 6: use un servidor proxy
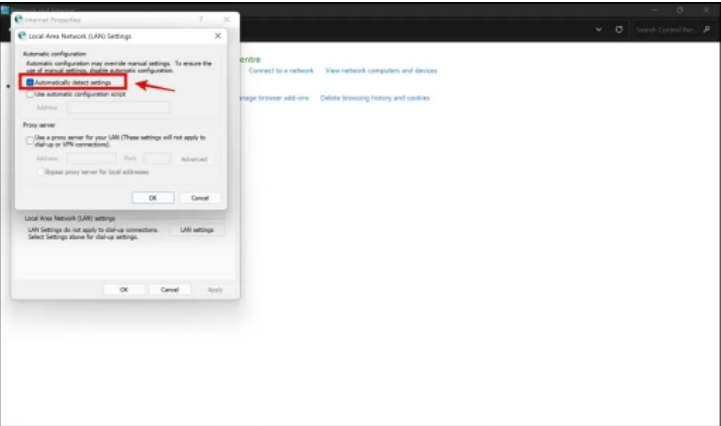
El servidor proxy actúa como un puente entre su dispositivo e Internet. Con unos simples pasos, puede usar un servidor proxy anónimo que protege su información privada.
Paso 1: abra el ‘Panel de control’ en una PC con Windows a través del cuadro de búsqueda de Windows y vaya a ‘Red e Internet> Opciones de Internet’
Paso 2: Haga clic en la pestaña ‘Conexiones’ y haga clic en el botón ‘Configuración de LAN’, desmarque la casilla de verificación ‘Detectar configuraciones automáticamente’, seleccione ‘Usar un servidor proxy para su LAN’. Necesitamos algunos detalles para configurar un servidor proxy, dirección IP y su puerto. Puede encontrar una lista de direcciones IP y puertos en este enlace ‘http://spys.one/en/’.
Paso 3: Una vez que seleccione el servidor proxy, tiene dos puertos, el primer puerto es la dirección IP y los últimos cuatro dígitos son el puerto.
Paso 4: Ingrese su dirección IP y puerto seleccionados en el cuadro de diálogo de configuración de LAN y luego presione el botón ‘Aceptar’ para guardar los cambios. Una vez hecho esto, compruebe si el problema está resuelto.
Método 7: realizar cambios en el archivo de host
Paso 1: Abra el ‘Explorador de archivos’ en una PC con Windows y vaya a la ruta ‘C:\Windows\System32\drivers\etc’
Paso 2: haga clic derecho en ‘Archivo host’ y seleccione ‘Abrir con’ y seleccione ‘Bloc de notas’ de la opción
Paso 3: en el archivo de texto abierto, busque si se ha agregado algún sitio para ser bloqueado, identifique las líneas como 27.0.0.1 www.website.com – borre estas líneas del archivo de texto.
Paso 4: Una vez hecho esto, guarde el archivo y ciérrelo. Ahora, vuelva a intentar cargar el sitio y verifique si el problema está resuelto.
Método 8: omitir la advertencia de Chrome
A veces se le puede negar el acceso al sitio con Chrome que muestra el mensaje “su conexión no es privada”. En tal caso, haga clic en ‘Avanzado > Ir al sitio web’, mientras que esto desbloquea instantáneamente el sitio, representa un riesgo para su privacidad y seguridad.
Método 9: intente usar herramientas web para desbloquear sitios web
Si aún no puede acceder a un sitio web en su navegador Chrome, puede probar aplicaciones de terceros para desbloquear sitios web en Chrome.
Lista de herramientas web que le ofrece para desbloquear sitios web en Chrome:
- https://kproxy.com
- https://freeproxy.win/
- https://stopcensoring.me/
- https://unblockwebsites.net
- https://hidester.com/proxy/
- https://www.croxyproxy.com/
- https://www.blockaway.net/
Conclusión
Estoy seguro de que este artículo te ayudó en Cómo desbloquear sitios web Chrome Windows 10 de manera fácil. Puede leer y seguir nuestras instrucciones para hacerlo. Eso es todo. Para cualquier sugerencia o consulta, escriba en el cuadro de comentarios a continuación.